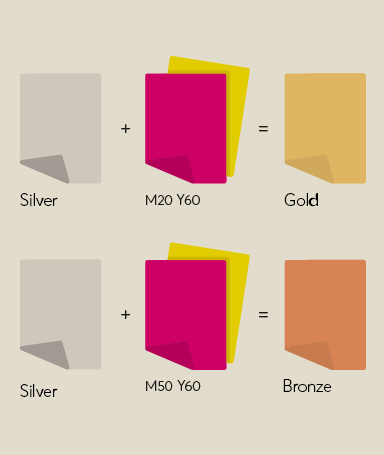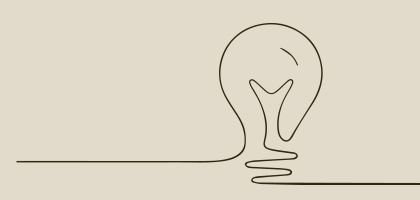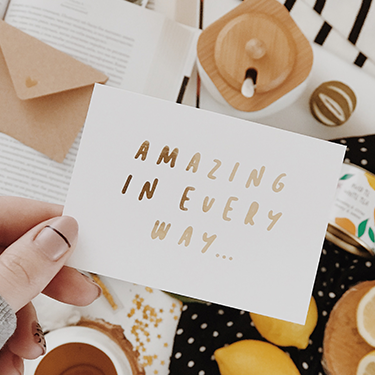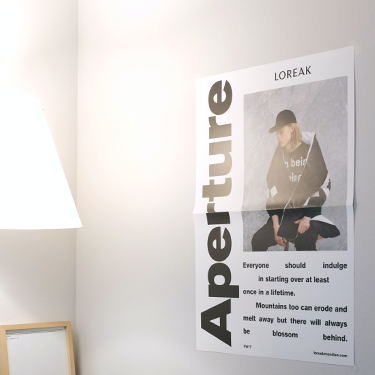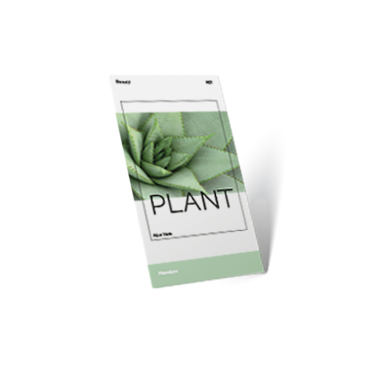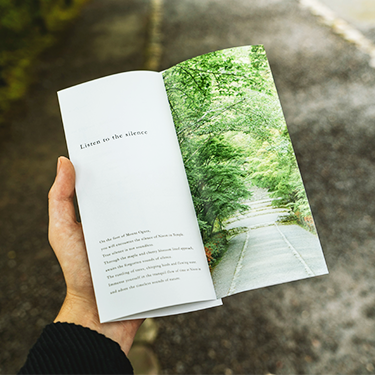
Producten met zilverkleur selecteren
Exclusief: gratis templates
Wij hebben enkele ontwerp- en productideeën van onze mediavormgevers samengesteld, om u inspiratie en praktische voorbeelden te bieden. Download de gratis InDesign-vormgevingen (.zip-bestand) en creëer uw persoonlijke metaallook.
Veelgestelde vragen
Hoe maak ik de zilverkleur in de bestandsopmaak aan? Waar moet ik op letten?
In het opgemaakte bestand moet zich extra informatie over de speciale kleur bevinden. Hierbij gaat het om een kleurveld dat nieuw moet worden toegevoegd. Let op de volgende instellingen voor het kleurveld:
- Naam: "silver"
- Kleurtype: steunkleur
- Kleurwaarde: 100 % cyaan
Hoe weet ONLINEPRINTERS welke elementen van mijn drukwerk moeten worden veredeld?
Wanneer u de zilverkleur in Adobe InDesign of Adobe Photoshop aanmaakt, moet een nieuw kleurveld met speciale eisen worden toegevoegd. Dit kleurveld zorgt er later voor dat onze drukexperts in de productie weten waar de zilverkleur moet worden aangebracht en waar eventueel niet. Hoe u de zilverkleur aanmaakt, leggen wij uit in onze stap voor stap-handleiding voor InDesign.stap voor stap-handleiding voor InDesign
Kan ik een kleurverloop laten drukken?
Wanneer u een kleurverloop wilt realiseren, dient u dit met de CMYK-kleuren aan te maken. Een kleurverloop met de zilverkleur is niet mogelijk, omdat de zilverkleur altijd een dekkracht van 100 % nodig heeft.
Ik wil zilverkleurige accenten plaatsen – waar moet ik op letten?
Om puur zilver te drukken, dient u erop te letten dat het vlak onder de speciale kleur (zilverkleur) wit is. Als alternatief kunt u de speciale kleur bij een motief dat het volledige oppervlak bedekt op "Uitsparen" zetten, zodat op deze plaatsen alleen zilver wordt gedrukt.
Hoe kan ik goud en brons met de zilverkleur maken?
Ook met de zilverkleur zijn glinsterende goud- en bronstinten mogelijk. Een glanzende goudtint krijgt u met de kleurwaarde C0 M20 Y60 K0. Een metaalachtige bronstint krijgt u met de kleurwaarde C0 M50 Y60 K0. In combinatie met de zilverkleur geven wij glans aan de CMYK-tinten. Belangrijk voor u om te weten: De zilverkleur wordt altijd als eerste onder uw motief gedrukt.
Hoe komt het metaaleffect het best tot zijn recht?
U kunt uw ontwerp zowel gedeeltelijk veredelen als over het volledige oppervlak. Bij een gedeeltelijke veredeling kunt u bijzondere elementen accentueren. Vooral goed tot hun recht komen motieven die over het volledige oppervlak zijn veredeld met de zilverkleur. Hiervoor adviseren wij u voor het beste resultaat om met lichte kleuren te werken. Hoe hoger de inktbezetting, des te geringer is het metaaleffect.
Zijn er templates die ik kan gebruiken?
Voor veel van onze producten kunt u templates gratis downloaden op de desbetreffende productpagina. Deze zijn beschikbaar in de volgende formaten: PDF en Adobe InDesign. Bovendien vindt u op deze pagina ook gratis ontwerpen die u naar eigen wens kunt aanpassen.
Belangrijke punten bij de bestandsopmaak
Bij de bestandsopmaak moet op een paar dingen worden gelet:
- Alle elementen die moeten worden veredeld moeten op "Overdrukken" staan.
- De zilverkleur kan randaflopend worden aangemaakt.
- Een transparantie van de zilverkleur mag niet worden aangemaakt, omdat hier bij het drukken geen rekening mee kan worden gehouden.
- Om ervoor te zorgen dat de zilverkleur kan worden gedrukt, moet een nieuw kleurveld in het opgemaakte bestand worden aangemaakt. Let hierbij op:
- Naam: "silver"
- Kleurtype: steunkleur
- Kleurwaarde: 100 % cyaan
Bij het gebruik van de zilverkleur is zowel bij een gedeeltelijke veredeling als bij een veredeling die het volledige oppervlak bedekt een drukklaar pdf-bestand met speciale eisen nodig. Daarin dient vooral uitgebreide kleurinformatie over de positionering van de veredeling aanwezig te zijn. Hoe u een bestand op de juiste wijze opmaakt, leggen wij uit in onze stap voor stap-handleiding.
Hoe maak ik de zilverkleur op de juiste wijze aan?
Stap voor stap-handleiding met Adobe InDesign
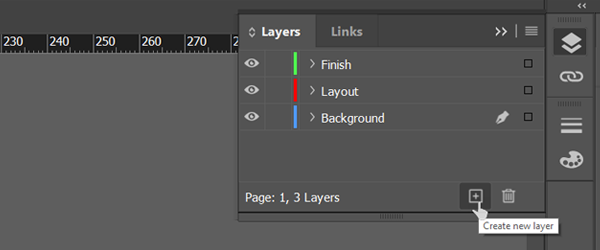
1. Lagen maken en een naam geven
Ga naar het lagenvenster en geef de aanwezige laag de nieuwe naam "Achtergrond". Via het "Nieuwe laag maken"-symbool maakt u twee nieuwe lagen aan en noemt u deze "Lay-out" en "Veredeling".
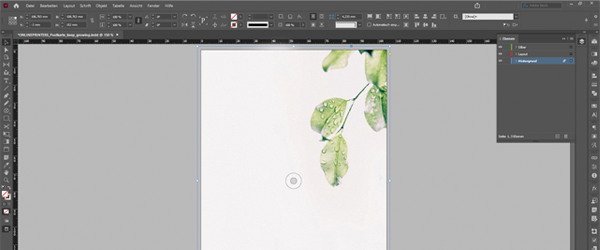
2. Achtergrond maken
Voor de achtergrond gebruiken wij hier een afbeelding die in het midden van de gebruikersinterface wordt geplaatst. Als alternatief kunt u ook met de rechthoekige kader-tool een kader van de gewenste afmetingen openen en aan de hand van het venster "kleurvelden" uw gewenste achtergrondkleur selecteren.
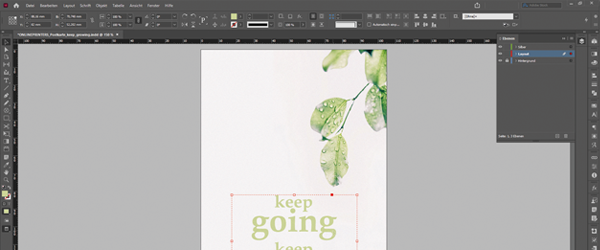
3. Logo en tekst invoegen
In de volgende stap worden zowel de afbeelding als de tekst ingevoegd. De elementen in dit voorbeeld hebben wij eerst in Adobe Illustrator gemaakt. Maar u kunt uw teksten of logo's ook vanuit elk ander programma in InDesign importeren. Selecteer daarvoor alle elementen en voeg deze in de laag "Lay-out" in.
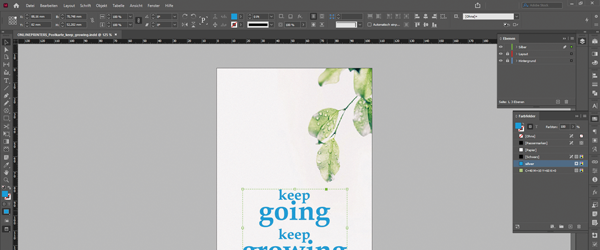
4. Elementen selecteren
Nadat u vervolgens logo en tekst naar eigen wens heeft geplaatst, maakt u de veredeling aan. Kopieer alle elementen die moeten worden veredeld uit de laag "Lay-out" en voeg deze via "Bewerken > Op plaats plakken" in de laag "Veredeling" in.
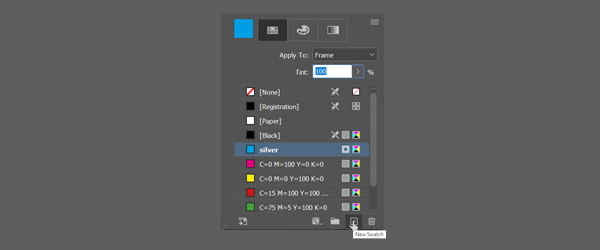
5. Speciale kleur aanmaken
Open dan opnieuw de "kleurvelden" en maak via de knop "Nieuw kleurveld" een nieuwe kleur aan. Door te dubbelklikken op deze kleur komt u bij de kleurveldopties. Hier voert u de gevraagde naam van ONLINEPRINTERS in.
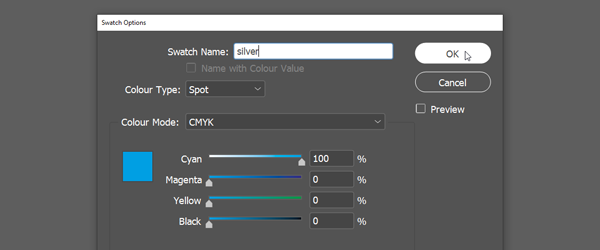
6. Kleurveld een naam geven
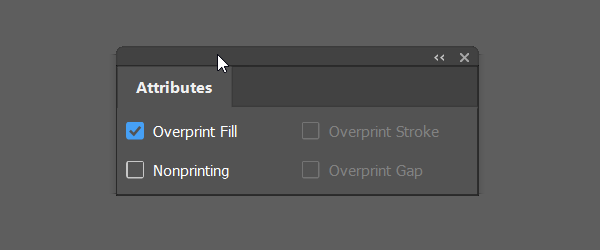
7. Overdrukken instellen
Alle elementen die moeten worden veredeld, moeten dan nog op "Overdrukken" worden gezet. Open daarvoor het venster "Kenmerken" (venster > Uitvoer > Kenmerken), selecteer alle elementen en plaats een vinkje bij "Vulling overdrukken".
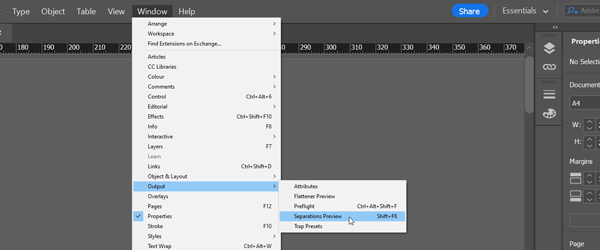
8. Opgemaakt bestand controleren met voorvertoning scheidingen
Of u alle instellingen correct hebt uitgevoerd, kunt u controleren met de "voorvertoning scheidingen". Geef deze weer via "Venster > Uitvoer > Voorvertoning scheidingen". In het deelvenster dat dan wordt geopend is deze functie standaard uitgeschakeld.
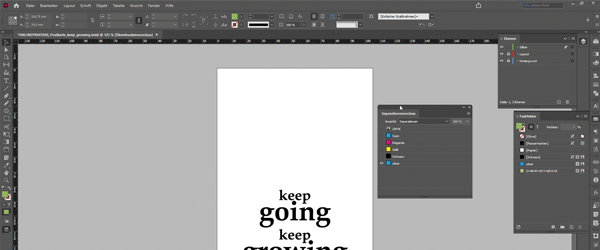
9. Voorvertoning scheidingen weergeven
Door te klikken op het vervolgkeuzemenu kunt u op het tabblad "Scheidingen" afzonderlijke kleurkanalen selecteren. Hier is dan ook het kleurkanaal van uw veredeling met "silver" zichtbaar. Alles is correct opgemaakt, wanneer u het kleurkanaal "silver" selecteert en alle elementen die moeten worden veredeld zwart worden weergegeven.
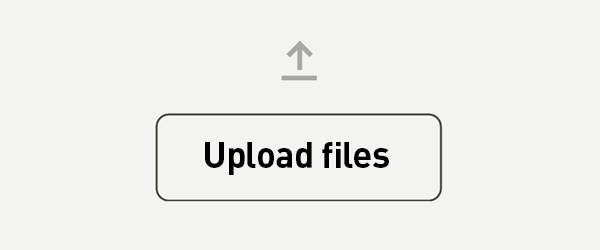
10. Bijna gelukt
Sla uw project vervolgens op als drukklaar pdf-bestand, bestel uw drukwerk bij ONLINEPRINTERS en upload uw opgemaakte bestand.