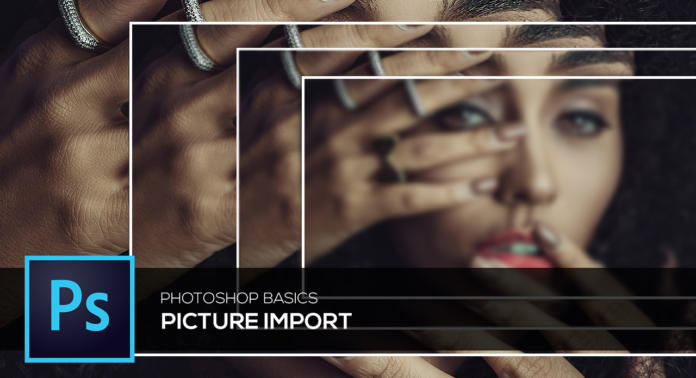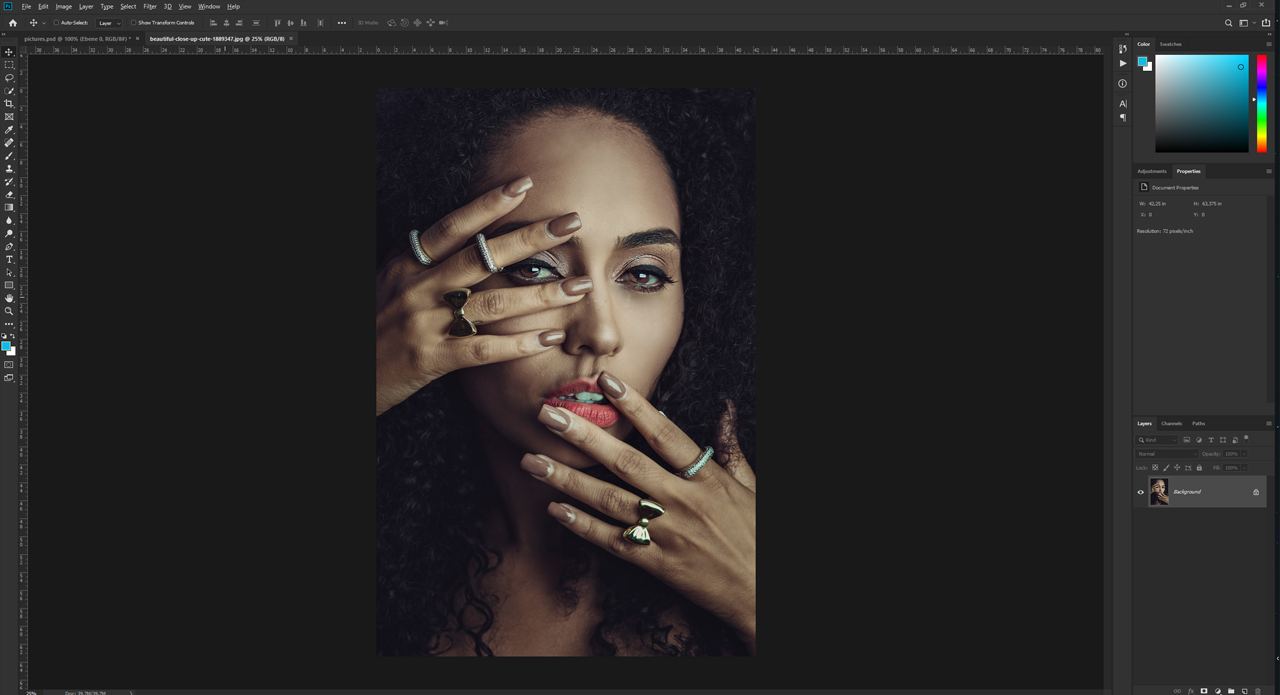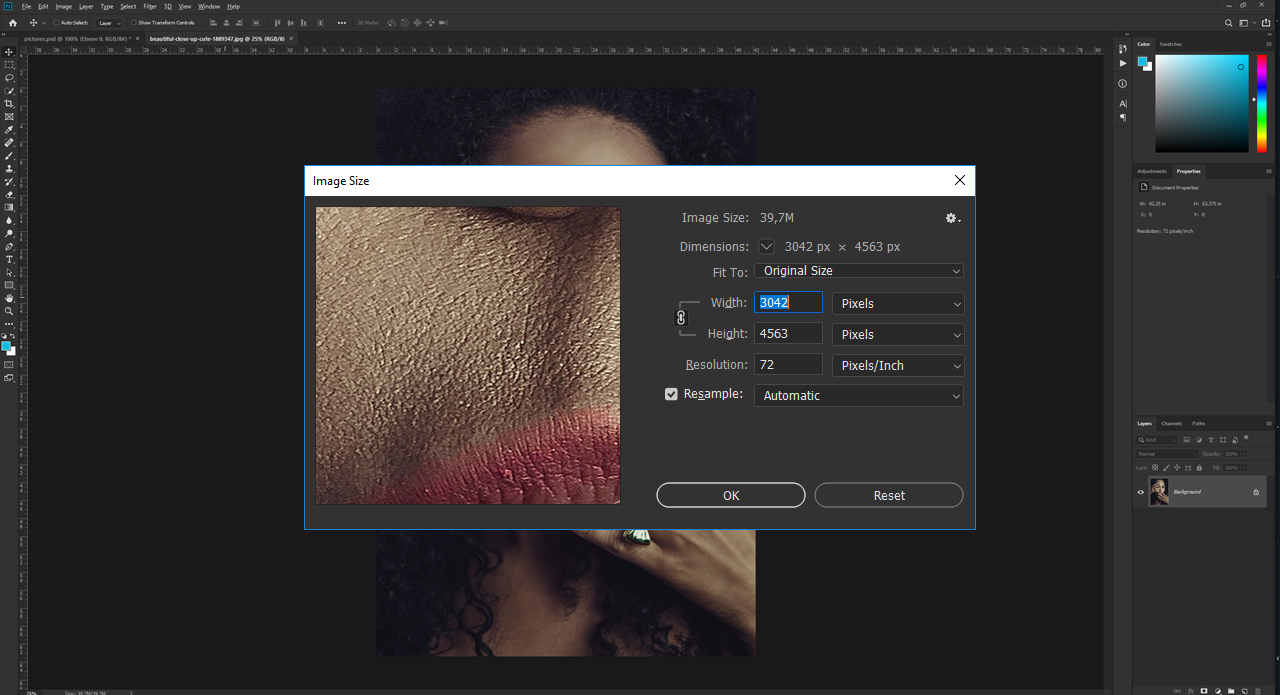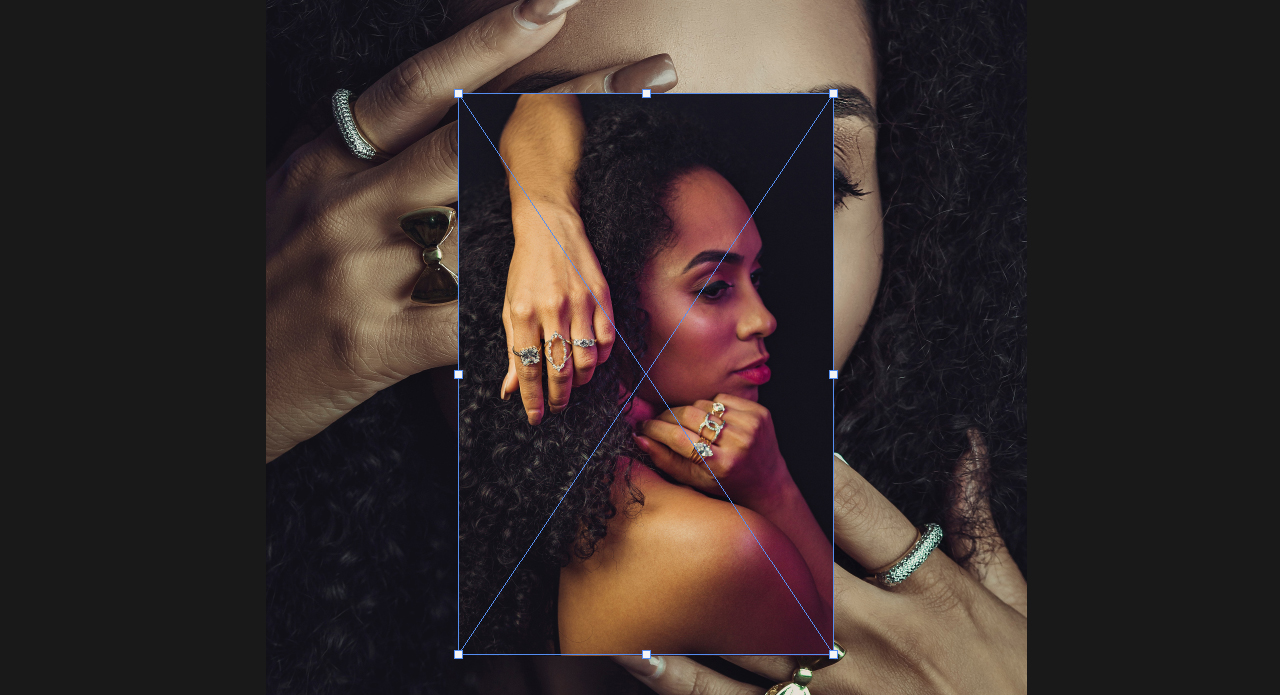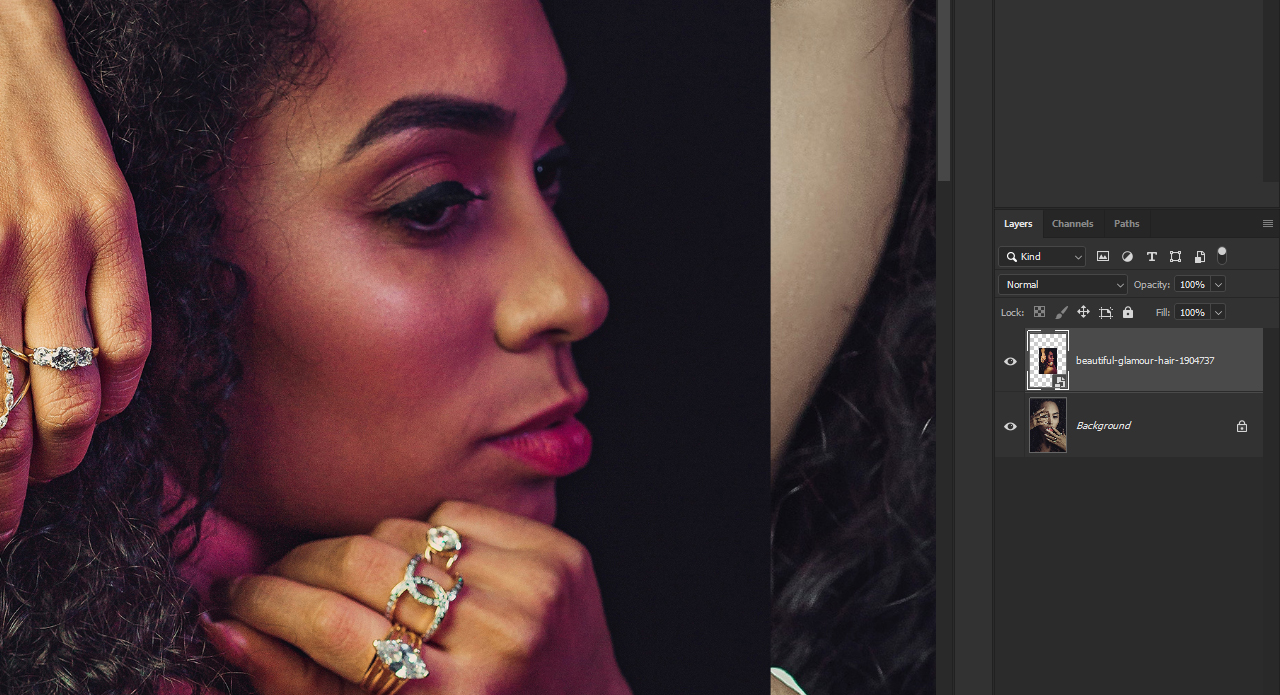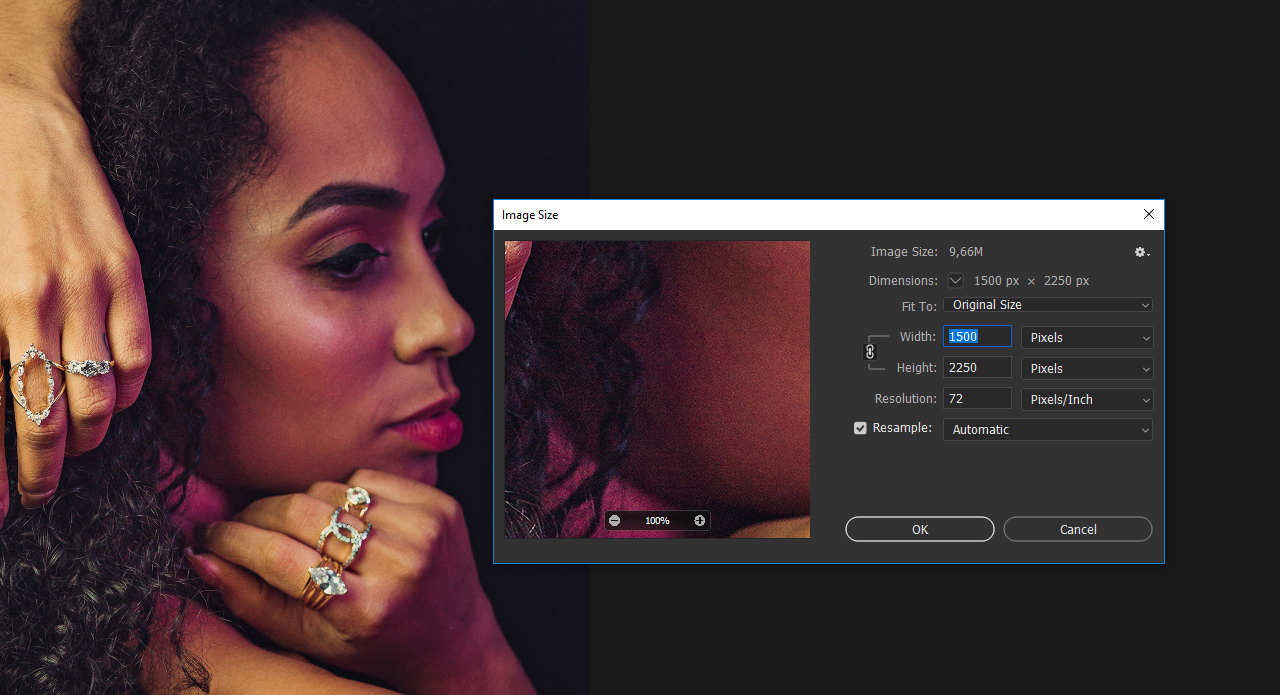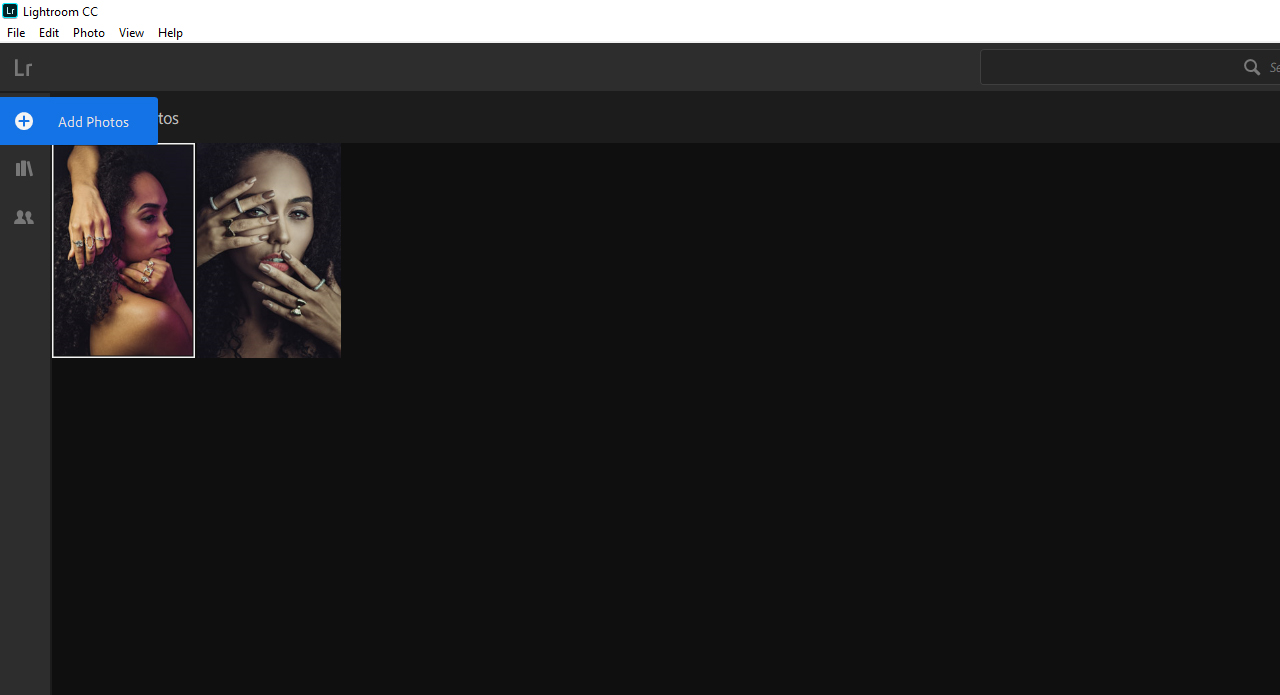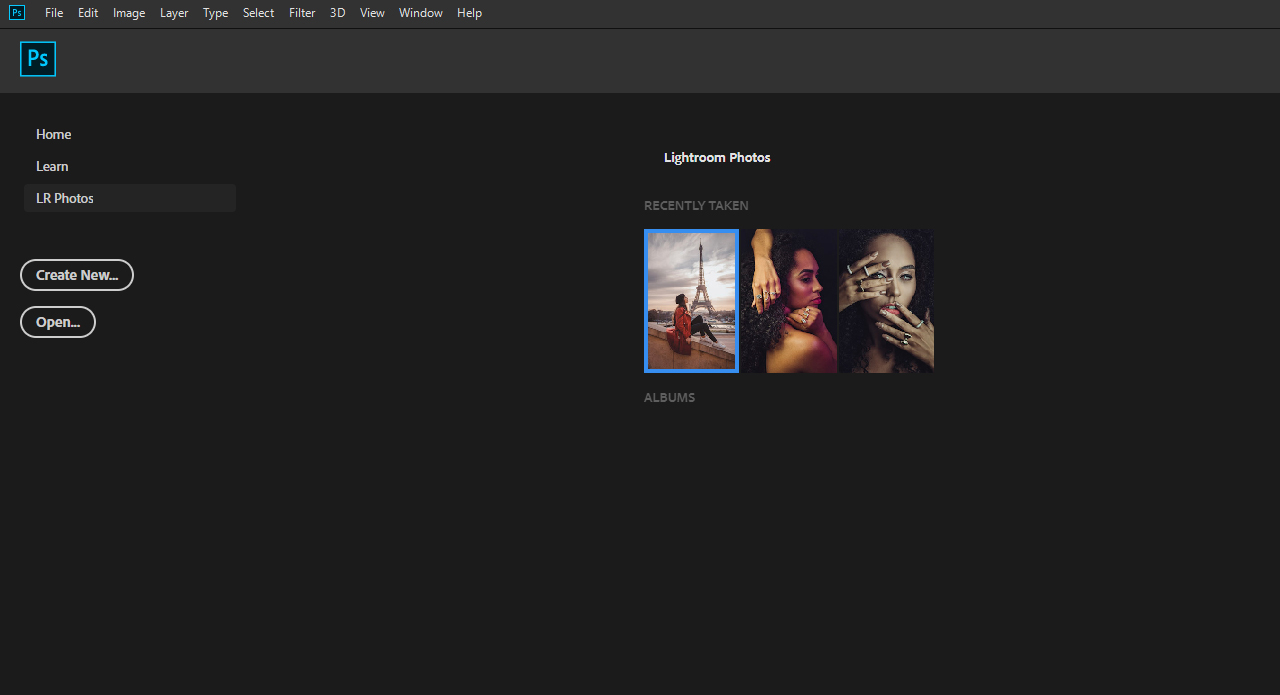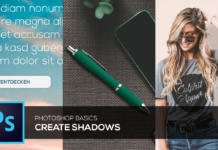Een afbeelding met slepen en neerzetten in Photoshop invoegen klinkt aanvankelijk als een heel eenvoudige handeling. Maar tijdens deze stap gebeurt in Photoshop een heleboel. In deze tutorial komt u te weten welke importmogelijkheden u in Photoshop heeft en hoe u deze in uw workflow kunt integreren.
Om in Photoshop een afbeelding in te voegen, kunt u meerdere wegen bewandelen. Of u nu een afbeelding gewoon met slepen en neerzetten invoegt of dat u deze uit een fotodatabank als Lightroom haalt, uw afbeeldingen worden altijd in de maximale kwaliteit die de afbeelding te bieden heeft, geïmporteerd. Omdat dat echter natuurlijk nog geen garantie biedt dat de afbeelding ook haarscherp is, zijn er een paar mogelijkheden om de beeldgegevens al tijdens de import te controleren.
Inhoud:
- Afbeeldingen met slepen en neerzetten invoegen
- In aanwezige documenten integreren
- Afbeeldingen uit Lightroom importeren
Afbeeldingen in Photoshop invoegen met slepen en neerzetten
Zoals eerder al genoemd, is het importeren met slepen en neerzetten soms de eenvoudigste variant om afbeeldingen in Photoshop te importeren. Open daarvoor het programma en sleep een afbeelding uit uw verkenner of vanaf uw bureaublad over de gebruikersinterface. Zodra u de linkermuisknop loslaat, wordt de afbeelding direct als nieuw document geopend. Het document waarin de afbeelding zich dan bevindt heeft daarbij precies de grootte en instellingen gekregen die de afbeelding meebrengt. Daaronder vallen bijvoorbeeld de resolutie, de breedte en lengte evenals de gebruikte kleurmodus.
Om de informatie van de afbeelding te controleren, klikt u in het menu bovenaan op Afbeelding en dan op Afbeeldingsgrootte. Via de informatie in dit venster krijgt u een goed overzicht over de algemene kwaliteit van de afbeelding. In dit voorbeeld heeft de afbeelding een totale resolutie van 3042 x 4563 px, respectievelijk 107 x 160 cm. Deze waarden vormen optimale voorwaarden om de afbeelding bijvoorbeeld voor te bereiden om af te drukken.
Afbeeldingen in aanwezige documenten invoegen
Net als bij het eerste voorbeeld kunt u een afbeelding via slepen en neerzetten in een reeds bestaand document importeren. Wanneer de afbeelding na het importeren niet over de volle breedte en hoogte van het document wordt weergegeven, maar slechts in een deel ervan (zie foto), dan vormt dat een eerste aanwijzing dat de nieuwe geïmporteerde afbeelding te klein is om op de grootte van het document te worden geschaald. Want ook bij het importeren in een reeds aanwezig document wordt de afbeelding met de maximale kwaliteit die deze meebrengt, ingevoegd.
Toch kan het gebeuren dat de aanwijzing niet bewaarheid wordt en ingevoegde afbeeldingen toch geschikt zijn om te worden geschaald. De informatie die voor de beoordeling hiervan echter ontbreekt, is de afbeeldingsinformatie van de nieuw geïmporteerde afbeelding. Wanneer u weer op Afbeelding en daarna op Afbeeldingsgrootte klikt, ziet u alleen de grootte en de resolutie van het document en niet die van de nieuwe afbeelding.
Photoshop helpt u hierbij echter in de vorm van zogenoemde slimme objecten. Zodra u een afbeelding in een bestaand document importeert, maakt Photoshop daarvan een slim object. Dit herkent u aan het kleine bestandspictogram direct op de laag thumbnail. Wanneer u daarop dubbelklikt, wordt de nieuw geïmporteerde afbeelding geopend als zelfstandig, maar gekoppelde document en dan heeft u hier weer de mogelijkheid de afbeeldingsinformatie via Afbeelding en Afbeeldingsgrootte te controleren.
Tip: U kunt bij een slim object in het geopende document alle gewenste wijzigingen, zoals bijvoorbeeld kleurgeving of beeldretouchering aanbrengen. Wanneer u het bestand na de bewerking met de toetscombinatie Ctrl + S opslaat, kunt u het document sluiten en de wijzigingen worden in het originele document dan eveneens aangebracht. Meer informatie hierover krijgt u in onze tutorial over het onderwerp slimme objecten.
Afbeeldingen uit Lightroom importeren
Een andere mogelijkheid om uw afbeeldingen in Photoshop in te voegen, is om Lightroom als beelddatabank te gebruiken en van daaruit te importeren. Dan hoeft u uw afbeeldingen niet op de pc op te slaan, maar kunt u de cloudopslag van Adobe gebruiken en uw foto’s op die manier overzichtelijk ordenen.
Open voor de import vanuit Lightroom eerst het programma en klik op het plus-pictogram in de linkerbovenhoek. Selecteer vervolgens in uw verkenner de afbeelding die moet worden ingevoegd en klik dan op Controleren voor importeren. Om de afbeelding dan naar de Adobe cloud over te brengen, klikt u eerst rechtsboven op 1 foto toevoegen. In de rechterbovenhoek ziet u dan een klein cloudpictogram met een roterende blauwe cirkel. Zodra deze na een paar seconden verdwenen is, is het uploaden van uw foto naar de cloud gelukt en kunt u deze met Photoshop opvragen.
Open daarvoor Photoshop en klik in het startmenu op het tabblad LR-foto’s. Hier ziet u dan een lijst met reeds toegevoegde foto’s en zodra u op de knop Bijwerken klikt, wordt de nieuwste versie van beelddatabank geladen en ziet u de onlangs geüploade foto. Wanneer u deze vervolgens wilt openen, markeert u de foto door er met de linkerknop op te klikken en selecteert u Selectie importeren. Dan wordt de foto lokaal gedownload en kan worden bewerkt zoals men gewend is.