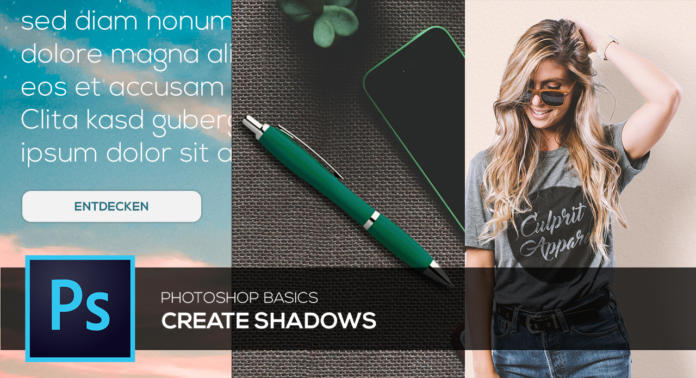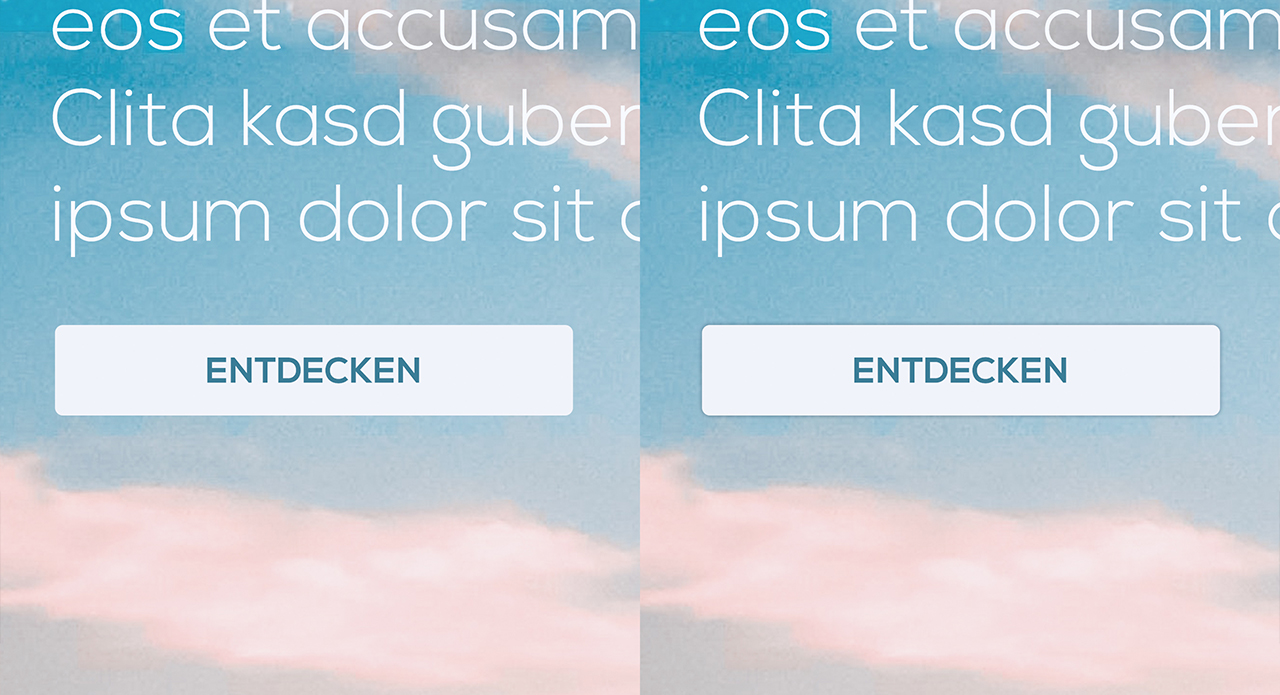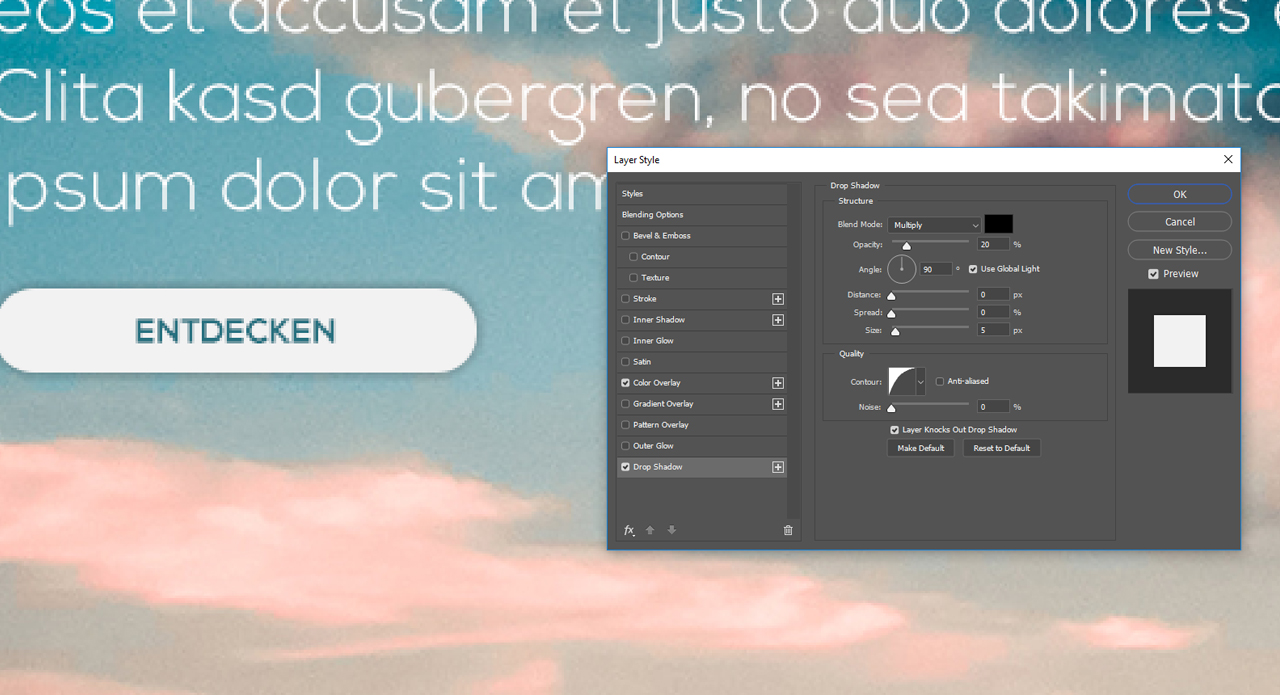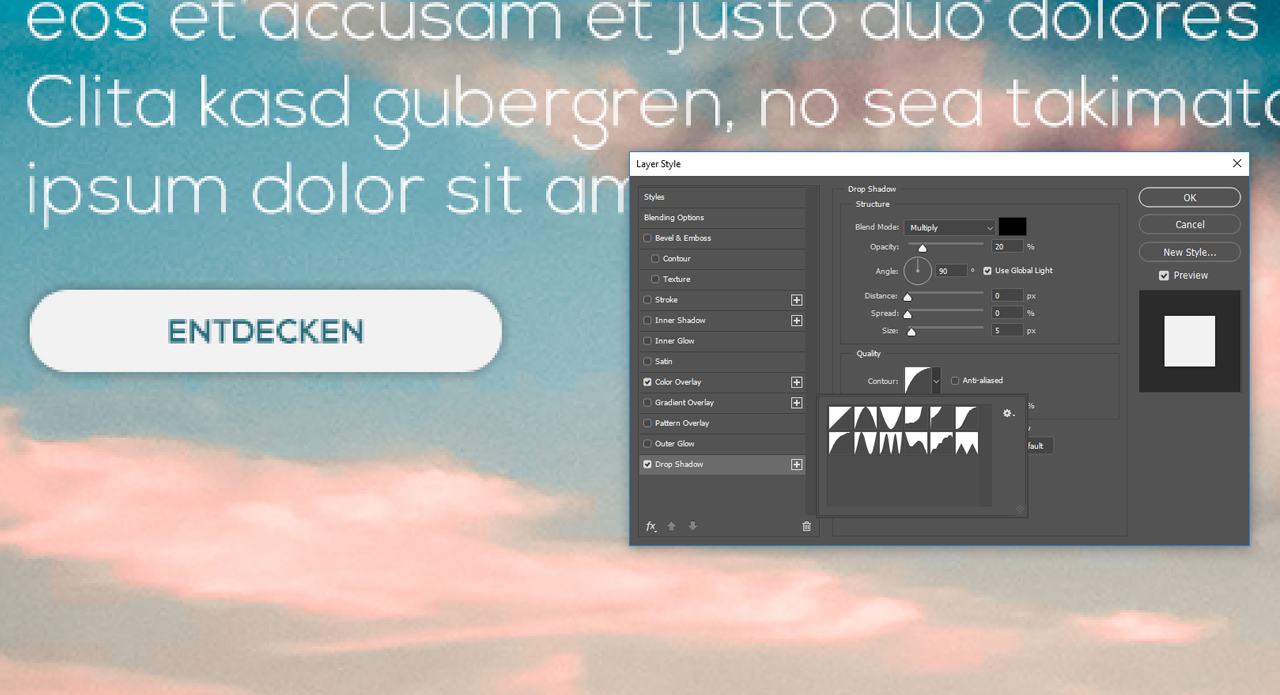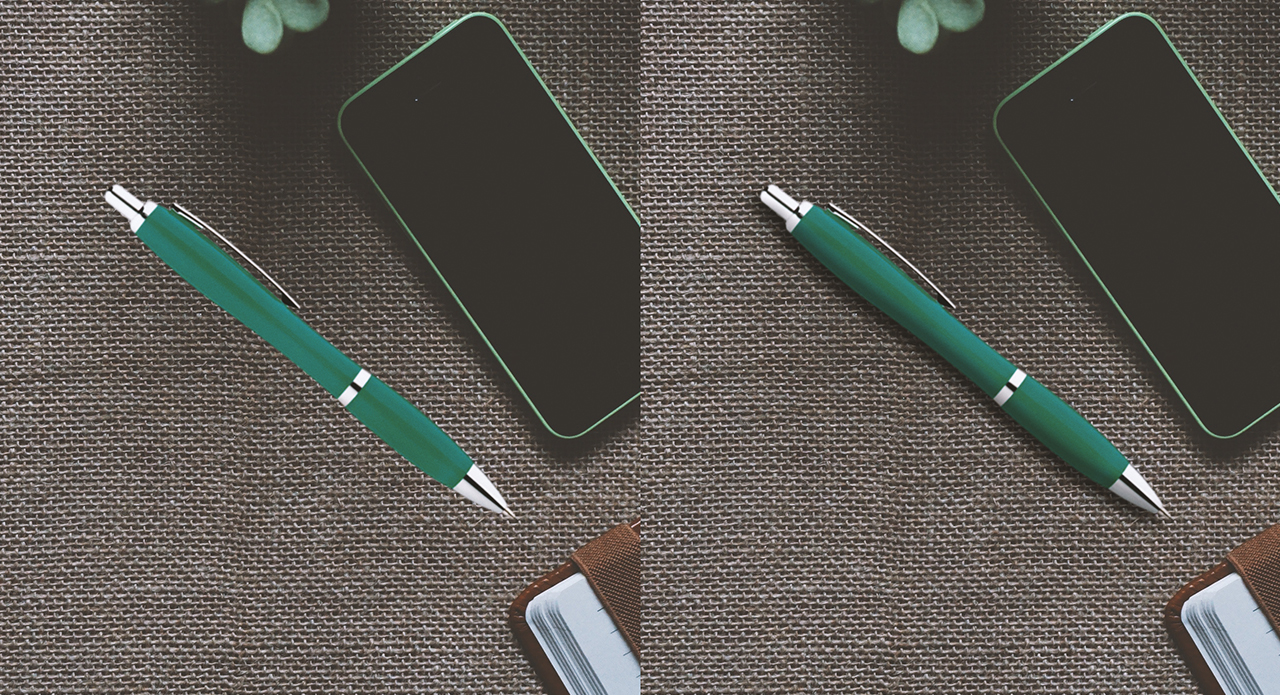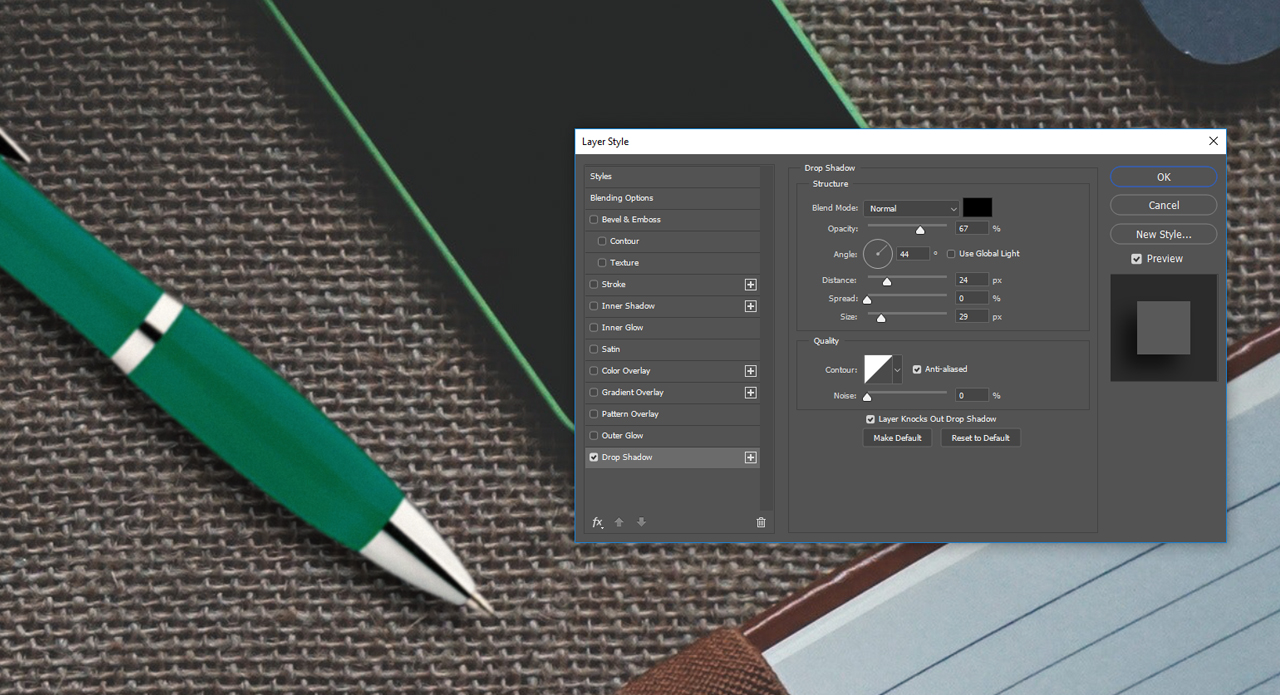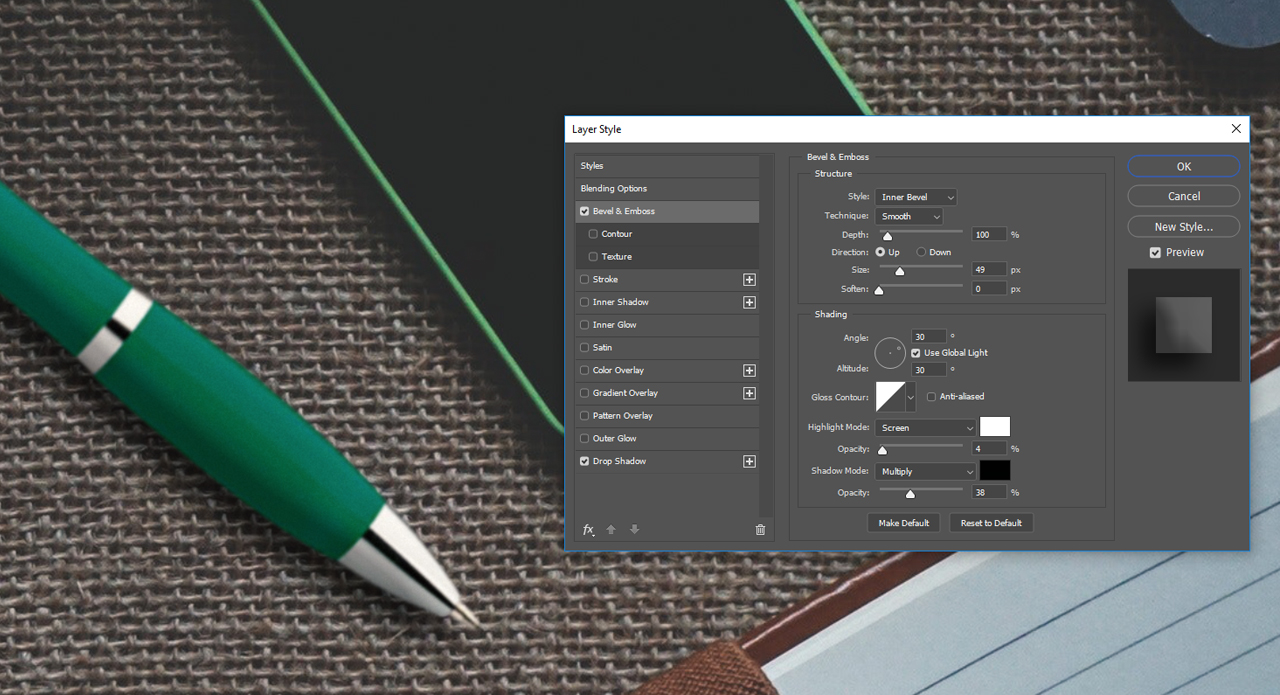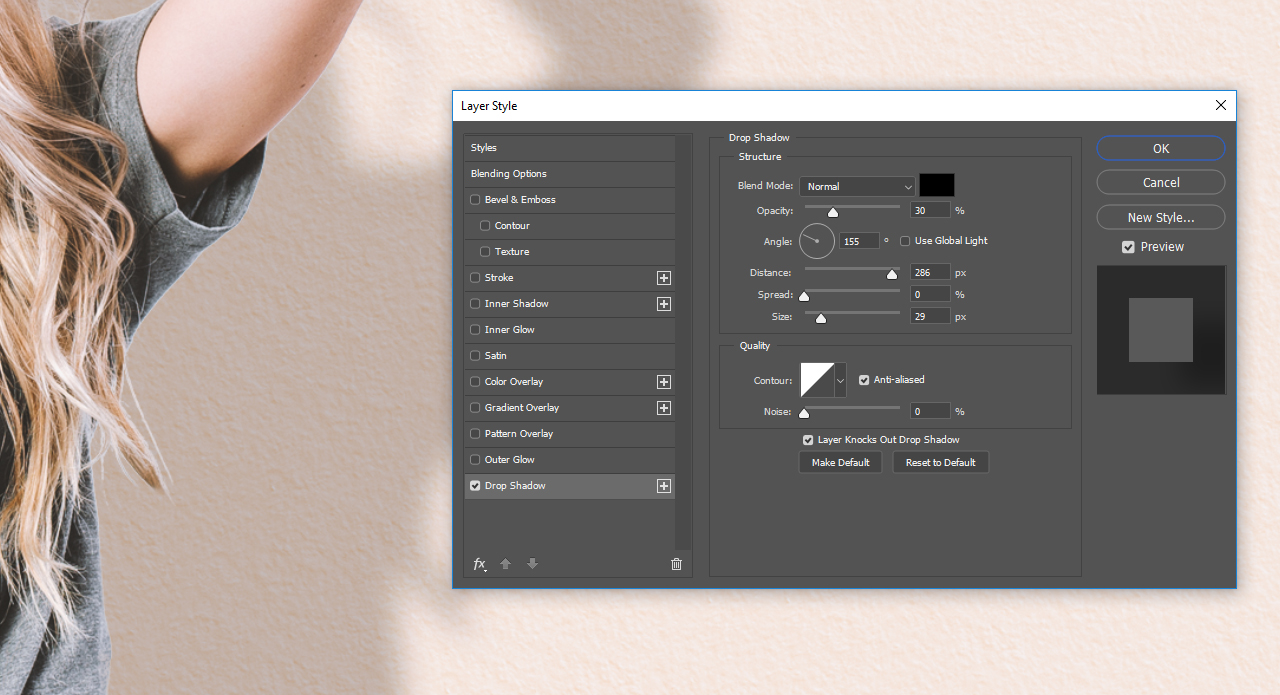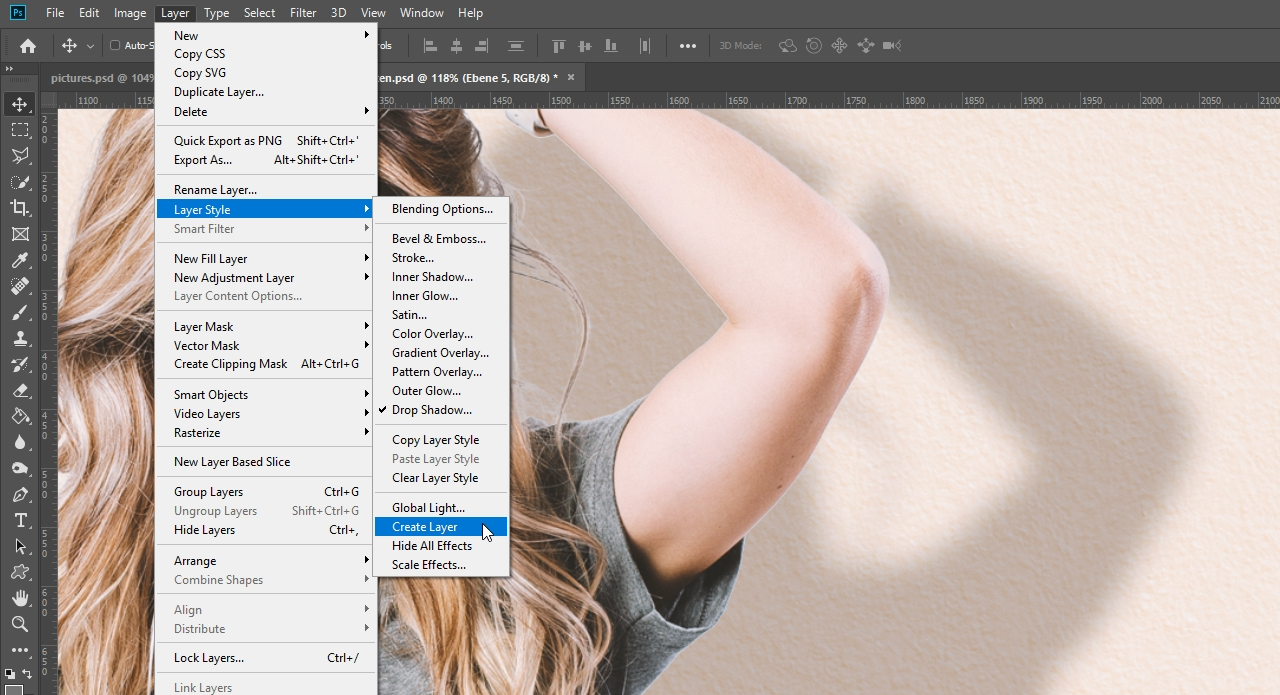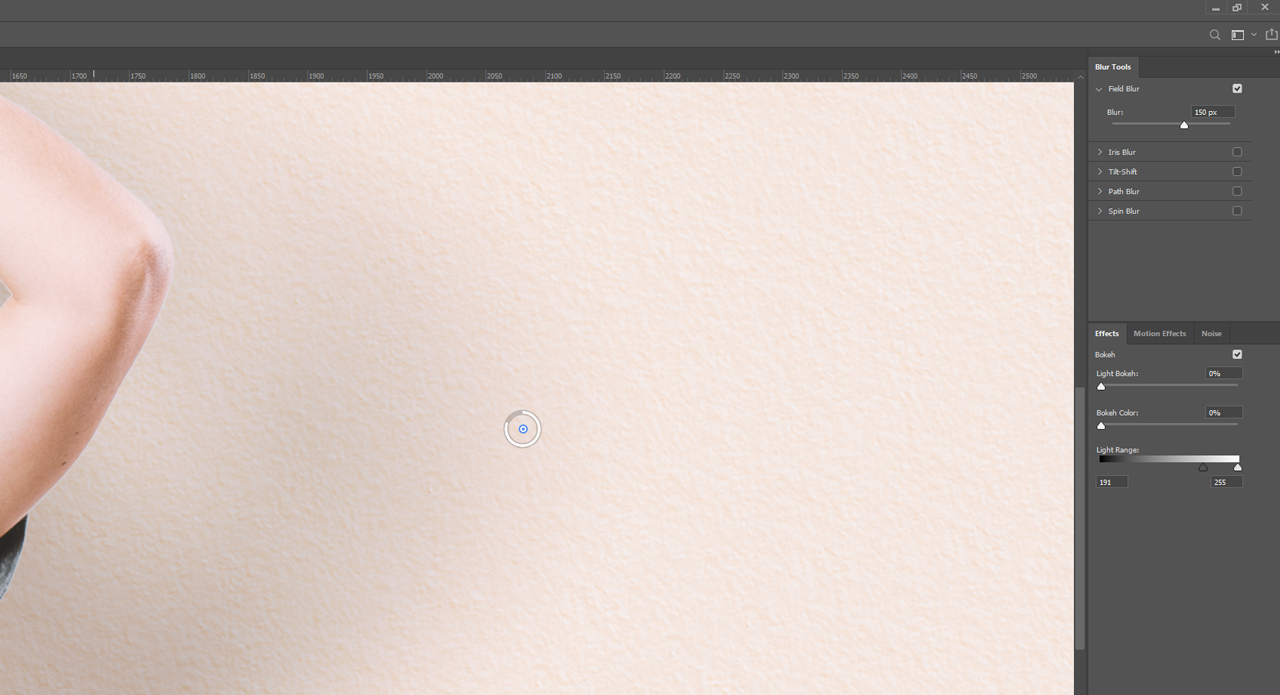De slagschaduw is een van de oudste en waarschijnlijk ook een van de bekendste effecten die Photoshop te bieden heeft. Met een paar klikken kunnen vormgevingselementen optisch van de achtergrond worden onderscheiden. In de volgende toepassingsvoorbeelden laten wij u zien hoe u moderne schaduwen voor het web en realistische voor de bewerking van foto’s maakt.
De volgende toepassingsvoorbeelden komen uit het webdesign en de klassieke beeldbewerking. Veel mensen kennen de dikke zwarte schaduwingen die op internet aan het begin van de jaren 0 van deze eeuw zo’n beetje achter elke knop te zien waren. Gelukkig behoort deze overdreven vormgevingstrend tot het verleden. Nadat er enkele jaren lang helemaal geen gebruik van werd gemaakt, duiken schaduwen op internet nu langzamerhand weer op. Maar dit keer met het verschil dat ze nu nog heel bescheiden en gericht worden toegepast.
Bij schaduwen in de klassieke beeldbewerking zijn de invalshoek van de lichtbron en de achtergrond waar de schaduw op valt beslissend. Wij laten u zien hoe u in Photoshop een harde slagschaduw en een heel zachte schaduw maakt.
Moderne schaduwen in het webdesign
Als eerste toepassingsvoorbeeld voor schaduwen is hier een kleurrijke en opvallende landingpage zonder schaduwen. Hierop bevinden zich knoppen die kunnen worden aangeklikt, die met behulp van een schaduw iets meer aandacht zouden kunnen trekken. Om een slagschaduw te maken, dubbelklikt u eerst met de linkermuisknop op de laag met de knop. In de Opties kunt u dan helemaal onderaan als laatste punt de Slagschaduw selecteren. Wanneer u in de slagschaduw-opties de dekking van de slagschaduw bij wijze van test eens op 100 procent zet, dan ziet u precies het resultaat wat aan het begin van de jaren 0 van deze eeuw zo trendy was: een harde opvallende schaduw.
De trend van tegenwoordig gaat meer in de richting van “minder is meer”. Daarom moet de slagschaduw de knop in dit voorbeeld weliswaar wat accentueren, maar daarbij toch een bescheiden effect hebben.
Daarvoor schuift u de dekkingregelaar van de schaduw eerst naar de waarde 20. Stel vervolgens een afstand van de schaduw van 0 in. Zo hoeft u ook geen bepaalde hoek aan te geven. De schaduw moet er rondom de knop hetzelfde uitzien. Stel daarna de grootte in op 5 px, om de schaduw te verzachten. De schaduw moet nu al bescheiden zichtbaar zijn, maar is nog iets te zwak om de knop te accentueren.
Om ervoor te zorgen dat de knop beter tot zijn recht komt, klikt u op het vervolgkeuzemenu bij Contour. Hier kunt u verschillende weergavestijlen van uw schaduw selecteren. In dit voorbeeld wordt de vloeiende contour gebruikt.
Maar deze instellingen hoeft u nu niet opnieuw voor alle volgende buttons uit te voeren. Klik in het Lagenvenster met de rechtermuisknop op de button met de aangemaakte schaduw en selecteer Laagstijl kopiëren. Vervolgens kunt u het effect eenvoudig op alle andere knoppen toepassen, door op de lagen eveneens met de rechtermuisknop te klikken en daarna Laagstijl invoegen te selecteren.
Harde slagschaduwen in Photoshop maken
Schaduwen moeten bij de beeldbewerking vaak worden toegevoegd, wanneer foto’s van objecten in een andere afbeelding ingeretoucheerd moeten worden en niet onder soortgelijke omstandigheden werden gefotografeerd. In dit voorbeeld moet een balpen in een foto met enkele andere objecten worden ingevoegd. Van tevoren werd de optische indruk en met name de kleur van de balpen al aan de fotostijl aangepast, zodat alleen nog de schaduw van dit object ontbreekt voor een realistische weergave.
Door de schaduwval van de andere objecten op de foto is heel goed te zien, dat de lichtbron vanaf rechtsboven op de voorwerpen straalt. Open eerst weer de Opties via het lagenvenster en plaats een vinkje vóór Slagschaduw.
Zet de dekking op 67 procent en de hoek van de schaduw op 44 graden. Zo krijgt de schaduw dezelfde stand als de schaduwen van de andere objecten. Zet vervolgens de afstand op 24 px en de grootte op 29 px. De schaduw die de balpen werpt, ziet er nu al behoorlijk realistisch uit. Maar om ervoor te zorgen dat de totale optische indruk klopt, moet de verhouding licht-schaduw ook op de pen zelf worden weergegeven.
Klik daarvoor in de Opties op het tabblad Schuine kant en reliëf. Stel hier een diepte van 100 procent in en definieer een grootte van 49 px. De lichtinstraling kunt u dan via de kleine cirkel onder het punt Schaduw instellen. Selecteer hier een hoek van 30 graden bij een hoogte van eveneens 30 graden. Tot slot zet u de onderste regelaar voor de lichten op 4 procent en de diepten op 38 procent. Dan is de balpen prima aan de afbeelding aangepast.
Zachte schaduwen in Photoshop maken
De absolute klassieker onder de soorten schaduwen is de schaduw die de mens onder invloed van de lichtinval op de vloer of op de achtergrond waarvoor hij staat, werpt.
Net als in voorbeeld 2 werd van tevoren al een persoon vrijstaand gemaakt, waarvan de schaduw op een gestuukte wand moet worden toegevoegd. Open weer de Opties via de laag met de vrijstaand gemaakte persoon en plaats een vinkje vóór Slagschaduw.
In dit geval wordt aangenomen dat de lichtbron vanaf linksboven komt. Zet de dekking van de slagschaduw voor een realistisch geworpen schaduw op 30 procent en stel een hoek van 155 graden in. Stel een afstand van 286 en een grootte van 18 px in.
Tip: Wanneer een regelaar in Photoshop eens helemaal naar rechts geschoven is, betekent dat in veel gevallen niet meteen dat de maximale waarde is ingesteld. In het voorbeeld van de schaduwafstand kunt u ook gewoon handmatig een duidelijk hogere waarde invoeren, en de schaduw wordt dan verder dan de maximale waarde van de regelaar verschoven.
Zachte schaduwen aan de zijkant laten vervagen
De andere instellingen van de slagschaduw blijven op de vooraf ingestelde standaardwaarden staan. Het bijzondere van schaduwen die door mensen worden geworpen is, dat deze eerst scherp zijn, maar met het groter worden van de afstand tot de achtergrond steeds onscherper worden. Om dit effect te creëren, is de zojuist gedefinieerde schaduw als eigen laag nodig.
Klik daarvoor in het menu bovenaan op Laag > Laagstijl en dan op Laag maken. De slagschaduw en de persoon die vrijstaand is gemaakt bevinden zich nu op twee verschillende lagen. Selecteer vervolgens de schaduwlaag en klik in het menu bovenaan op Filter > Galerie Vervangen > Veld vervagen.
Met behulp van dit filter kunt u dan op zelf gedefinieerde plaatsen een onscherp gedeelte invoegen. Het eerste punt wordt ongeveer ter hoogte van de elleboog geplaatst. Klik daarvoor eenvoudig met linkermuisknop op uw afbeelding. Vervolgens wordt er een onscherp gedeelte gemaakt, dat u met de kleine regelaar sterker of zwakker kunt instellen.
In dit voorbeeld wordt een waarde van 150 px gebruikt. Deze waarde kunt u indien nodig ook in het rechterinstellingsvenster met de hand wijzigen. Plaats dan bijvoorbeeld ter hoogte van de buik een tweede onscherp gedeelte en stel een waarde van 130 px in. Tot slot komt er nog een derde punt iets onder de heup bij met een waarde van 880 px. Daarmee ziet de schaduw er duidelijk realistischer uit en u kunt de ingestelde onscherpte bevestigen via OK.