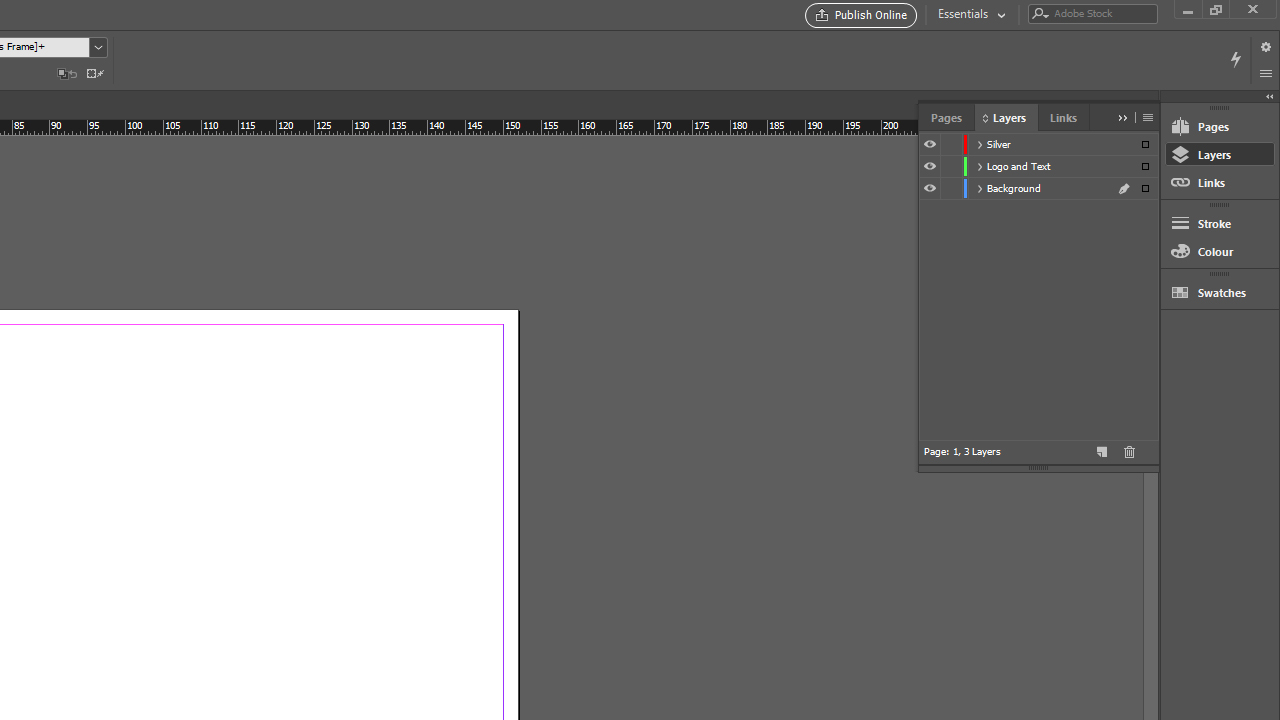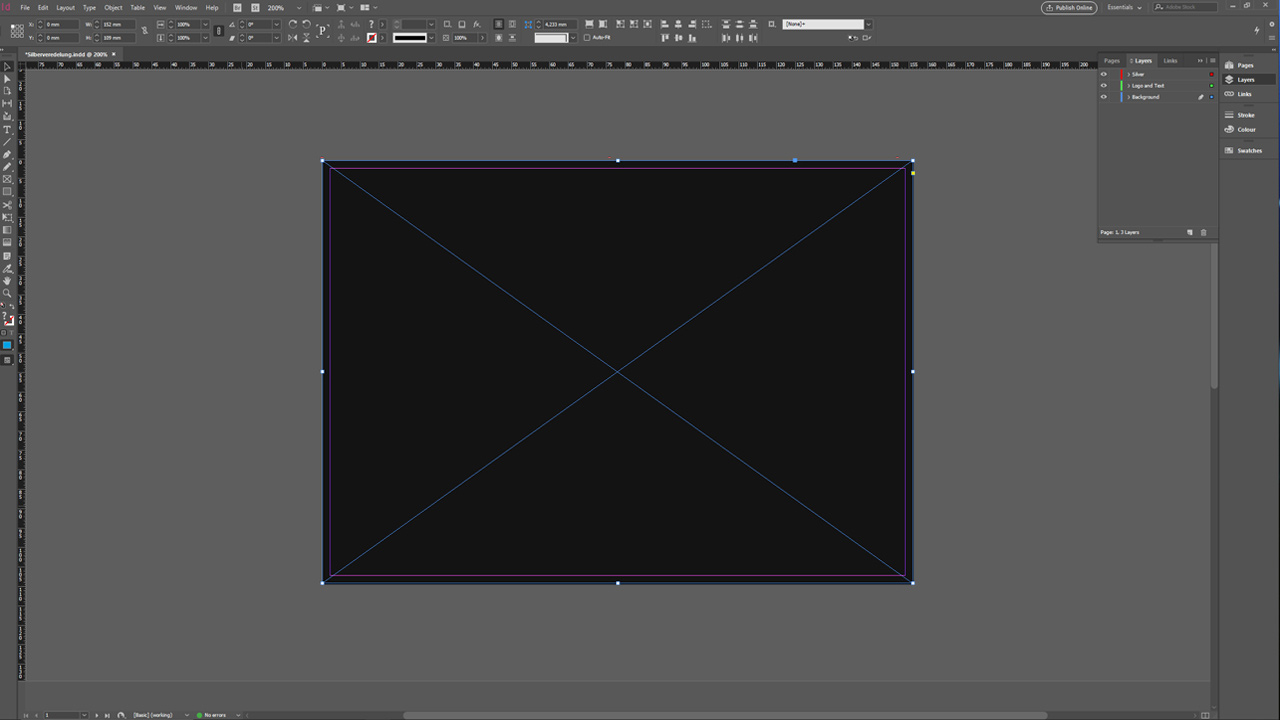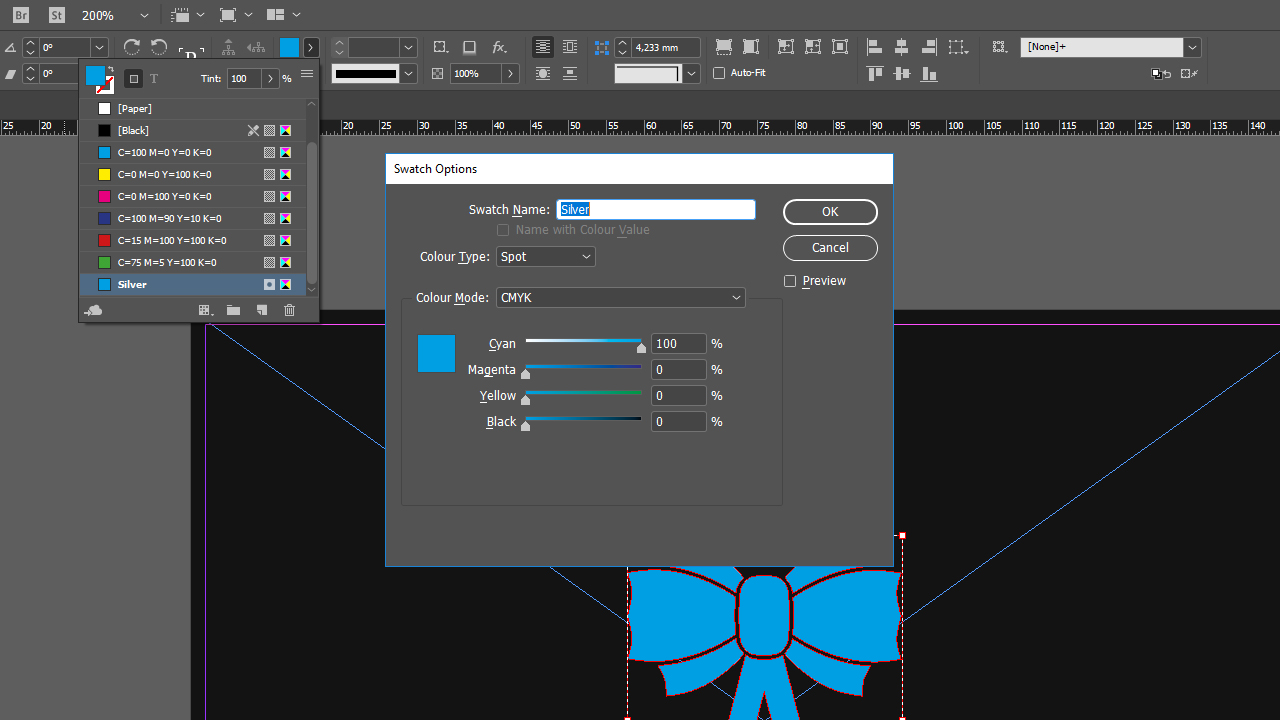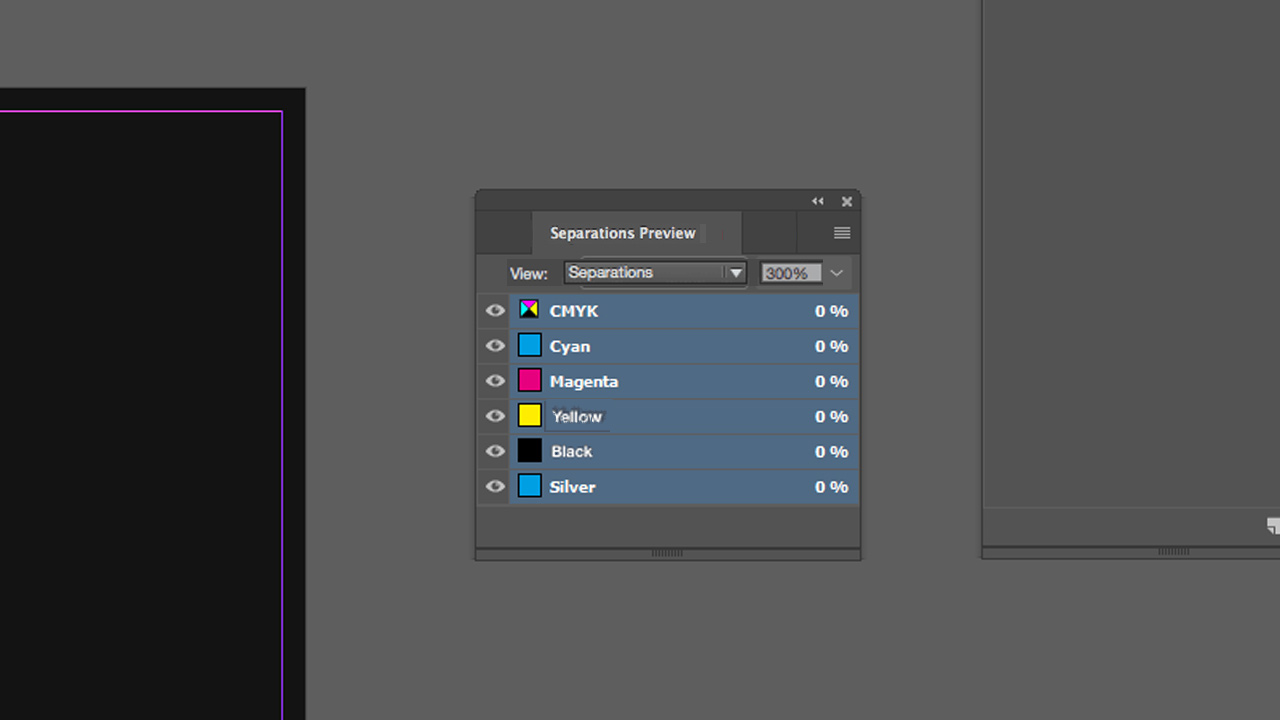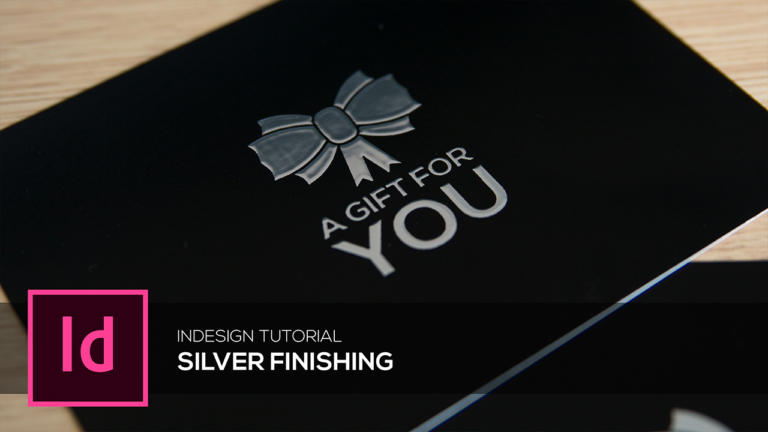
Zilveren letters op een donkere achtergrond. Wanneer men het drukwerk iets schuin houdt, glanst de veredeling en reflecteert de lichtbron, terwijl de letters door de drukmethode iets hoger liggen dan het bedrukte materiaal en een reliëf vormen. Dergelijke postkaarten, flyers of visitekaartjes vallen al van verre op en nodigen uit om vast te pakken. In deze InDesign-tutorial leert u hoe u de drukgegevens voor uw eigen postkaarten of visitekaartjes met zilverdruk aanmaakt. Bovendien stellen wij u onze voorbeeldpostkaart als ontwerptemplate gratis ter beschikking.
Wanneer u al eens heeft geprobeerd in uw lay-outprogramma een zilver- of goudeffect met CMYK-kleuren te maken, dan is het u zeker opgevallen dat dit niet realistisch kan worden uitgevoerd. Want de reflecterende eigenschap van goud en zilver kan maar moeilijk met kleur alleen worden nagebootst.
Zo ontstaat het zilvereffect bij het drukken
Bij een drukveredeling met zilverfolie wordt gebruikgemaakt van folie die werkelijk licht reflecteert. Daarbij wordt eerst een UV-laklaag op het te bedrukken materiaal aangebracht en vervolgens wordt er zilverfolie overheen gelegd. Zo blijft de folie alleen hechten op de plaatsen waarop zich ook de laklaag bevindt. Door dit procedé glanzen de teksten en logo’s vervolgens zilverachtig.
Daarvoor moet u voor de drukkerij in de drukgegevens bepaalde informatie voor de staal opslaan, en duidelijk zichtbaar maken welke vormgevingselementen zilverkleurig moeten worden veredeld.
Let erop dat elke drukkerij haar eigen richtlijnen voor het aanmaken van drukgegevens voor veredelingen heeft. De hierna getoonde benamingen zijn geldig voor het veredelen van drukwerk bij Onlineprinters.
Hoe maak ik mijn drukgegevens aan voor de gedeeltelijke veredeling met zilverfolie?
Inhoud
- Stap 1: Lagen maken en benoemen
- Stap 2: Achtergrond maken
- Stap 3: Logo en tekst invoegen
- Stap 4: Staal aanmaken en benoemen
- Stap 5: Controleren met “voorvertoning scheidingen”
- Gratis template om te downloaden
Stap 1: Lagen maken en benoemen
De achtergrond op de postkaart moet zo goed als zwart zijn, omdat het zilvereffect op deze donkere achtergrond vooral goed tot zijn recht komt. Ga daarvoor naar het Layers window en geef de aanwezige laag de nieuwe naam “Achtergrond”. Via het new layer-symbool kunt u twee andere lagen aanmaken, waarbij u één de naam “logo en tekst” geeft en de andere “zilver“.
Stap 2: Achtergrond maken
Selecteer vervolgens het Rectangle Tool en klik op een vrij vlak binnen uw project. In het venster dat dan wordt geopend kunt u de afmetingen voor een nieuwe rechthoek definiëren. Voor de postkaart zijn dat 152 mm in de hoogte en 109 mm in de breedte. Bevestig het venster met OK en verplaats met de Selection Tool het nieuw gemaakte kader naar de juiste plaats. Open daarna het Colour Themes en selecteer de kleur “zwart”. Daarnaast zet u de tint op 98 procent. Daarmee is de achtergrond ook al klaar.
Stap 3: Logo en tekst invoegen
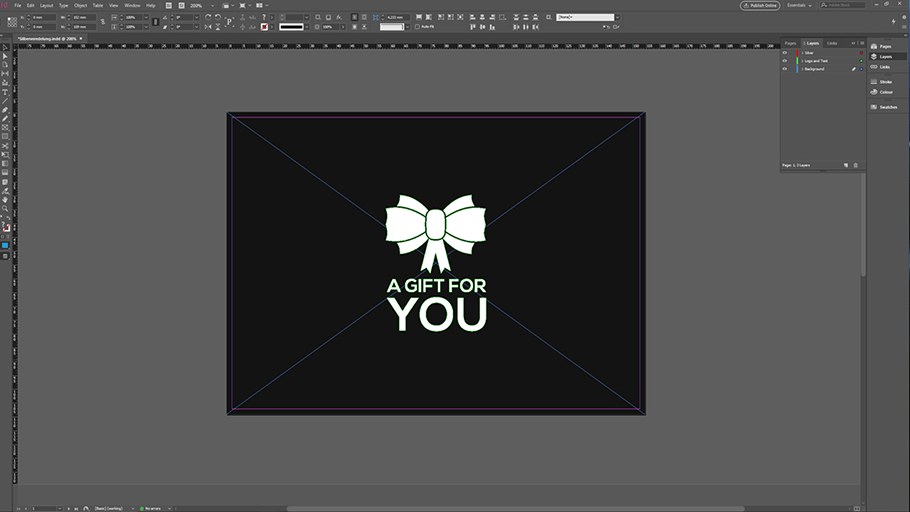
In de volgende stap worden zowel het strik-symbool als de tekst ingevoegd. Deze elementen werden in dit voorbeeld eerder in Adobe Illustrator gemaakt. U kunt uw teksten of logo’s ook uit elk ander programma in InDesign importeren, door alle elementen te selecteren, met de toetscombinatie CTRL + C te kopiëren en met CTRL + V in InDesign op de layer “Logo en tekst” in te voegen.
Stap 4: Staal aanmaken en benoemen
Nadat het logo en de tekst nu naar eigen wens werden geplaatst, kan het zilvereffect worden aangemaakt. Selecteer daarvoor eerst de layer “zilver“. Kopieer vervolgens alle eerder ingevoegde elementen en voeg deze via Edit > Paste in place weer in. Open nu opnieuw het Colour Themes en maak via de knop New Swatch een nieuwe kleur. Door te dubbelklikken op deze kleur komt u bij de Swatch Options.
Nu moet u hier de gewenste aanduidingen van de drukkerij invoeren. In ons voorbeeld:
- Staalnaam: “zilver”
- Kleurtype: volle kleur
- Kleurwaarde: 100 % cyaan
Stel dus deze instelling in zoals op de bovenstaande afbeelding te zien en bevestig alles met OK. Uw ingevoegde elementen moeten nu in 100 procent cyaan verschijnen. Geen probleem! Deze volle kleur cyaan zal na het drukken niet te zien zijn, maar wordt door de veredeling bedrukt met zilverfolie.
Stap 5: Controleren met “voorvertoning scheidingen”
Vervolgens kunt u nog controleren of u alle instellingen correct hebt uitgevoerd. Bekijk daarvoor de “voorvertoning scheidingen” onder Window > Output > Seperations Preview. In het venster dat dan verschijnt is de scheiding standaard uitgeschakeld. Door te klikken op het dropdown-menu in het venster dat vervolgens verschijnt, kunt u het tabblad Separations selecteren waarna de afzonderlijke kleurkanalen kunnen worden aangeklikt. Hier verschijnt nu ook het kleurkanaal “zilver“. Wanneer u dit aanklikt dient de achtergrond wit en alle elementen die in zilver moeten worden veredeld, zwart te worden weergegeven. Wanneer dat het geval is, heeft u alle instellingen correct uitgevoerd en u kunt uw project exporteren en naar de drukkerij verzenden.
Voor een goede drukkwaliteit dienen uw vormgevingselementen …
- een lijndikte van ten minste 3 pt (1,06 mm),
- een lettergrootte van ten minste 14 pt,
- en een minimumafstand van 3 pt (1,06 mm) tot te elkaar hebben.
Ook voor andere veredelingen van uw drukwerk, zoals bijvoorbeeld reliëflak, een speciale kleur of UV-inkt, moet u in uw drukgegevens bepaalde informatie voor de drukkerij opslaan en een zogenoemde 5e kleur aanmaken.
Gratis template om te downloaden
Wij stellen u de drukgegevens voor de postkaart “A gift for you” voor een gedeeltelijke veredeling met zilverfolie gratis ter beschikking. Download gewoon het indd-bestand en bestel de kaart in uw gewenste formaat.
Postkaart downloaden als indd-bestand
Credits:
Vormgeving en tekst door mediavormgever Christoph Ullrich.