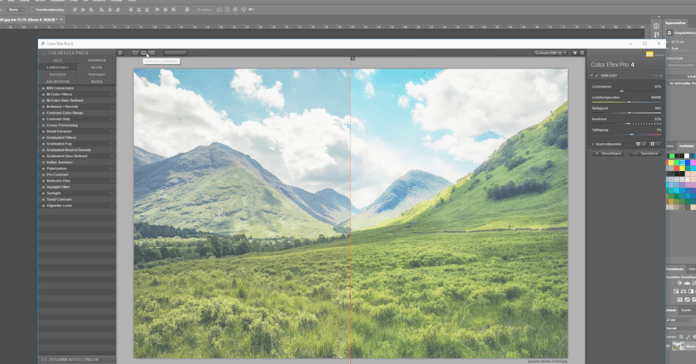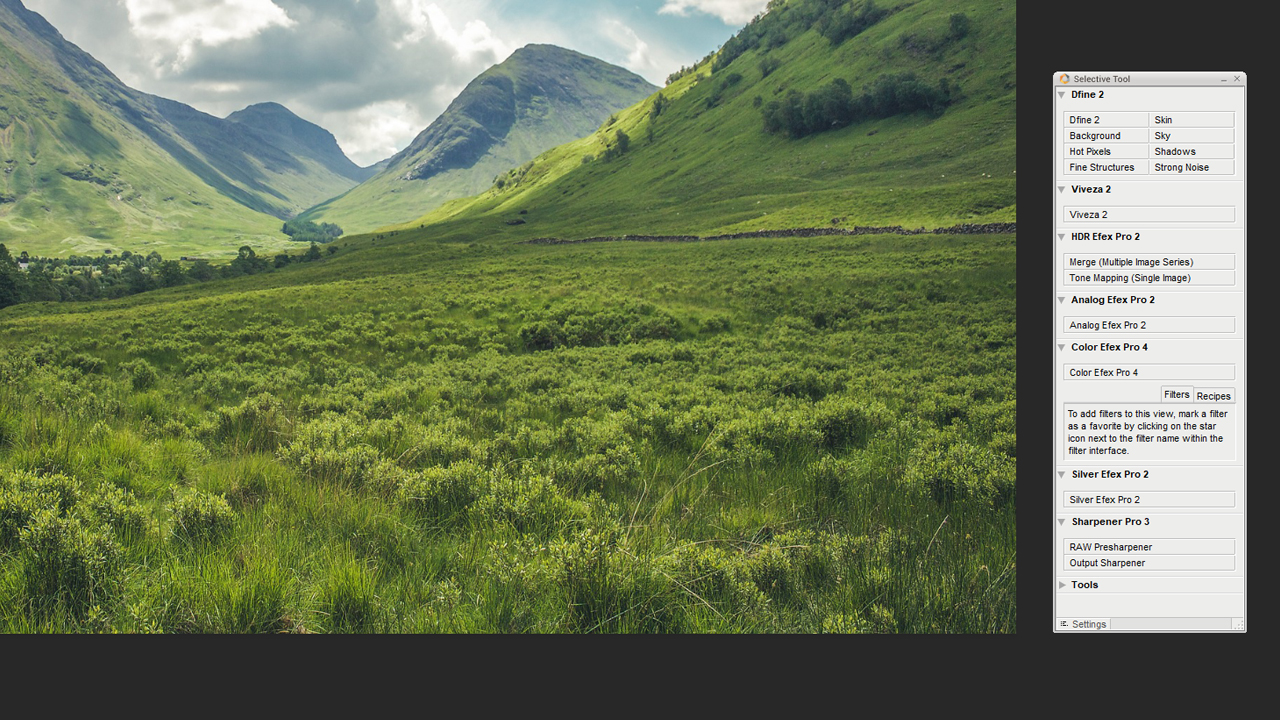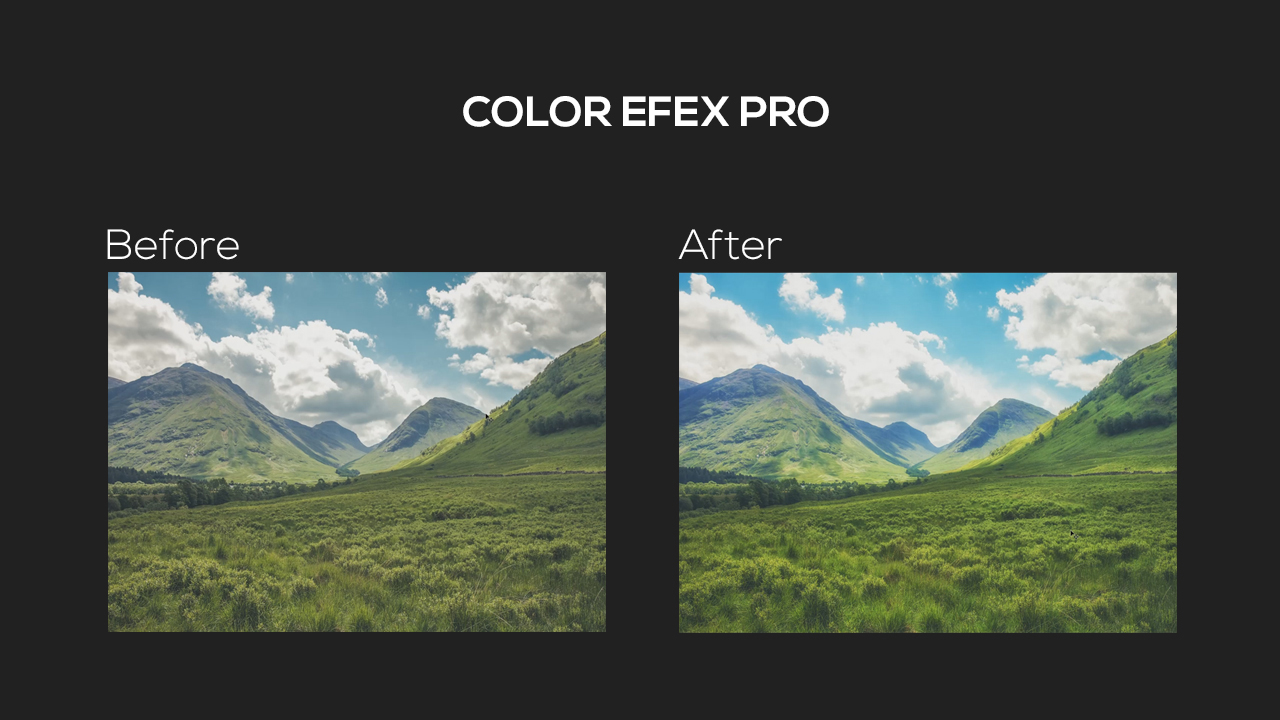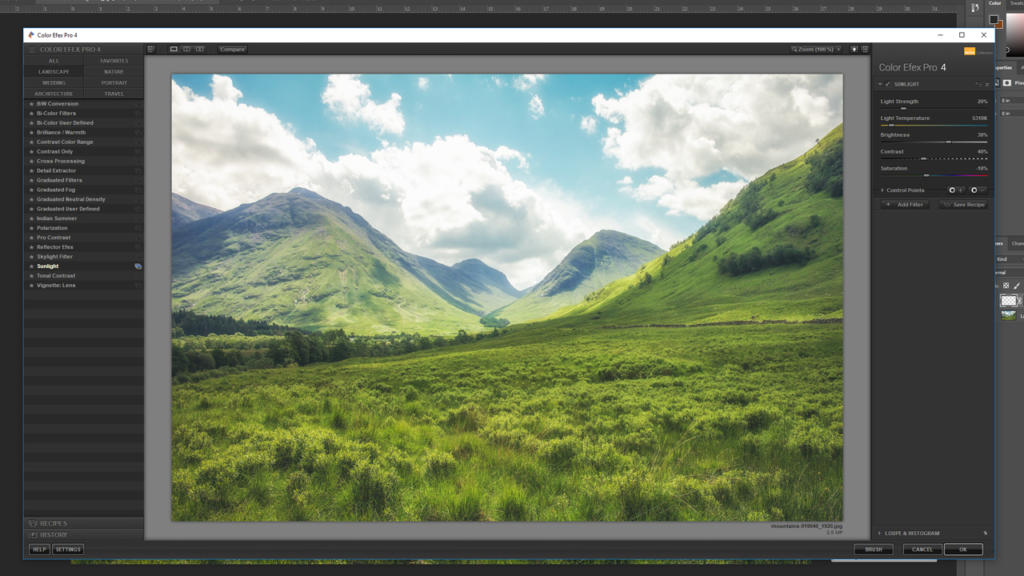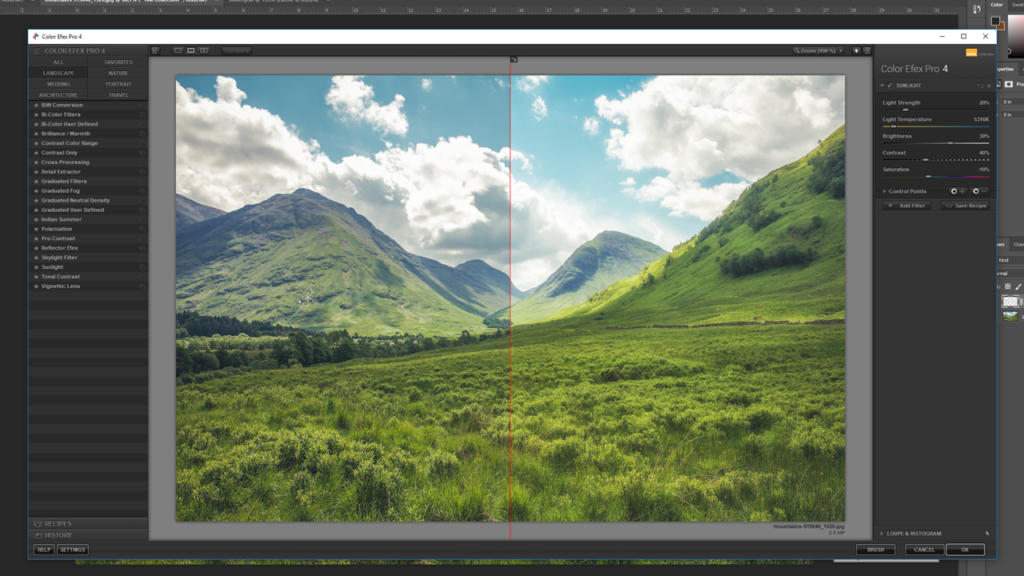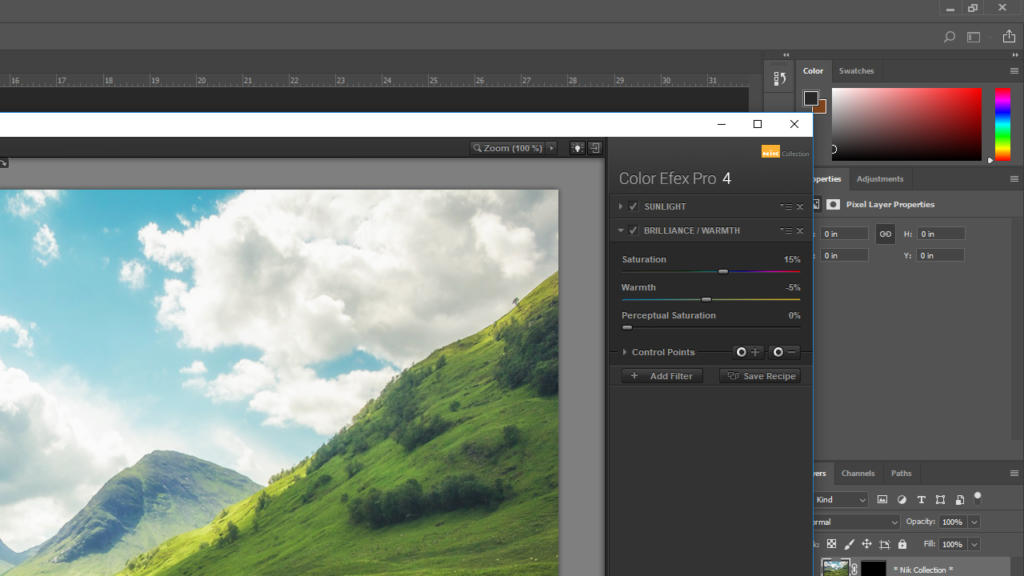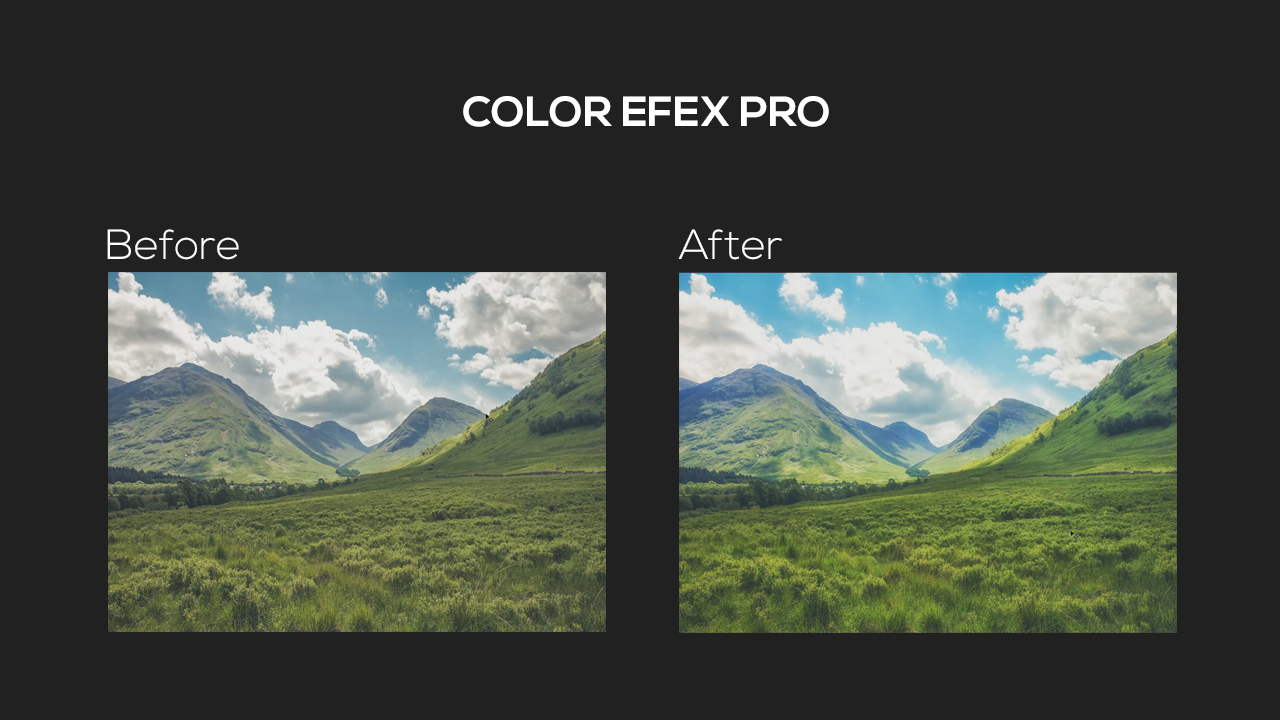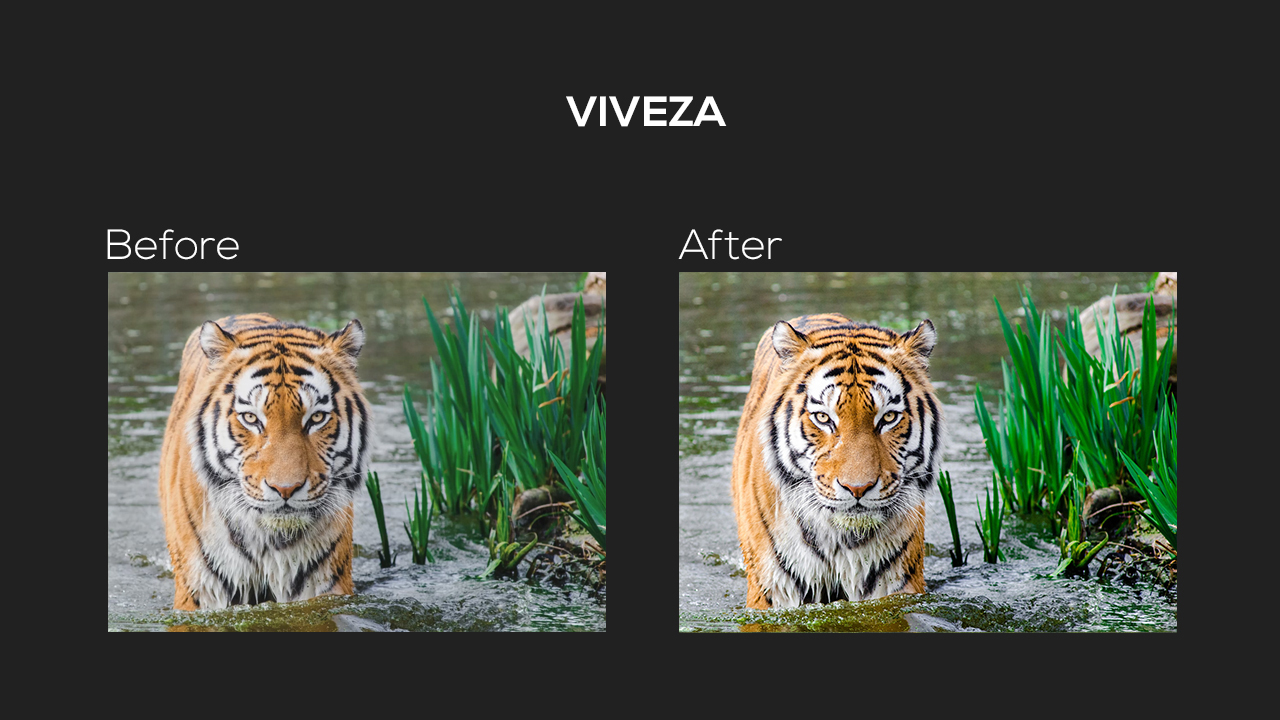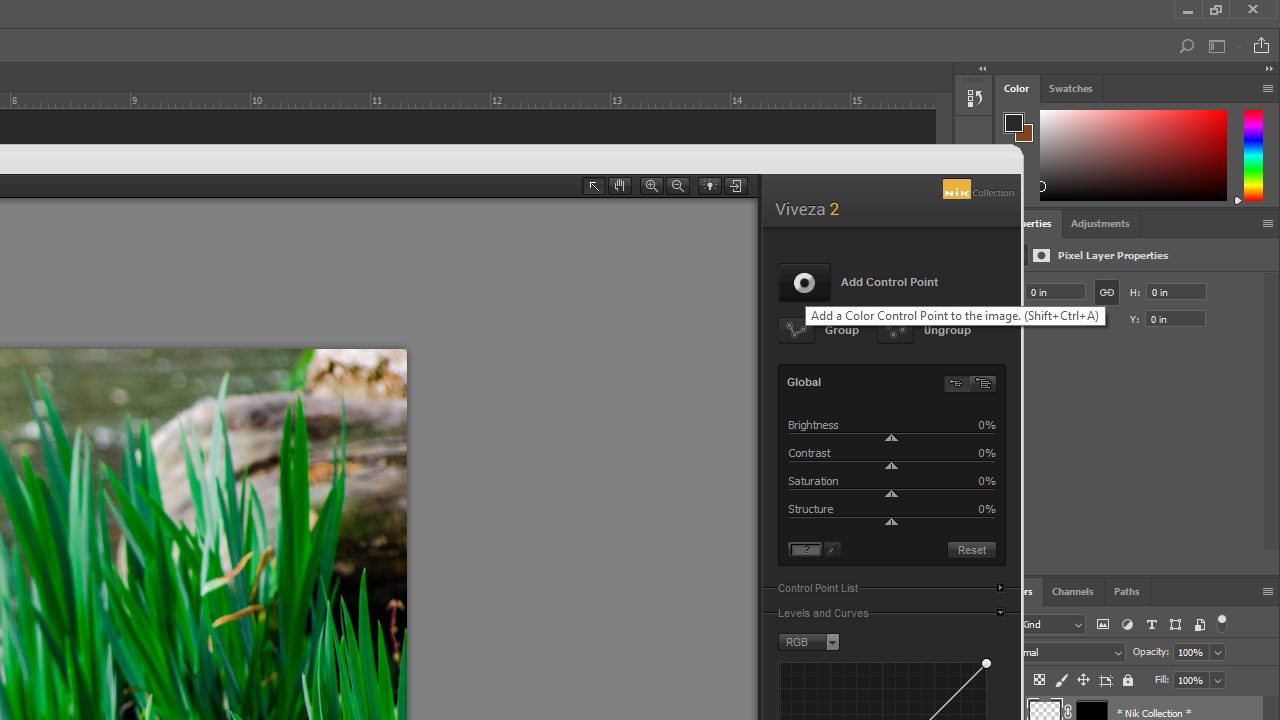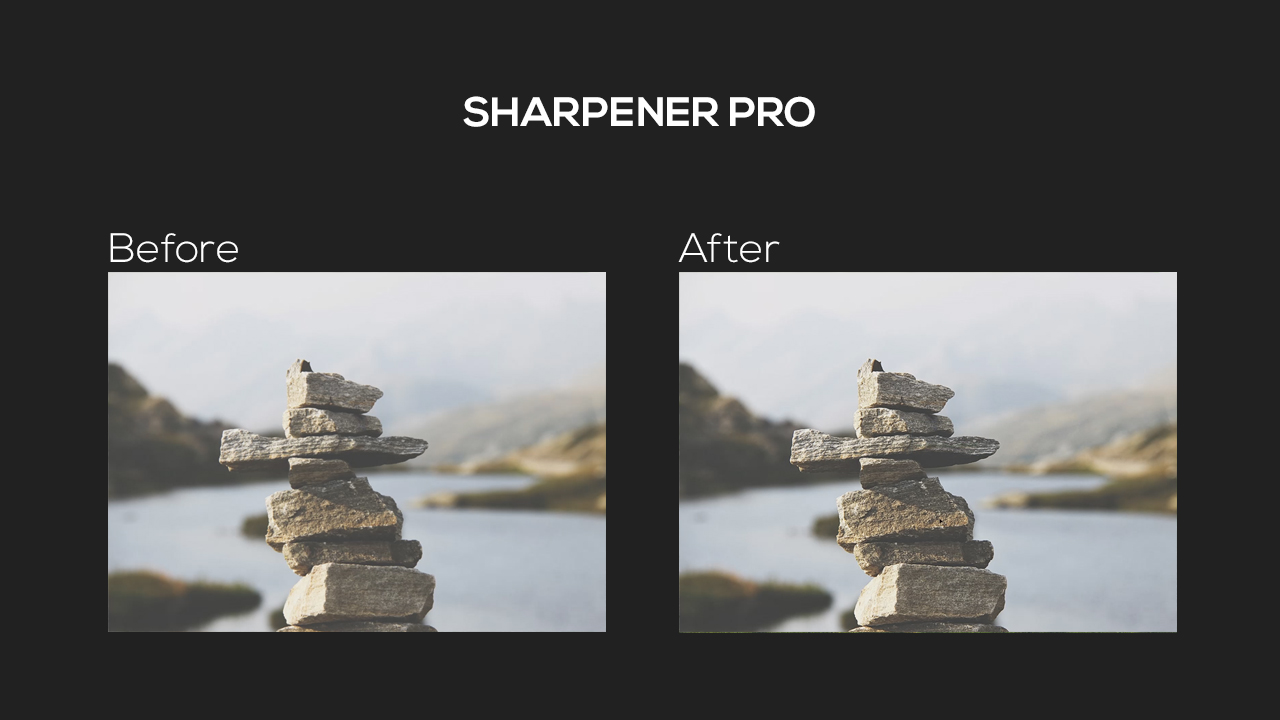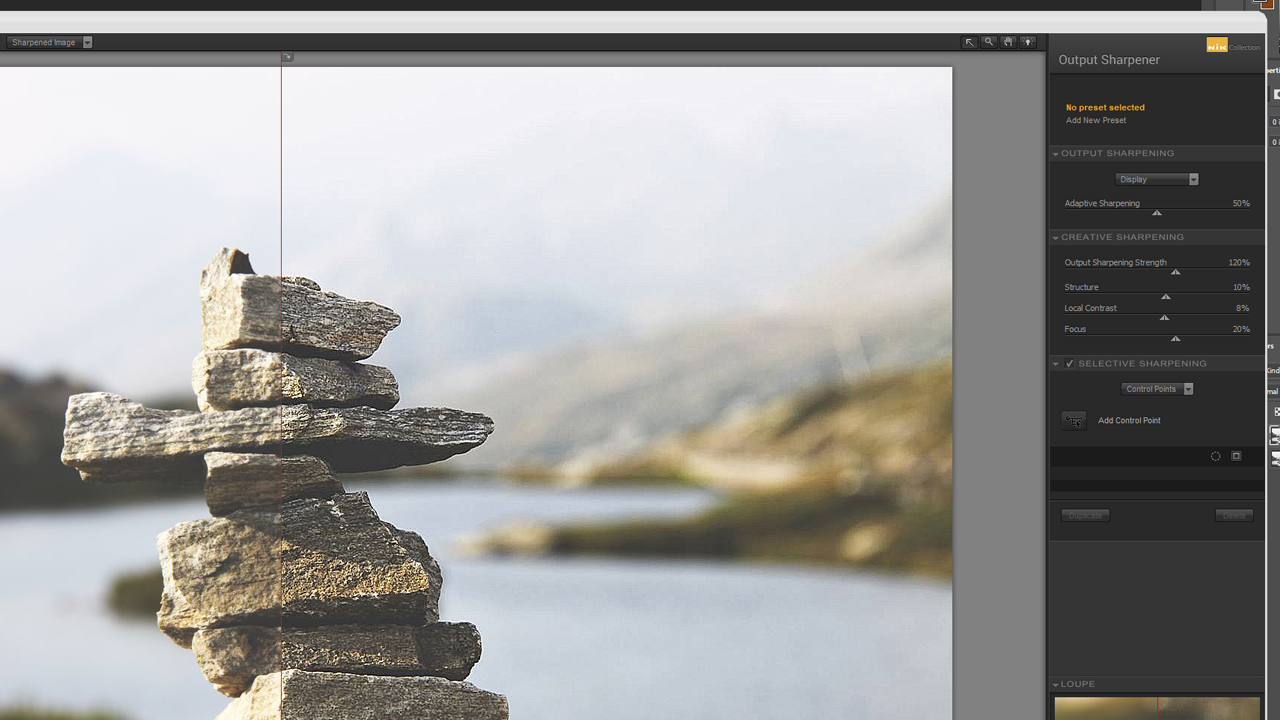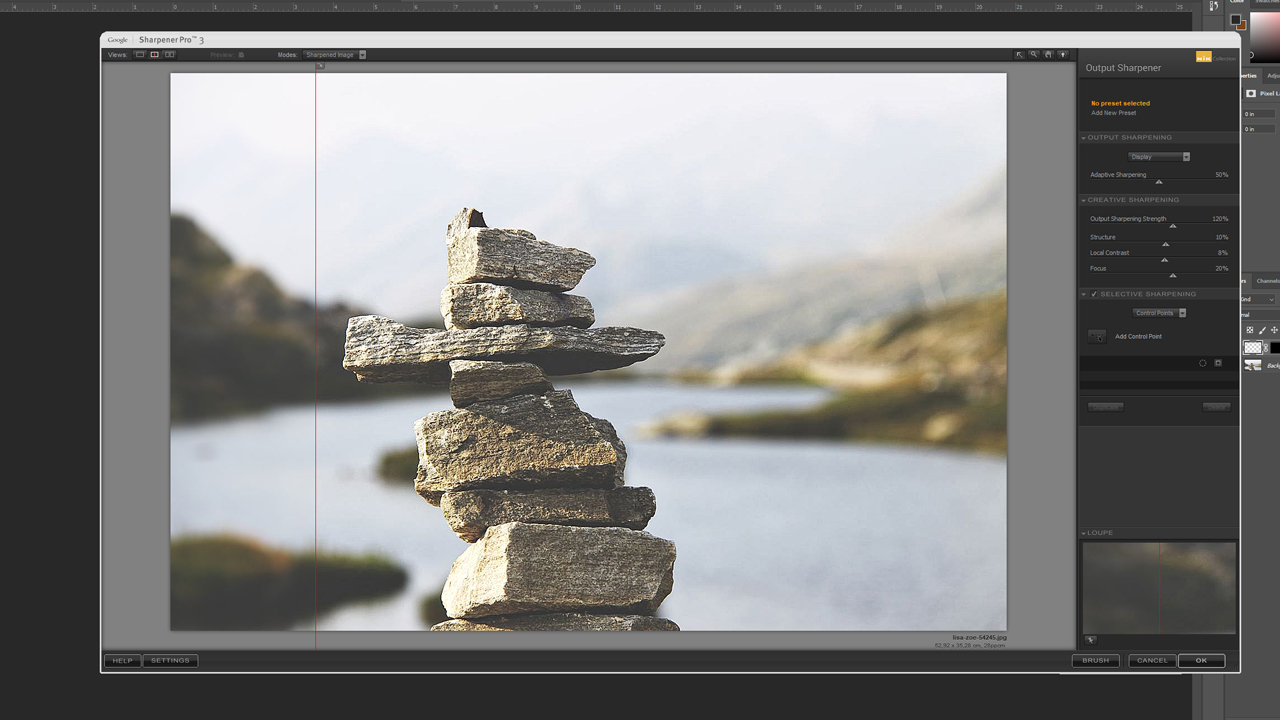De gratis beschikbaarstelling van de Google Nik Collection heeft in maart 2016 voor furore gezorgd! Daarmee belooft Google de gebruikers van deze Adobe-plug-ins voor Photoshop, Lightroom en Aperture “Foto’s waarvan u zich allang een voorstelling had gemaakt”. Met behulp van drie beeldsterke voorbeelden stellen we deze hoogwaardige tool aan u voor.
Inhoudsopgave van deze bijdrage:
Installatie van de Google Nik Collection
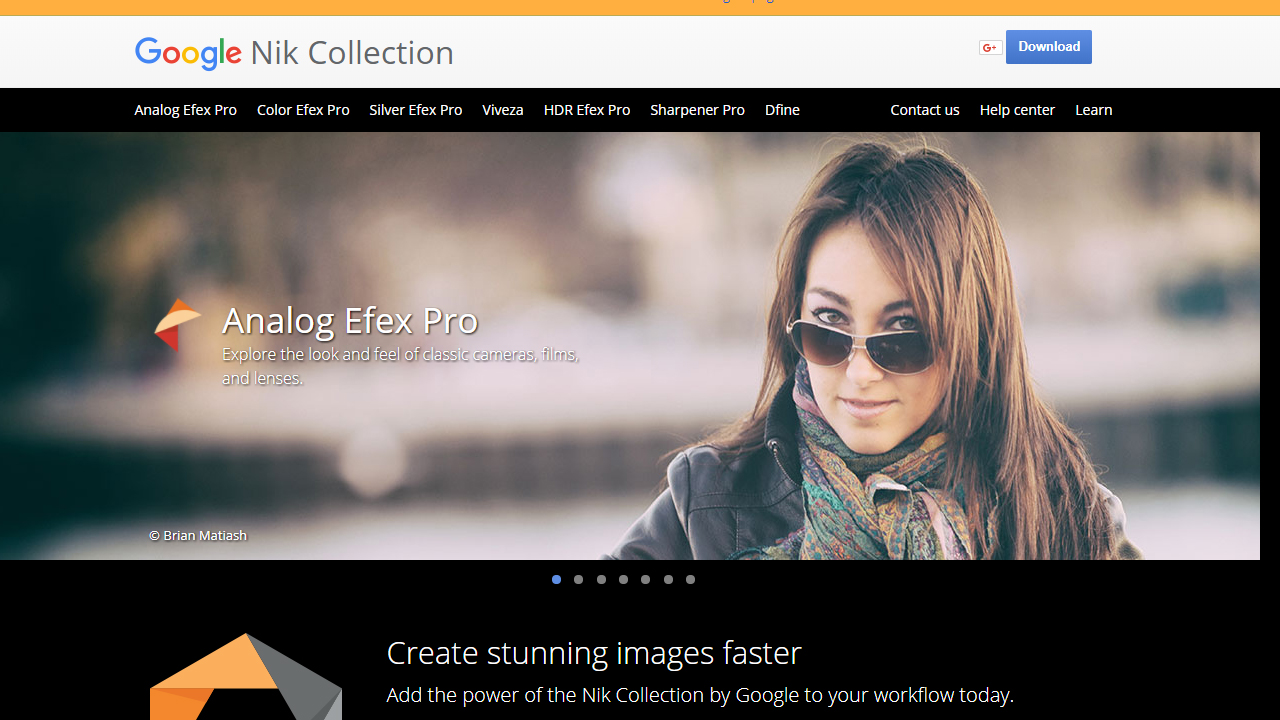
Via de link nikcollection.dxo.com komt u rechtstreeks bij de downloadpagina van de Nik Collection. Met de Downloaden-knop kunt u de plug-in downloaden voor Windows of MacOS. De installatie is simpel: Gewoon het gedownloade bestand uitvoeren en net als elk ander programma installeren. Bij de installatie wordt de Google Nik Collection dan met Photoshop en (indien geïnstalleerd) ook met Lightroom en Aperture verbonden. Zodra u een van deze programma’s opent, zult u merken dat er een nieuw venster is bijgekomen: de Nik Collection.
Overzicht en functies van de Google Nik Collection
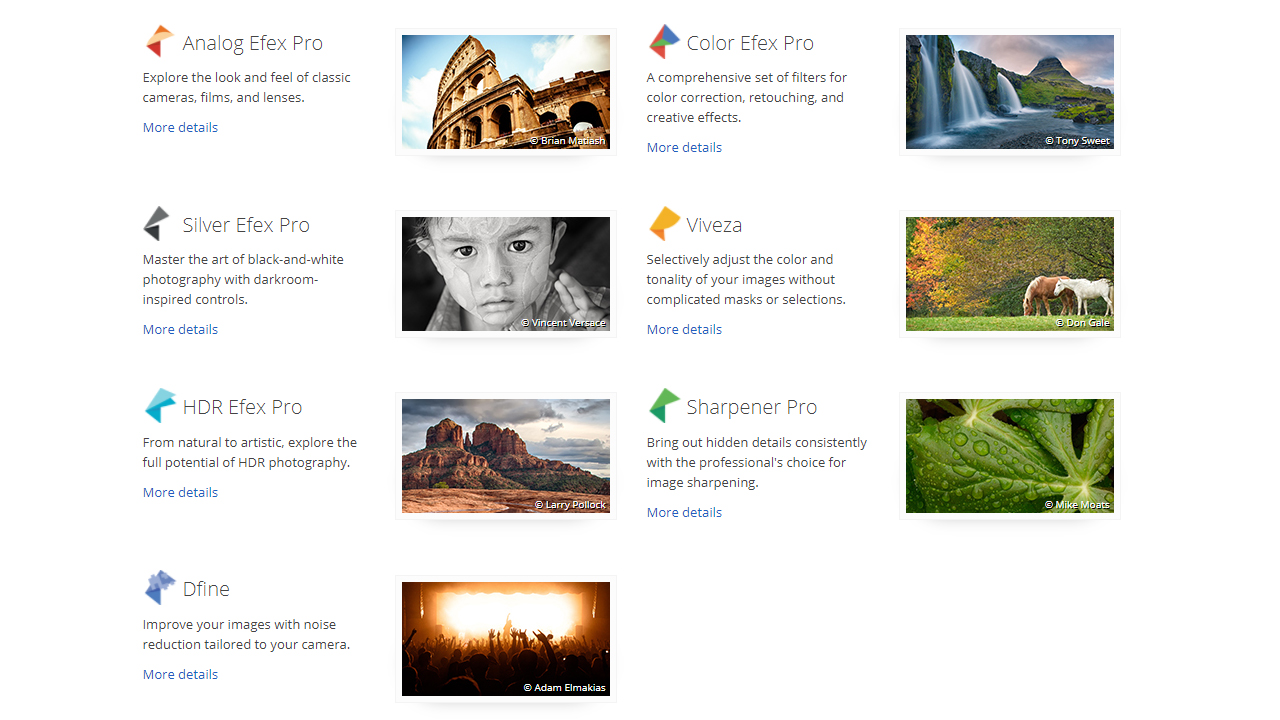
De Google Nik Collection is onderverdeeld in zeven verschillende categorieën:
- Analog Efex Pro
Deze functie van de Nik Collection bevat talrijke filters van klassieke camera’s. Hiermee kunnen prachtige vintage-opnamen worden gemaakt en unieke sferen op een afbeelding worden gecreëerd. - Color Efex Pro
De waarschijnlijk meest gebruikte plug-in van de Nik Collection, die alle typische kleurcorrecties en retoucheertools bevat. Bovendien is het mogelijk grafische effecten zoals een vignet te maken. - Silver Efex Pro
Deze tool heeft uitsluitend betrekking op zwart-witfoto’s. Hiermee regelt u de lichtinstraling, de variatie van de afzonderlijke grijstinten en kunt u zo uw perfecte zwart-witfoto maken. - Viveza
Met Viveza heeft u net als bij Color Efex Pro de mogelijkheid uw foto met diverse kleurcorrecties te bewerken. Maar deze tool heeft betrekking op een selectieve beeldbewerking. Met behulp van maskers kunt u bepaalde fotogedeelten selecteren en ook alleen deze maar bewerken. - HDR Efex Pro
Deze tool bevat alle functies voor het regelen van de lichtbron binnen een foto. Hier kunt u bijvoorbeeld de sterkte van de zoninstraling verhogen of verlagen. - Sharpener Pro
Met de Sharpener Pro maakt u foto’s scherper, die als originele opname nog niet perfect zijn gelukt. Randen kunnen hier duidelijk worden geaccentueerd of tevoren verborgen details kunnen zichtbaar worden gemaakt. - Dfine
Deze tool houdt zich bezig met de problematiek van ruis op een foto. Met verschillende regelaars heeft u de mogelijkheid deze ruis op een foto te reduceren en daarmee een heldere foto te krijgen.
De gebruikersinterface van de Google Nik Collection
Wanneer Photoshop voor de eerste keer na de installatie van de Nik Collection wordt geopend, wordt tegelijkertijd ook de zogenoemde “Selective Tool” geopend. Hier zijn alle zojuist genoemde tools voor de fotobewerking in een overzichtelijke lijst te vinden. Om een van deze tools te gebruiken, moet eerst een foto worden geopend. Zet deze eerst om in een slim object. Deze stap wordt uitgevoerd, zodat een hernieuwde bewerking van de foto ook na het toepassen van een plug-in mogelijk is.
Wanneer deze stap is voltooid kunt u een van de tools uitzoeken en met een klik op de desbetreffende tool start de fotoverwerking, het werkvenster wordt geopend. In dit venster wordt u er eerst attent op gemaakt, dat de foto in een slim object werd omgezet: Dat bevestigt u met OK.
Wat vindt u in het bewerkingsbeeld van de Google Nik Collection?
- Links is de filter presets zien. Hier kunt u talrijke presets selecteren en zelfs op bepaalde afbeeldingstypen sorteren. Zo kan bijvoorbeeld voor een landschapsfoto de categorie “Landschap” worden geselecteerd, zodat alleen nog filters worden weergegeven die bij uitstek geschikt zijn voor landschapsopnamen. Andere thema’s zijn Bruiloft, Architectuur, Natuur, Portret en Reizen. Door te klikken op het kleine sterretje vóór een preset wordt deze preset onder het tabblad “Favorieten” aangemaakt, om later gemakkelijker toegang te hebben tot favoriete presets.
- In het midden bevindt zich het main editing window de geopende foto. Deze weergave kan via drie knoppen boven de foto worden onderverdeeld. Enerzijds bestaat hier de mogelijkheid de foto onder te verdelen in een ervoor-erna-weergave. De rode verticale lijn markeert de grens tussen “bewerkt” en “onbewerkt”. Deze markering kan met de muis willekeurig naar rechts of naar links worden verplaatst om het resultaat van het toegepaste effect beter te kunnen beoordelen. Een variatie op de ervoor-erna-weergave is de weergave met onder elkaar geplaatste foto’s.
- Aan de rechterkant bevinden zich na het toepassen van een preset de desbetreffende sliders to adjust the effect. Met de preset “Classical Soft Focus” kunt u aan de rechterkant het type belichting, spreiding, verscherping, helderheid evenals schaduwen en hooglichten instellen. Hierbij is het belangrijk te begrijpen dat elke preset een eigen instellingsmogelijkheid heeft. Dus uitproberen is onvermijdelijk! De mogelijkheden zijn eindeloos! Bovendien kunnen hier controlepunten worden ingesteld, die het mogelijk maken meerdere presets toe te voegen. Dit werkt net als het lagenvenster van Photoshop.
- Wanneer de bewerking voltooid is, wordt op de knop OK geklikt en de originele foto met alle uitgevoerde instellingen berekend. In het lagenvenster is nu de foto te vinden die met een slim filter is verbonden. Door te dubbelklikken op dit slimme filter komt u weer in het bewerkingsvenster van de Nik Collection terecht. Maar dat is alleen mogelijk, omdat de foto van tevoren in een slim object werd omgezet!
Color Efex Pro van de Google Nik Collection
Het doel van dit voorbeeld: De landschapsfoto moet veel intensere kleuren krijgen. Daarvoor wordt als tool Color Efex Pro gebruikt. Omdat het hier om een landschapsfoto gaat, kan in de bibliotheek een preset uit de categorie Landschap worden gekozen. In dit geval is het de preset “Sunlight”. Met deze preset wordt vervolgens de lichtsterkte aan de rechterkant verhoogd en de kleurtemperatuur ingesteld op 6500 Kelvin, een waarde van natuurlijk daglicht. Verder worden helderheidswaarde en verzadiging nog iets naar boven geregeld. De kleuren zijn nu duidelijk intenser, maar ook behoorlijk koud. Via de Add-knop kan een nieuwe preset-container worden gemaakt. Nu wordt de preset “Brilliance / Warmth” toegepast. Hier wordt de verzadiging nogmaals wat verhoogd en de “warmte” van de foto ingesteld. Wanneer deze instellingen werden uitgevoerd, wordt de bewerking met OK voltooid en de foto opnieuw berekend met de desbetreffende presets.
Het resultaat: Een warm landschap met intense kleuren en sappig groen, dat de zomer in herinnering roept!
Viveza uit de Nik Collection
De volgende voorbeeldfoto werkt nogal mat. Vooral de tijger zou zeker intensere kleuren mogen hebben en wat meer mogen opvallen. Voor de bewerking is Viveza uit de Google Nik Collection zeer geschikt, omdat hier met behulp van maskers bepaalde gedeelten van de foto kunnen worden bewerkt.
In het bewerkingsvenster wordt eerst via de grote knop Add Control Point het gedeelte gekozen dat moet worden bewerkt. In dit geval wordt het controlepunt op de neus van de tijger geplaatst. Het kleine menu dat vervolgens op het controlepunt wordt weergegeven, is een compacte versie van de instellingen die aan de rechterkant kunnen worden uitgevoerd. Met de bovenste regelaar wordt de grootte van het controlepunt gedefinieerd. Daaronder volgen de instellingsregelaars voor helderheid, contrast, verzadiging en structuur. Wanneer deze regelaars worden verschoven, worden ook de regelaars in het rechtermenu verschoven. Elk van deze regelaars wordt nu iets naar rechts verschoven, zodat de tijger duidelijk op de voorgrond treedt. Vervolgens kunt u op een vrij vlak binnen de afbeelding klikken, om het controlepunt te deactiveren. Wanneer u de regelaars in het rechtermenu vervolgens weer verschuift, bewerkt u de complete afbeelding.
Onze favoriet uit de Google Nik Collection: Sharpener Pro
Wie kent het niet: Een prachtige foto gemaakt en op het grote beeldscherm realiseert u zich dat de scherpte niet helemaal goed was ingesteld. Sharpener Pro zal uw foto redden!
In dit voorbeeld moet de structuur van de stenen worden versterkt, zodat de stenen op de voorgrond beter afsteken tegen de achtergrond. Hiervoor heeft de Google Nik Collection maar liefst twee verschillende tools. Een voor de bewerking van raw-bestanden en een voor de bewerking van beeldbestanden. In het onderhavige geval bewerken we een jpg-bestand en gebruiken de Output Sharpener. Voor een beter overzicht wordt de foto direct verdeeld en de rode ervoor-erna-lijn naar het midden van de stenen verplaatst. Eerst wordt de adaptieve scherpte versterkt. Vervolgens worden de regelaars onder creative sharpening iets naar boven geregeld. Let op: Overdrijf niet met de bewerking, omdat de hele foto anders slechter wordt door fotoruis. Wanneer alle instellingen zijn uitgevoerd, kan alles opnieuw met de knop OK worden bevestigd en de scherpte van de foto wordt opnieuw berekend.
Tips die het gebruik van de Google Nik Collection gemakkelijker maken:
- U bereikt de beste resultaten meestal door de desbetreffende regelaars iets te verschuiven.
- Stel aan het begin van de bewerking eerst de kleuren in en daarna nieuwe effecten.
- Gebruik meerdere presets, omdat deze geoptimaliseerd zijn voor het desbetreffende doel.
- Probeer verschillende presets uit om het beste resultaat te bereiken.
- Zet afbeeldingen aan het begin altijd om in een slim object om een latere bewerking van de effecten mogelijk te maken.
- Werk met de ervoor-erna-weergave, omdat het basisidee door de vele veranderingen tijdens de bewerking verloren kan gaan.
Ons advies aan u:
Installeer de Google Nik Collection en probeer alle functies uit! Deze plug-in zal een revolutie betekenen wanneer u dagelijks werkt met Photoshop.
Credits:
Vormgeving en tekst door mediavormgever Christoph Ullrich.
De voorbeeldfoto’s zijn afkomstig van de gratis beelddatabank pexels.