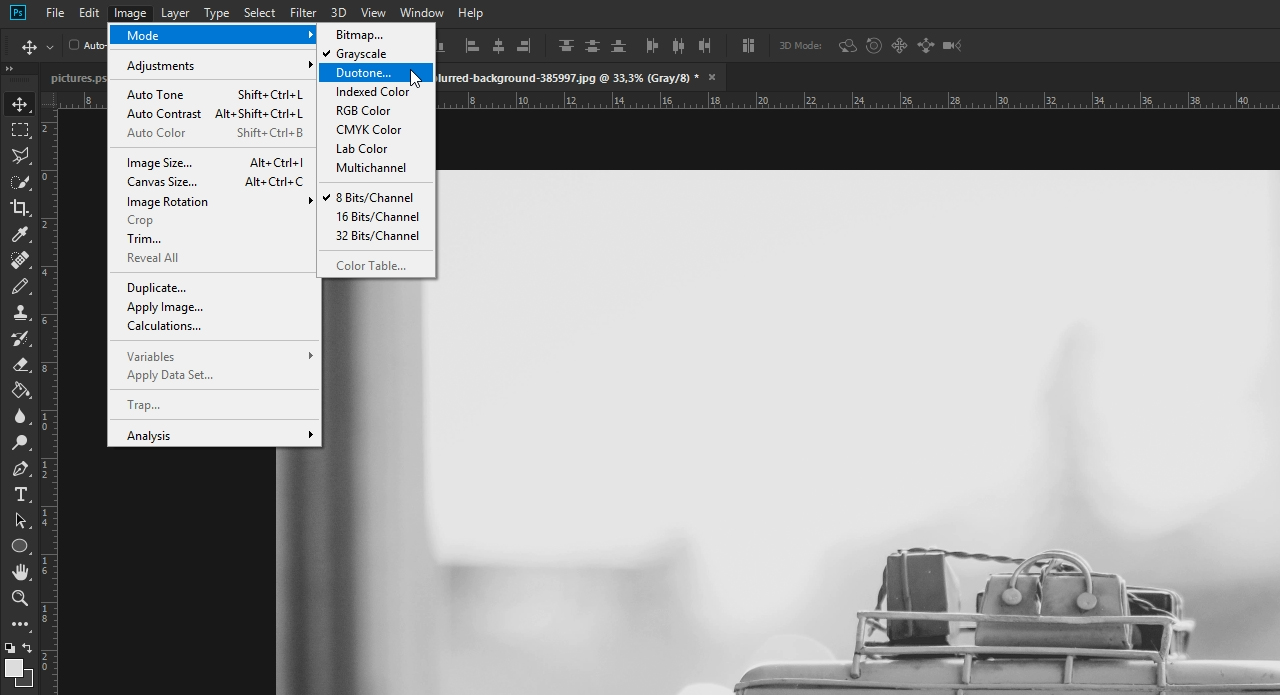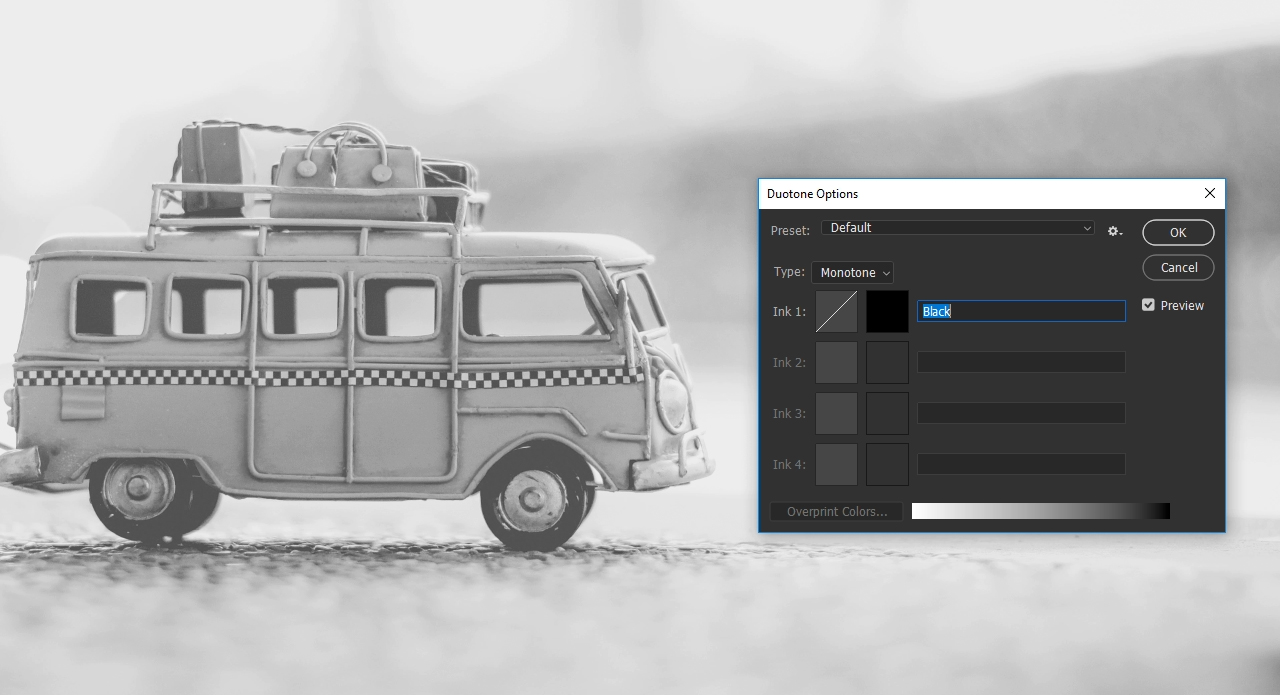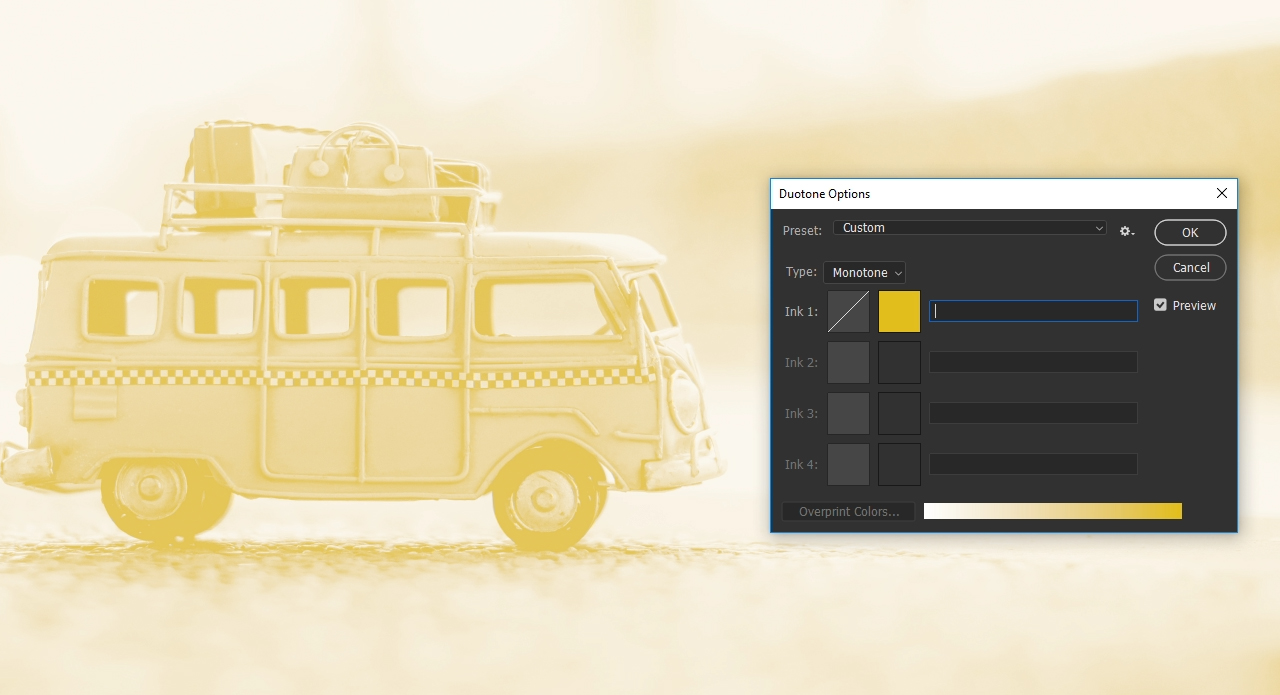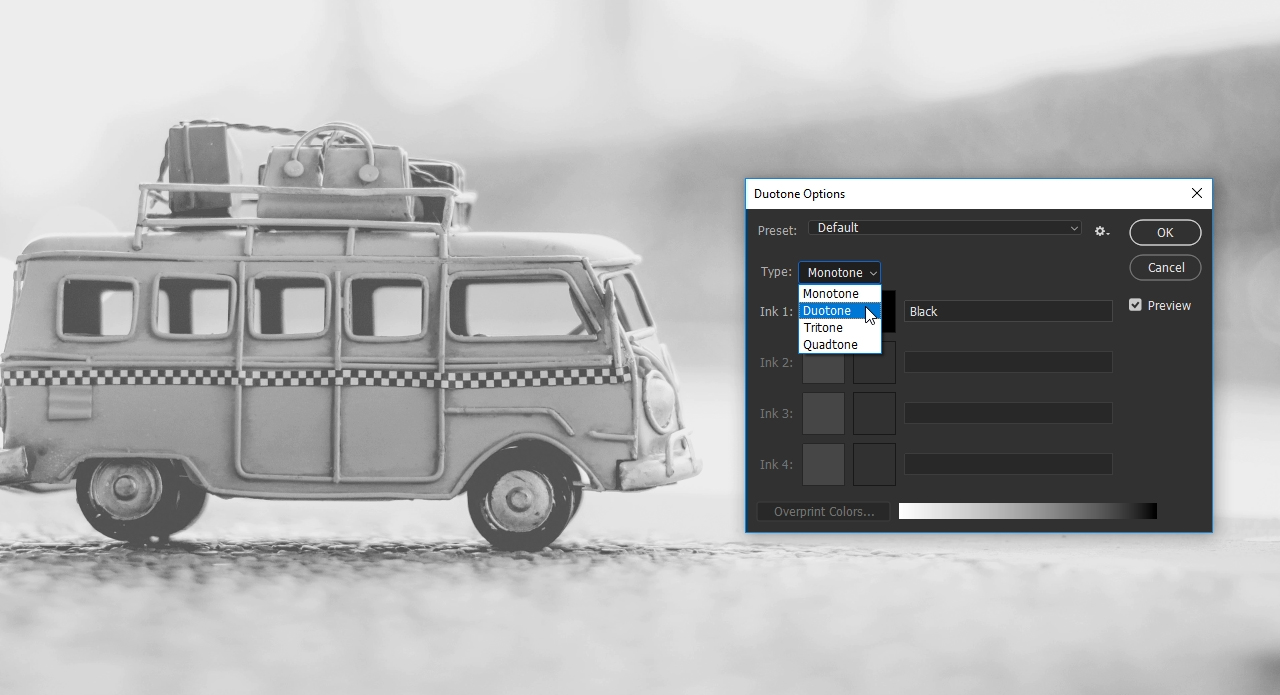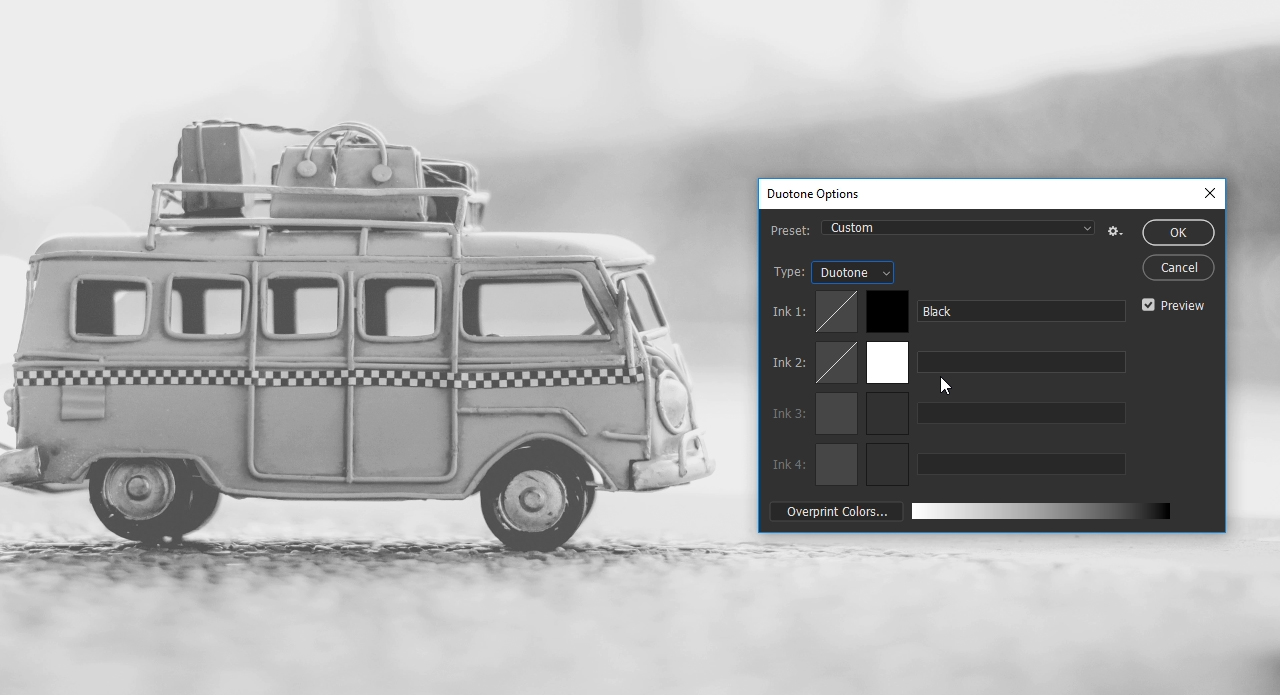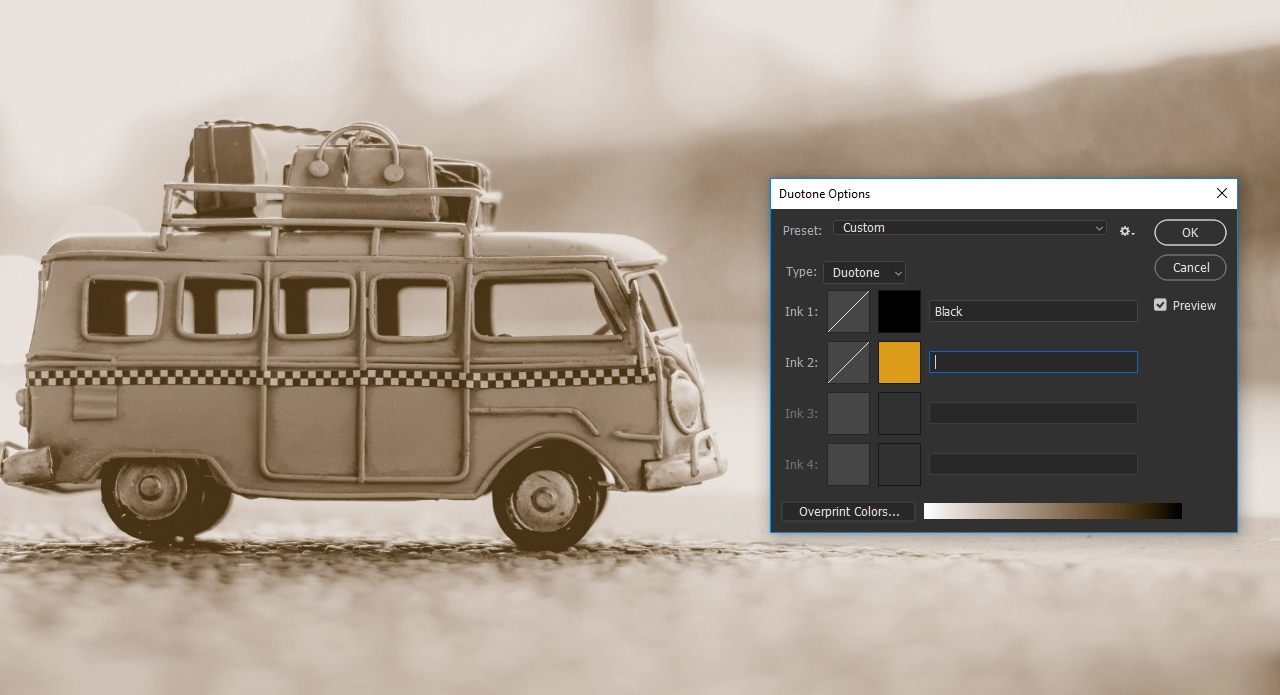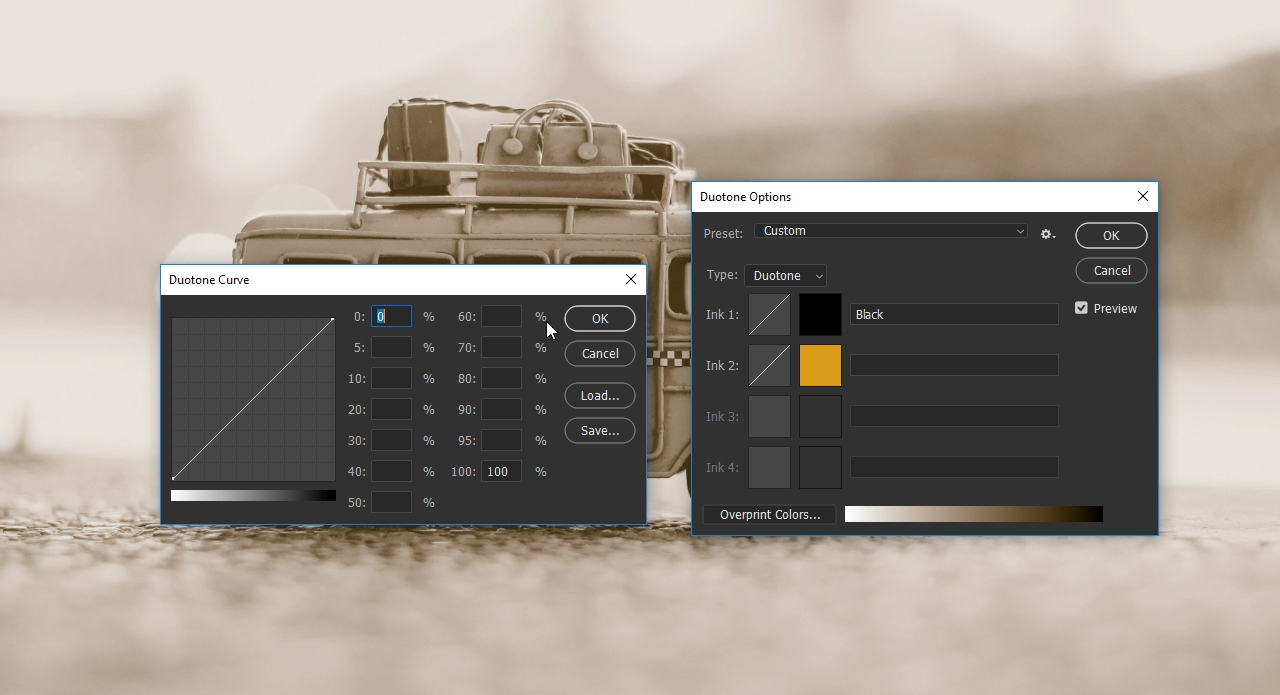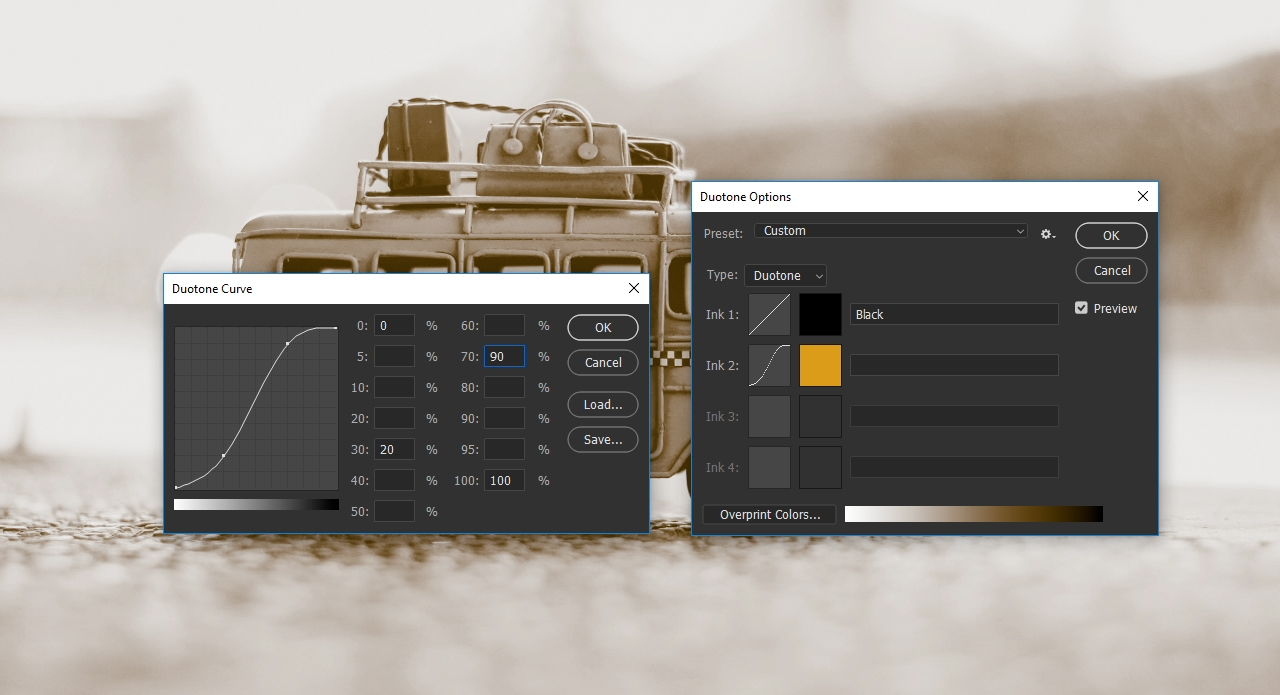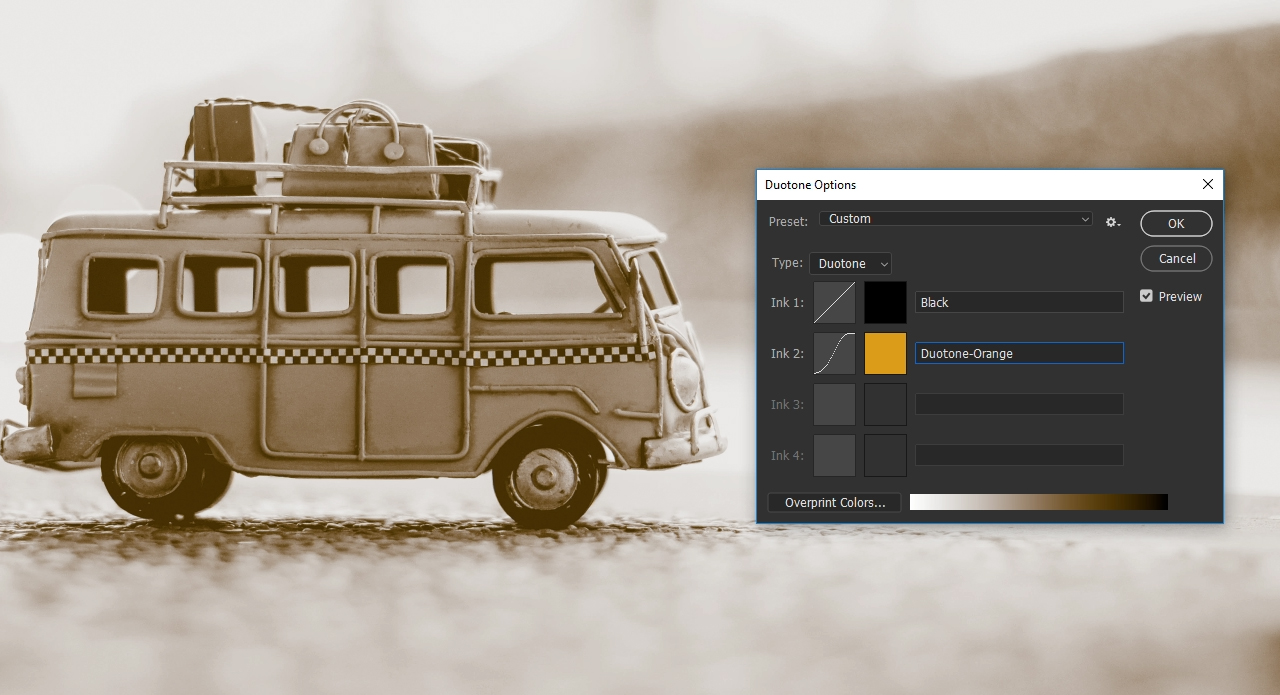Laat uw foto’s op charmante wijze verouderen en bewerk deze met het welhaast bekendste retro-effect: het duotone-effect. In deze basics-tutorial ziet u een paar noodzakelijke stappen in Adobe Photoshop die daarvoor nodig zijn en welke waarden bij de bewerking met de duotoonmodus tot een natuurlijk resultaat leiden.
Iedereen kent de oude foto’s uit de fotoalbums van opa en oma. Honderden foto’s van vroeger, opgenomen met oude camera’s en met de meest uiteenlopende motieven. Daarbij hebben bijna alle foto’s iets gemeen: ze hebben allemaal het karakteristieke sepia-effect. Deze bruinige tint ontstaat in de loop der tijd door uv-straling, die de zwarte kleur op de foto aantast en deze bruinachtig verkleurt. Maar het sepia-effect hoeft niet altijd synoniem te staan voor oude dingen. Tegenwoordig wordt dit effect bewust toegepast om een retrolook te creëren, meestal in samenspel met personen of voertuigen.

Wat wordt bedoeld met de duotoonmodus?
Met de kleurmodus “Duotoon” kan een grijswaardenfoto samen met een andere kleur (in de regel een volle kleur) worden gecombineerd, om het effect van de foto te versterken of om een speciale look zoals bijvoorbeeld het sepia-effect te creëren. Een foto die zich in de duotoonmodus bevindt, kan ook als zodanig worden afgedrukt. Daarbij wordt tijdens het drukproces alleen de zwarte kleur en de telkens aangemaakte volle kleur gedrukt. Als alternatief is het echter ook mogelijk de kant-en-klare duotoonfoto terug te zetten naar de CMYK-kleurmodus en dan af te drukken.

Stap 1: De foto omzetten naar de duotoonmodus
Wanneer u in het menu op Image en daarna op Mode klikt, vindt u direct de duotone mode. Deze wordt bij kleurenfoto’s echter in de regel eerst nog grijs weergegeven. De reden daarvan is dat de duotoonmodus uitsluitend kan worden toegepast op grijswaarden- of zwart-witfoto’s. Om een foto dus in de juiste kleurmodus te zetten, kunt u deze het best eerst omzetten naar een grijswaardenfoto. Wanneer u nu terugkeert naar het Mode-menu, is de duotone beschikbaar en kan worden geselecteerd.
Stap 2: Het dialoogvenster Duotoon begrijpen
In het Duotone Options kunt u tot wel vier kleurkanalen of tinten toevoegen. Zoals de naam “Duotoon” al doet vermoeden, worden bij deze methode twee kleurkanalen met elkaar gecombineerd. Standaard ziet u in dit venster eerst alleen een kleurkanaal met de kleur zwart. In principe zou ook al één enkele kleur voldoende zijn om een sepia-effect te creëren. Wanneer u echter de zwarte kleur in de kleurkiezer zou vervangen door een oranjekleurige, krijgt u weliswaar een soort sepia-effect, maar verliest u ook bijna alle contrasten op de foto zodat deze er onnatuurlijk en plat uitziet.
Omdat het zwarte kleurkanaal dus alle relevante contrasten bevat, dient dit behouden te blijven zoals het is, en in plaats daarvan moet een nieuw, extra kleurkanaal worden toegevoegd. Via het dropdown-menu Type kunnen tot wel drie extra kleurkanalen worden toegevoegd. In dit voorbeeld wordt nu het Type > Duotone geselecteerd.
Stap 3: Kleur selecteren en contrasten versterken
Wanneer u het type naar Duotone hebt omgezet, komt u met één klik op het kleine witte vakje van de kleurkiezer. Daar kunt u de tint uitzoeken die u het mooist vindt (wij adviseren voor een realistisch sepia-effect de kleur oranje; in de video wordt de waarde: “db9d19” ingevoerd).
Wanneer u het veld na het kiezen van de tweede kleur met OK weer sluit, kunt u in het Duotoon-dialoogvenster naderhand nog de contrasten manipuleren. Dit gebeurt via een vereenvoudigde versie van de Duotone Curve settings. Daar komt u door te klikken op het tweede vakje (met de witte streep), dat zich direct links naast de staal bevindt. In dit voorbeeld moet het contrast van de kleine bus iets worden versterkt.
De gradatiecurve
Aan de linkerkant van het dialoogvenster dat nu te zien is, vindt u de gradatiecurve (of hier “duotone curve“), die zich in een afgebakend raster bevindt. Direct daaronder bevindt zich een kleine balk, die aangeeft welke helderheidswaarde u met de gradatiecurve verandert. Deze vormt de gehele kleuromvang van de foto en varieert van Hooglicht, dus de lichtste plaatsen op de foto, tot aan de donkerste plaatsen, de zogenoemde Schaduw. Met een klik op de gradatiecurve in het raster stelt u een curve point in, dat u vervolgens uitsluitend verticaal kunt verplaatsen. Daarbij wordt de desbetreffende wijzigingswaarde tegelijkertijd rechts naast de gradatiecurve ingevoegd. Wanneer u dus bijvoorbeeld in het vierde vakje van het raster een curvepunt heeft geplaatst en dit verschuift, wordt het desbetreffende percentage ook bij de waarde “40” weergegeven.
De instellingsmogelijkheden
Aan de rechterkant van de Duotone curve kunt u de kleurveranderingen ook direct als getal in stappen van tien procent invoeren. Wanneer u bijvoorbeeld bij de waarde “30” een andere waarde invoert, wordt ook de gradatiecurve links bij het derde vakje veranderd. Precies dat moet ook in dit voorbeeld gebeuren. De kleuromvang bij de waarde “30” moet 10 procent worden verlaagd. Daarvoor kan nu ofwel het curvepunt bij het derde vakje 10 procent naar beneden worden verplaatst, maar u kunt ook bij de waarde “30” het percentage “20” invoeren. Door deze wijziging gaan eerst weer wat contrasten verloren, maar die kunnen bij de donkere grijswaarden weer worden hersteld. Daarvoor wordt de kleuromvang in dit voorbeeld bij de waarde “70” naar 90 procent verhoogd.
Vervolgens kan het dialoogvenster worden gesloten door de klikken op OK.
Tip: De Duotooncurve kan voor elk kleurkanaal of tint afzonderlijk worden toegepast en gemanipuleerd. Zo kunt u bij de bewerking heel ver tot in detail te werk gaan.
Stap 4: Duotoon-instellingen bevestigen
Voordat het Duotone Options-dialoogvenster kan worden gesloten, vraagt Photoshop om een naam aan de nieuw aangemaakte kleur toe te kennen. In principe kunt u hier een willekeurige naam invoeren, maar het is raadzaam een duidelijk toe te schrijven naam te kiezen zoals bijvoorbeeld “Duotoon-oranje”, vooral wanneer de foto later moet worden afgedrukt. Zodra de naam is toegekend, kan het Duotone Options-dialoogvenster worden gesloten. Daarmee is het sepia-effect voltooid en kan verder worden bewerkt.
Let erop dat de foto zich nog altijd in de Duotoonmodus bevindt. Daarom bestaat deze slechts uit twee kleurkanalen. Voor een optimale verdere verwerking dient de foto vervolgens weer in de kleurmodus “RGB” of – wanneer deze later wordt doorgestuurd naar de drukkerij – in “CMYK” te worden omgezet.
Credits:
Tekst- en videotutorial evenals vormgeving van mediavormgever Christoph Ullrich.