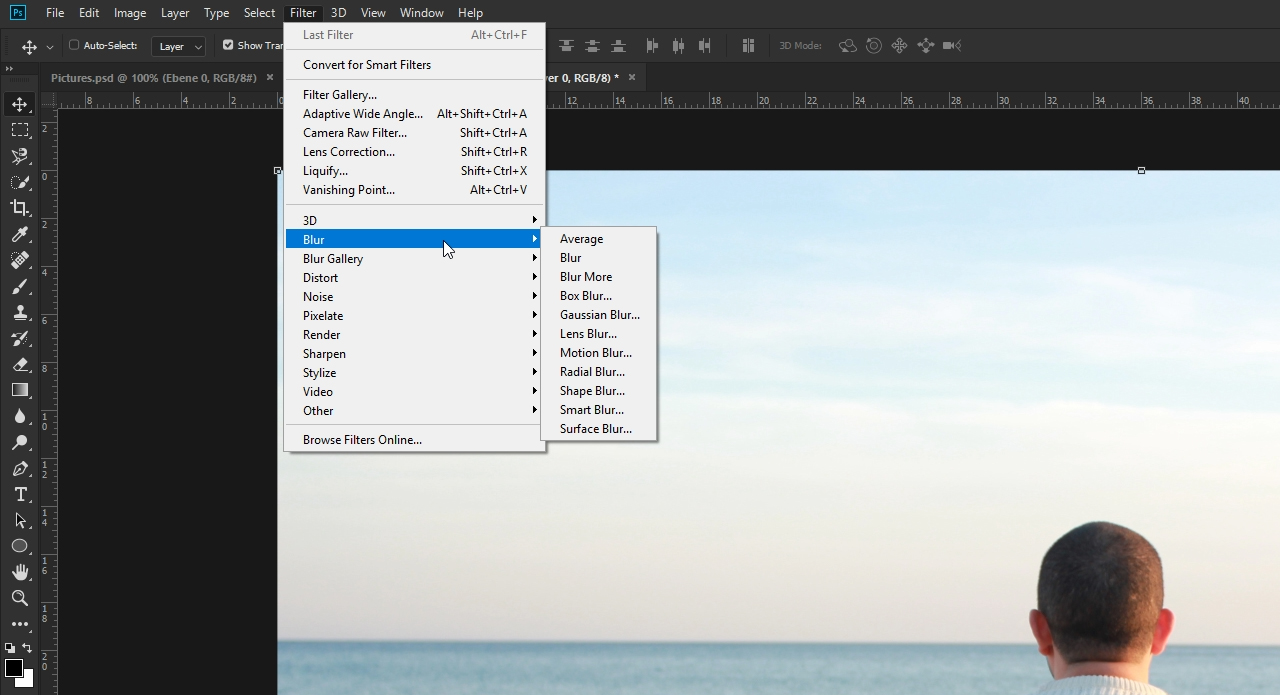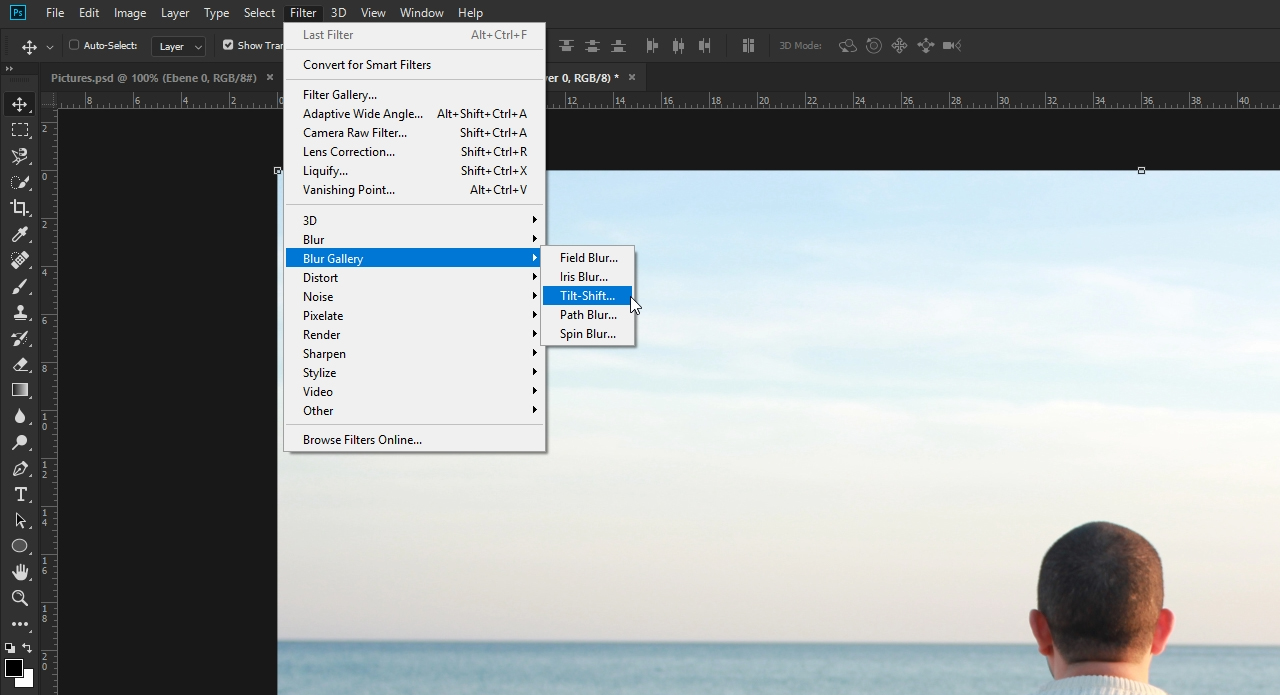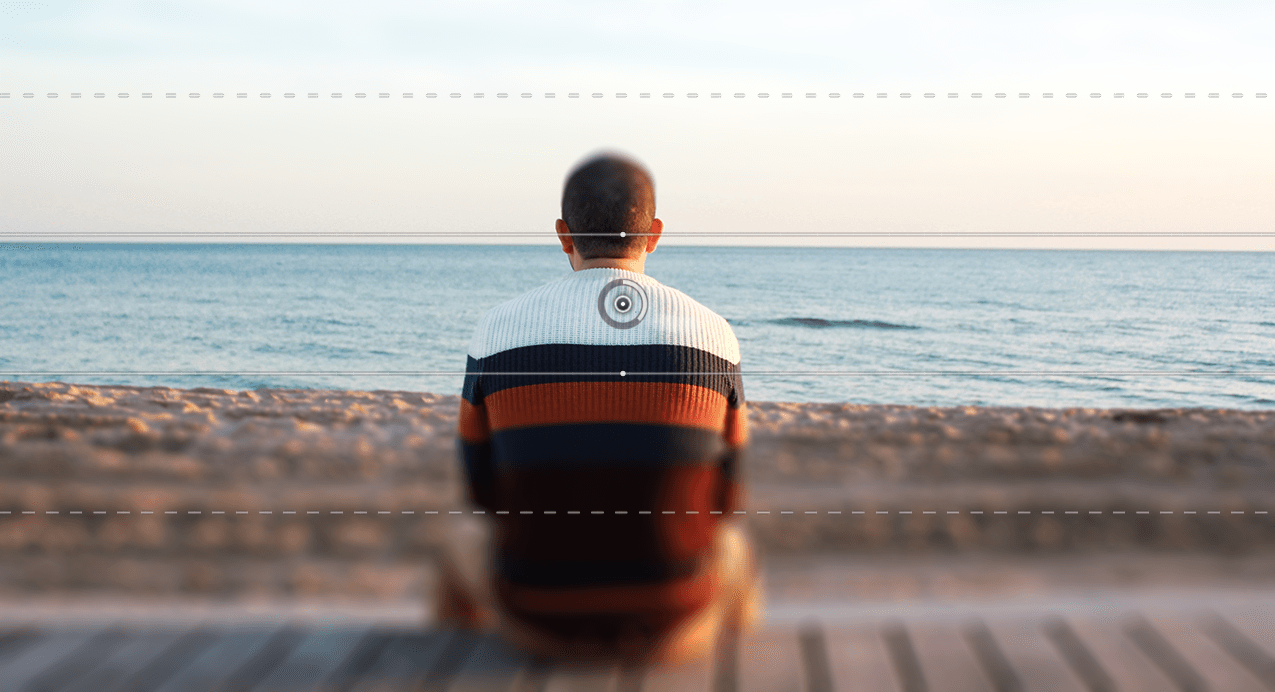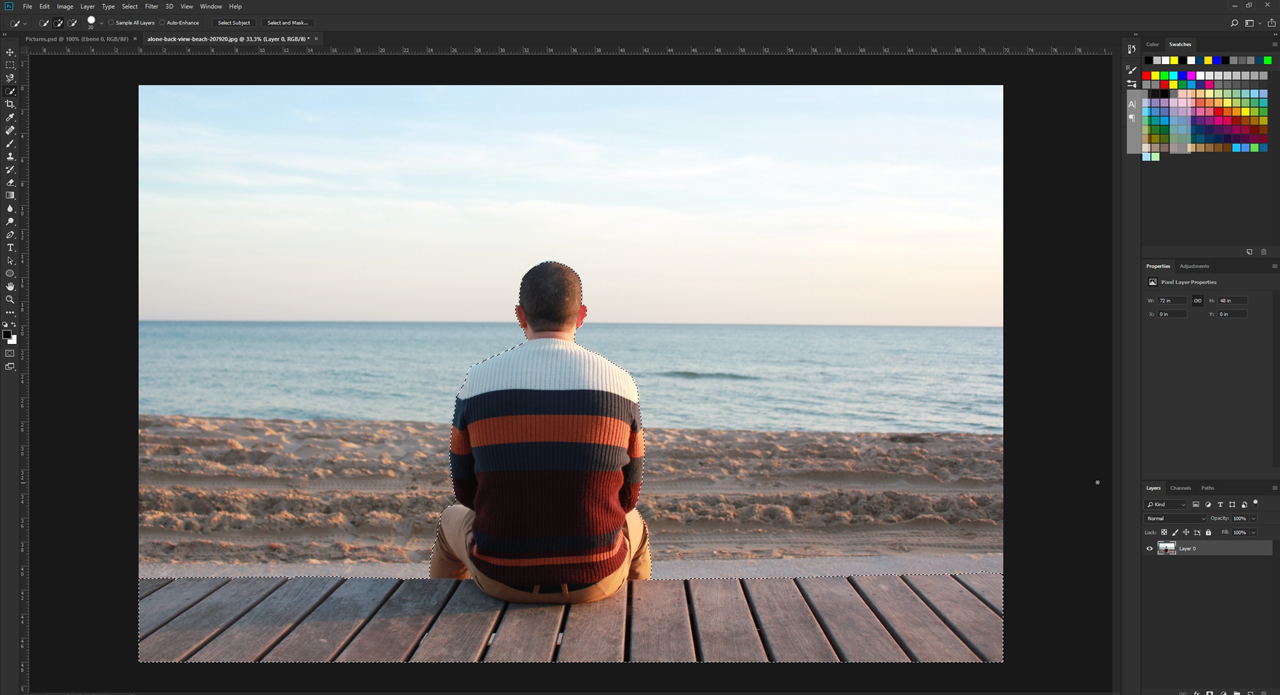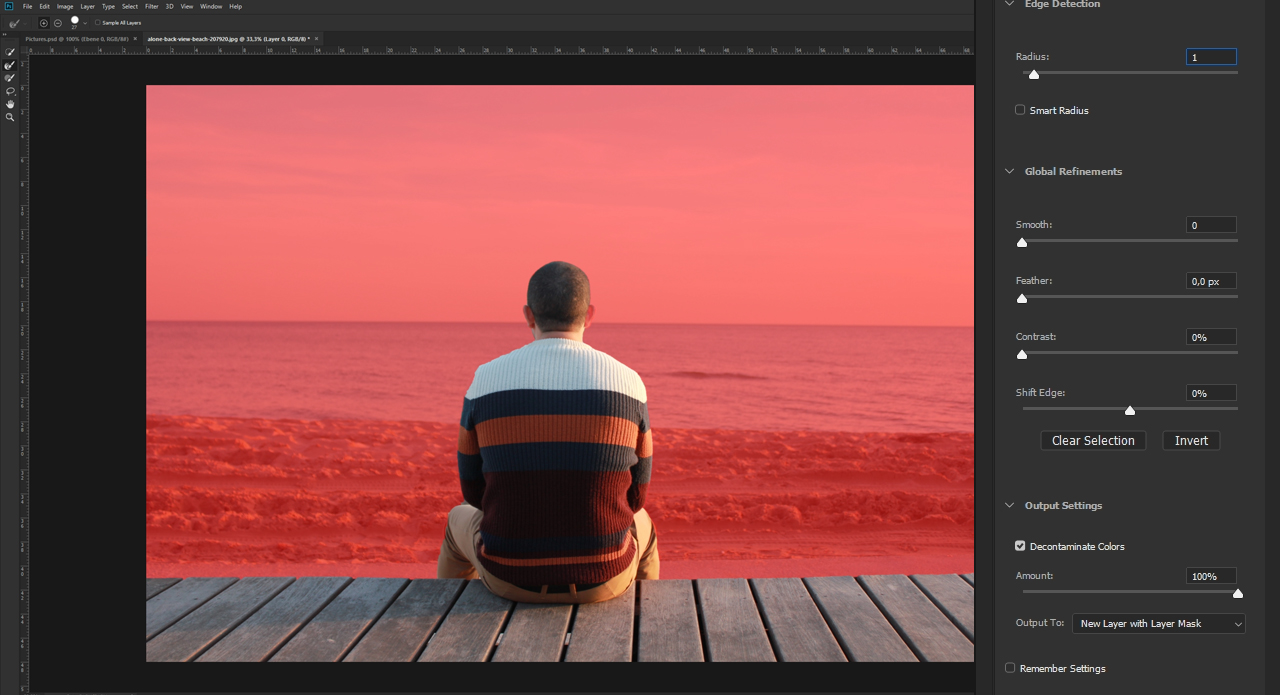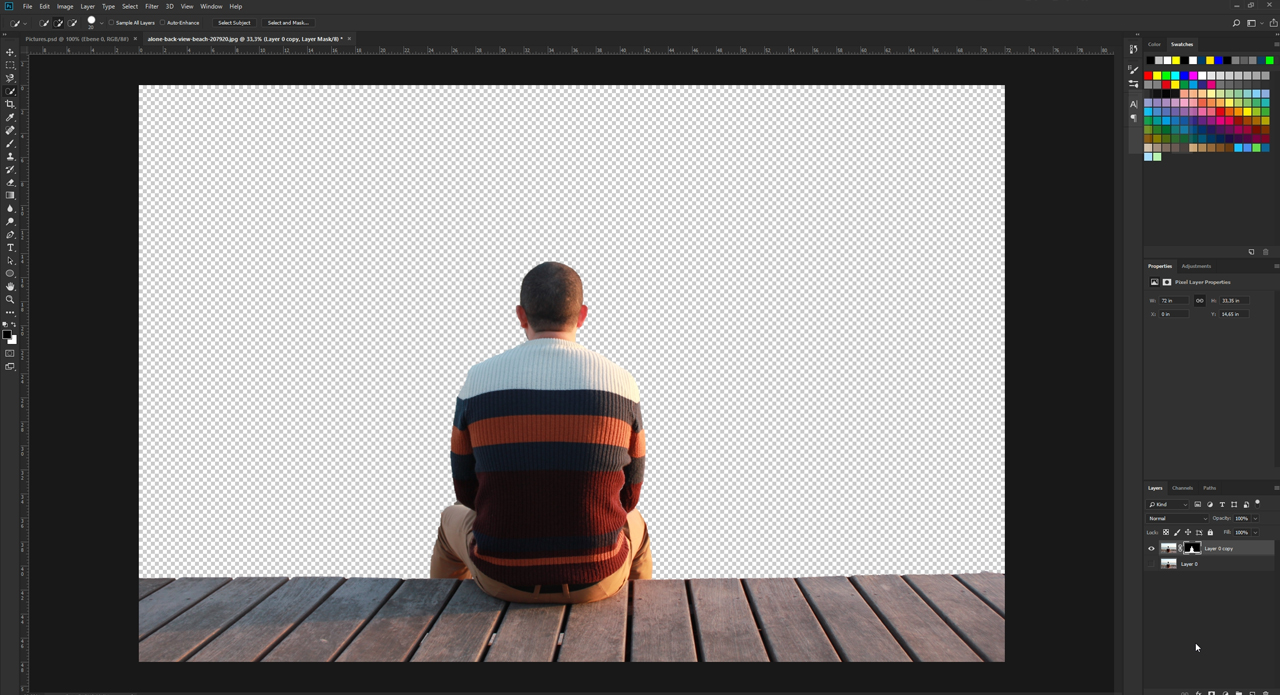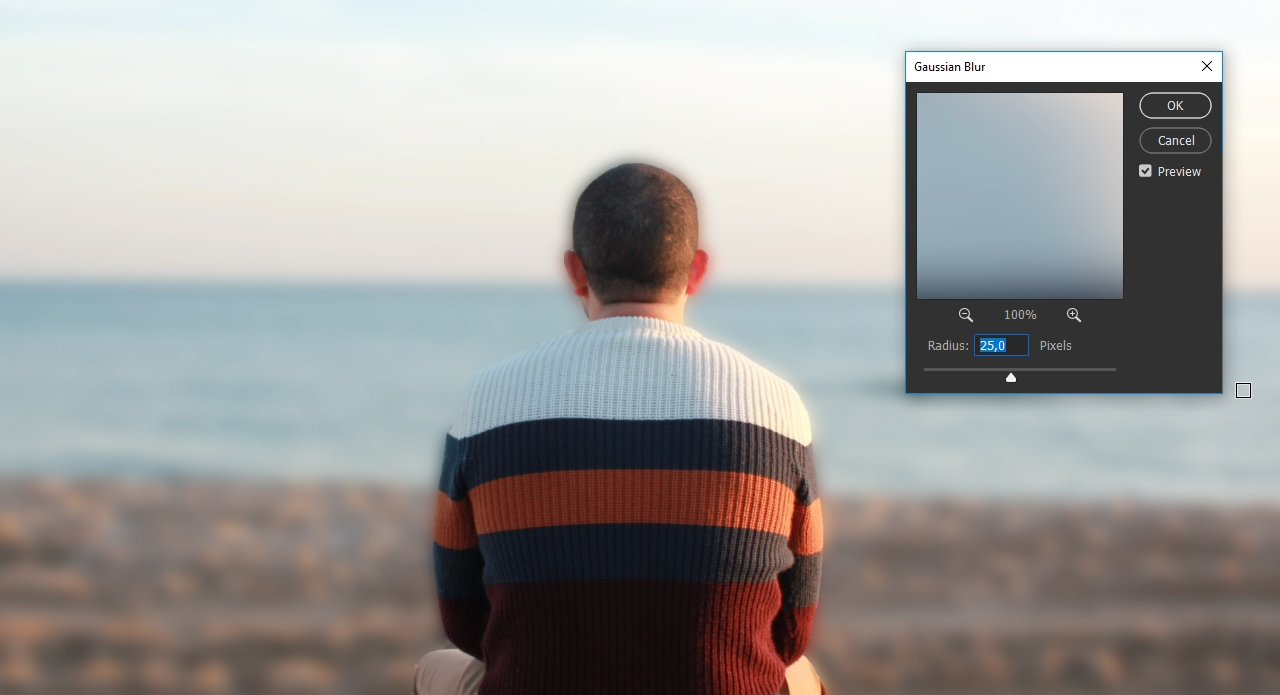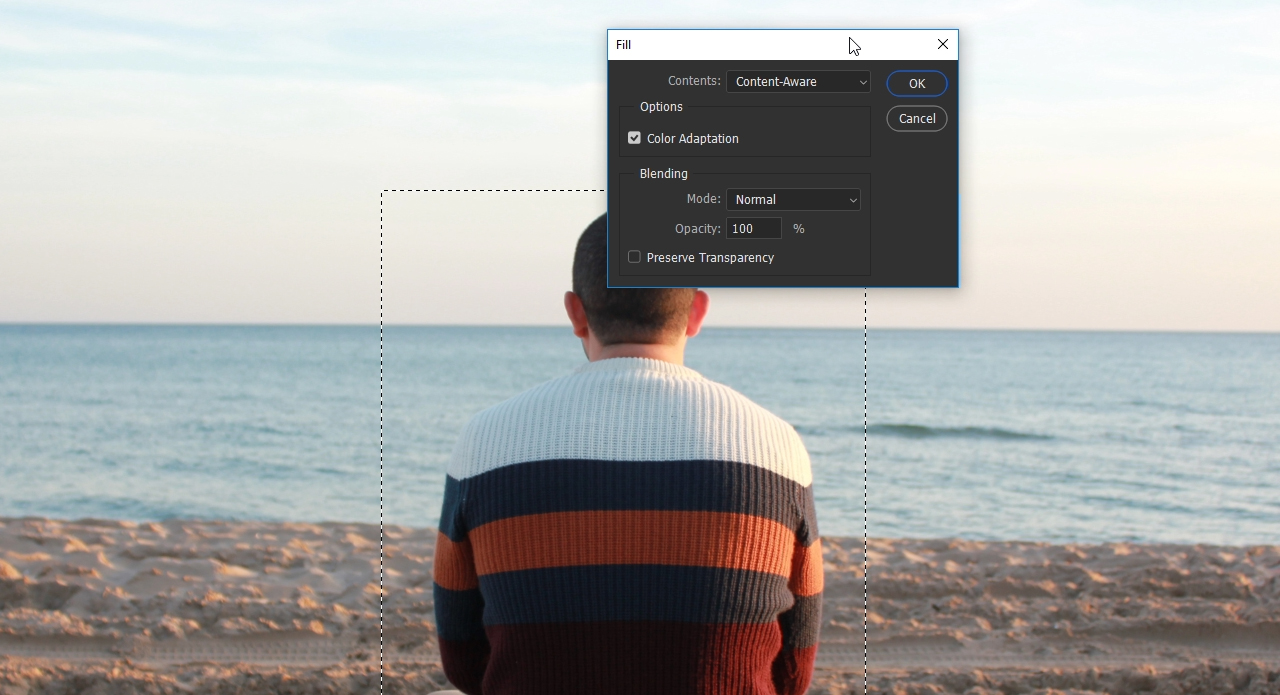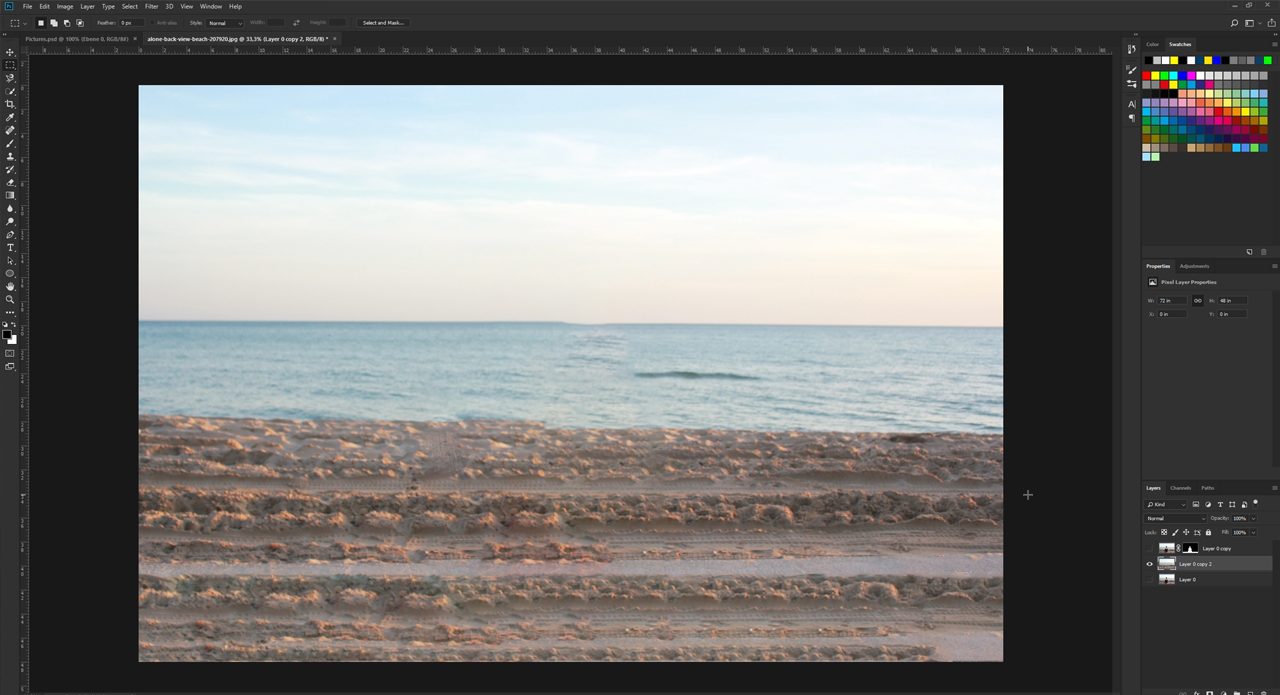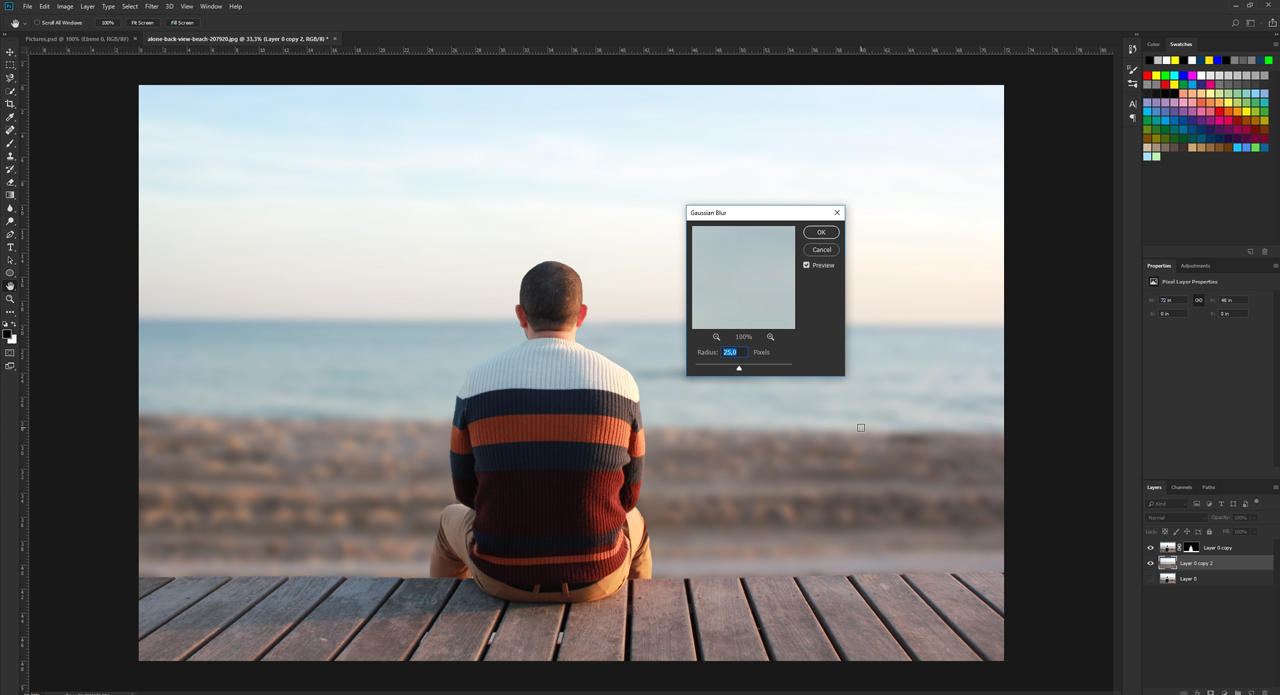Met Photoshop-vervagingsfilters kunnen foto’s met slechts een paar klikken professioneel worden nabewerkt. Het effect geeft foto’s een compleet nieuwe sfeer of legt de focus op een bepaald gedeelte. Zo kunnen ook foto’s die zonder dure uitrusting werden gemaakt, er heel professioneel uitzien. In deze tutorial leert u hoe u met Gaussiaans vervagen een achtergrond vervaagt, om de focus meer op de voorgrond van de foto te leggen.
In een optimaal geval wordt de juiste lensinstelling al tijdens het fotograferen gekozen, om de focus binnen een foto op een bepaald gedeelte te leggen. Maar dit is in sommige gevallen niet mogelijk, omdat de lichtomstandigheden niet geschikt zijn of men geen professionele camera heeft, maar misschien alleen een smartphone of compacte camera. Dankzij de nabewerking heeft u echter de mogelijkheid uw foto met een Photoshop blur optisch een aanzienlijke extra dimensie te geven. Daarvoor brengt het Adobe-programma van huis uit het Gaussian blur mee, waarmee een foto zonder veel instellingsmogelijkheden realistisch kan worden geblurd.
Een overzicht van de vervagingsfilters in Photoshop
Adobe biedt verschillende Photoshop-vervagingsfilters (Filter > Blur Gallery) aan, waarmee foto’s achteraf opnieuw kunnen worden bewerkt. Deze simuleren optisch bijvoorbeeld beweging of manipuleren de lichtinval. Bewegingssimulatie door een vervaging kan bij motieven met voertuigen nuttig zijn, om de foto’s minder statisch te laten lijken. Bij de volgende foto werd het filter Motion Blur toegepast.
Met andere filters zoals het zogenoemde tilt-shift-filter of de iris-vervaging heeft u de mogelijkheid de focus bij een foto op een bepaald deelgebied te leggen. Maar deze filters leggen al bepaalde vormen en uitsparingen van het gedeelte vast, dat moet worden vervaagd. Daarom zijn deze meestal eerder geschikt voor gelijkmatige vormen. U vindt de filters in Photoshop onder het menupunt Filter in de Blur Gallery.
Vooral ronde beeldfragmenten – zoals op de volgende foto – kunnen met de iris-vervanging gewoon door het vervagingsfilter worden overgeslagen. Evenzo kan bij het tilt-shift-filter slechts een bepaalde uitsparing worden geselecteerd, zoals op de foto met de lineaire blur te zien is.
De meeste instellings- en veranderingsmogelijkheden zijn te vinden bij het Gaussiaans vervagen, want hier kan met de focus van de foto op een willekeurig punt leggen en dat gedetailleerd bewerken. Vooral bij wat complexere vormen, zoals het silhouet van een persoon, is het Gaussiaans vervagen een goed keuze om de achtergrond te blurren. Want in vergelijking met andere filters werkt deze optie relatief eenvoudig, omdat die alleen het gehele beeldfragment blurt en de bewerker daarmee ook de meeste vrijheden biedt.
Een gangbare werkwijze bij complexere vormen is om eerst het scherp te stellen gedeelte (meestal de voorgrond) van de het overige beeldfragment (meestal de achtergrond) te scheiden. Pas daarna wordt dienovereenkomstig vervaagd.
Stap 1: Voorgrond van de achtergrond isoleren en vrijstaand maken
In dit voorbeeldproject moet de focus meer op de persoon liggen die over de zee uitkijkt. Daarvoor moeten het zandstrand en de zee worden vervaagd. Omdat de persoon evenals de veranda scherp moeten blijven, moeten de persoon en de veranda in de eerste stap van de achtergrond worden geïsoleerd. In Photoshop CC 2018 bestaat de nieuwe “Vrijstaand maken“- functie.
Klik, om deze toe te passen, eerst in het menu op Select en kiest u vervolgens Subject. Na enkele seconden dient Photoshop een acceptabele voorselectie rond de persoon te hebben gemaakt. Om ervoor te zorgen dat de veranda ook geselecteerd is, selecteert u in de toolbalk de tool Quick selection. Standaard is in de toolbalk de tool Magic wand geselecteerd. Wanneer u de linkermuisknop ongeveer één seconde op deze tool geklikt houdt, wordt er een klein dropdown-menu geopend en kunt u de tool “Snelle selectie” selecteren. Met de ingedrukte linkermuisknop kunt u nu gewoon over de gedeelten bewegen die aan de reeds bestaande selectie moeten worden toegevoegd. Photoshop herkent de afzonderlijke randen in de regel bij voldoende contrastverhoudingen en maakt de selectie zodoende heel eenvoudig. Mocht Photoshop toch eens ongewenste plaatsen selecteren, dan kunt u met ingedrukte ALT-toets en linkermuisknop over de te veel geselecteerde gedeelten bewegen en de selectie zo weer ongedaan maken.
Wanneer u alle gewenste gedeelten heeft geselecteerd, klikt u vervolgens in het menu onder Select op Select and mask. Stel daarna in het geopende dialoogvenster aan de rechterkant een Smart radius in van één pixel en zet een vinkje bij Decontaminate colours. Deze instellingen helpen Photoshop de afzonderlijke randen nog beter te herkennen. Bovendien wordt door het geplaatste haakje een nieuwe laag met een laagmasker gemaakt en de laag met de originele foto automatisch verborgen. Door te klikken op OK kunt u dit venster vervolgens weer sluiten en de voorgrond is nu weer van de achtergrond geïsoleerd.
Stap 2: Voorgrond uit originele foto verwijderen
In principe zou de momenteel nog verborgen laag nu weer kunnen worden getoond en direct worden vervaagd. Maar omdat zich op de originele foto die moet worden vervaagd altijd nog de voorgrond in de vorm van de persoon en de veranda bevindt, zouden deze eveneens worden vervaagd. Dat zou ertoe leiden dat de contouren onnatuurlijk stralen. Daarom moet vóór het eigenlijke blurren van de achtergrond eerst de voorgrond nog worden verwijderd. Wij gebruiken daarvoor de tool “Vullen met behoud van inhoud”.
Maak daarvoor eerst een duplicaat aan door met de rechtermuisknop op de originele foto te klikken, en verberg daarna de vrijgemaakte laag met het laagmasker om een beter overzicht te krijgen. Selecteer vervolgens de tool Rectangular marquee in de toolbalk.
Vervolgens maakt u een nieuwe selectie rond de persoon en wel zó groot dat deze daar volledig in past. Klik dan in het menu op Edit en selecteer Fill. In het dialoogvenster dat nu verschijnt is het alleen belangrijk dat onder het punt “Inhoud” de optie Content aware is geselecteerd. Door te klikken op OK kunt u dit dialoogvenster weer sluiten en Photoshop houdt automatisch geen rekening met de persoon op de foto. De selectie van de foto wordt dan aangevuld met de beeldinformatie van het zandstrand en de zee.
Herhaal deze stap vervolgens nogmaals met de veranda, door een Selection te maken en daarna opnieuw het dialoogvenster Fill toe te passen. In sommige gevallen kan het gebeuren dat het resultaat er niet optimaal uitziet. Maar dit vormt geen probleem, omdat deze laag in de volgende stap wordt vervaagd en de vrijstaand gemaakte voorgrond weer verschijnt. Zodoende is dit gedeelte op de afgewerkte foto voor de toeschouwer niet zichtbaar.
Stap 3: Achtergrond vervagen
Laat als eerste de vrijstaand gemaakte laag met het laagmasker weer zien. Klik vervolgens op de originele laag, waaruit u tevoren de voorgrond heeft verwijderd, en selecteer in het menu Filter > Blur gallery en daarna Gaussian blur. In het dialoogvenster dat dan verschijnt, kunt u de intensiteit van de vervaging instellen via de regelaar. Let er daarbij op dat de ingestelde waarde niet te hoog is, omdat de foto anders onrealistisch lijkt. Voor zover het nog niet is gebeurd, kan het heel nuttig zijn een vinkje bij Preview te plaatsen, want zo ziet u direct het resultaat van uw instelling. In dit voorbeeld wordt een waarde van 25 pixels ingesteld en het dialoogvenster daarna met OK gesloten.
Nu is het eindresultaat zichtbaar en de focus van de foto ligt nu duidelijk op de persoon. Zoals u vast en zeker zult hebben geconstateerd, is het toepassen van het Gaussiaans vervagen heel eenvoudig. Het eigenlijke werk zit hierbij meer in de voorbereiding en isolatie van voor- en achtergrond.
Credits:
Tekst- en videotutorial evenals vormgeving van mediavormgever Christoph Ullrich.