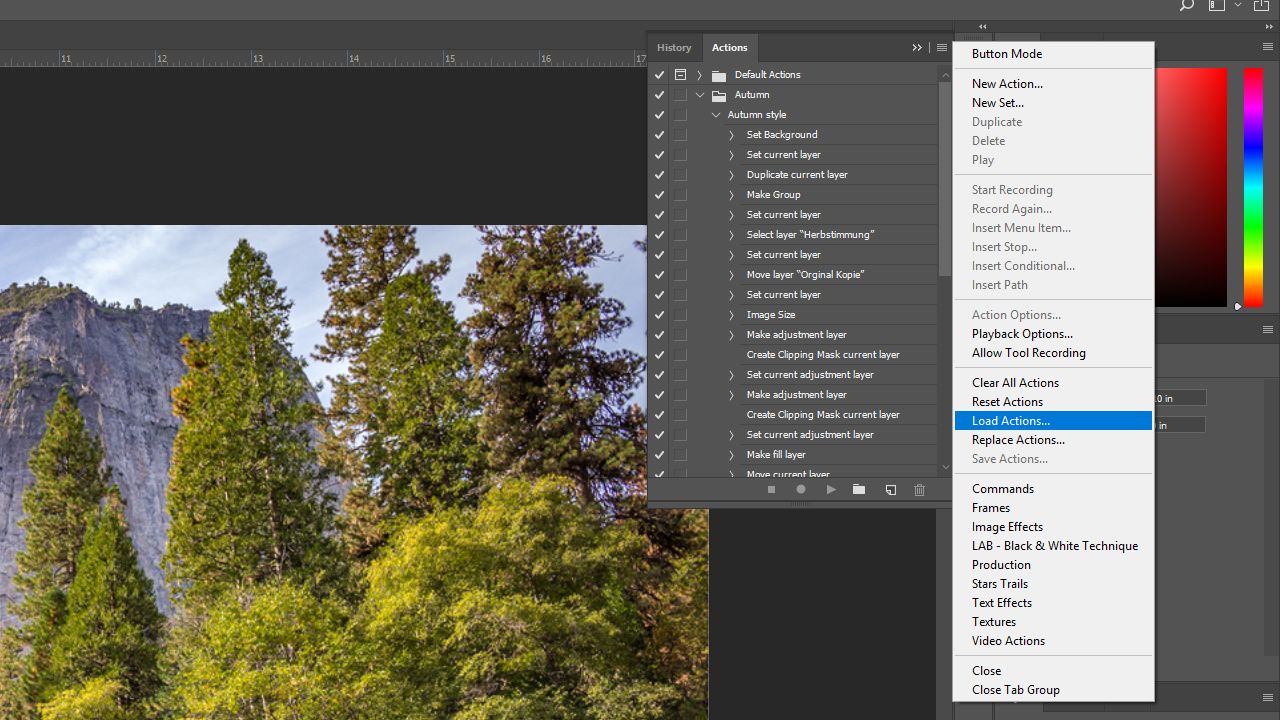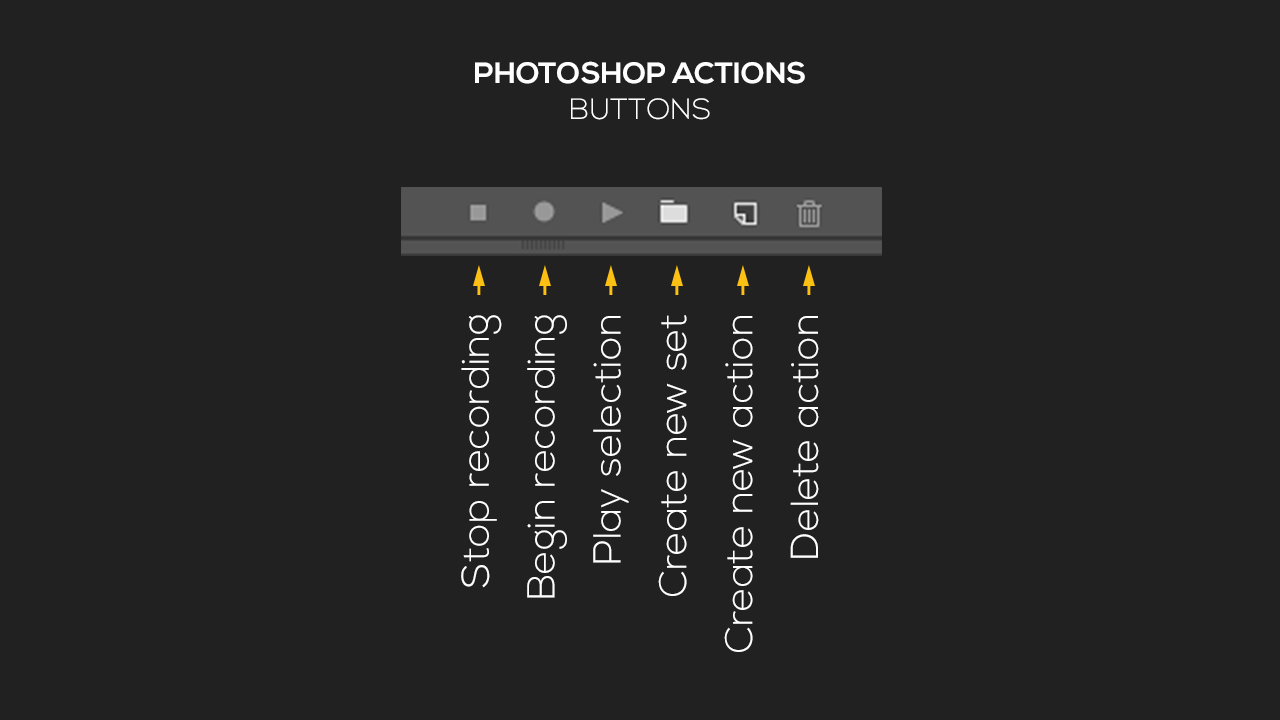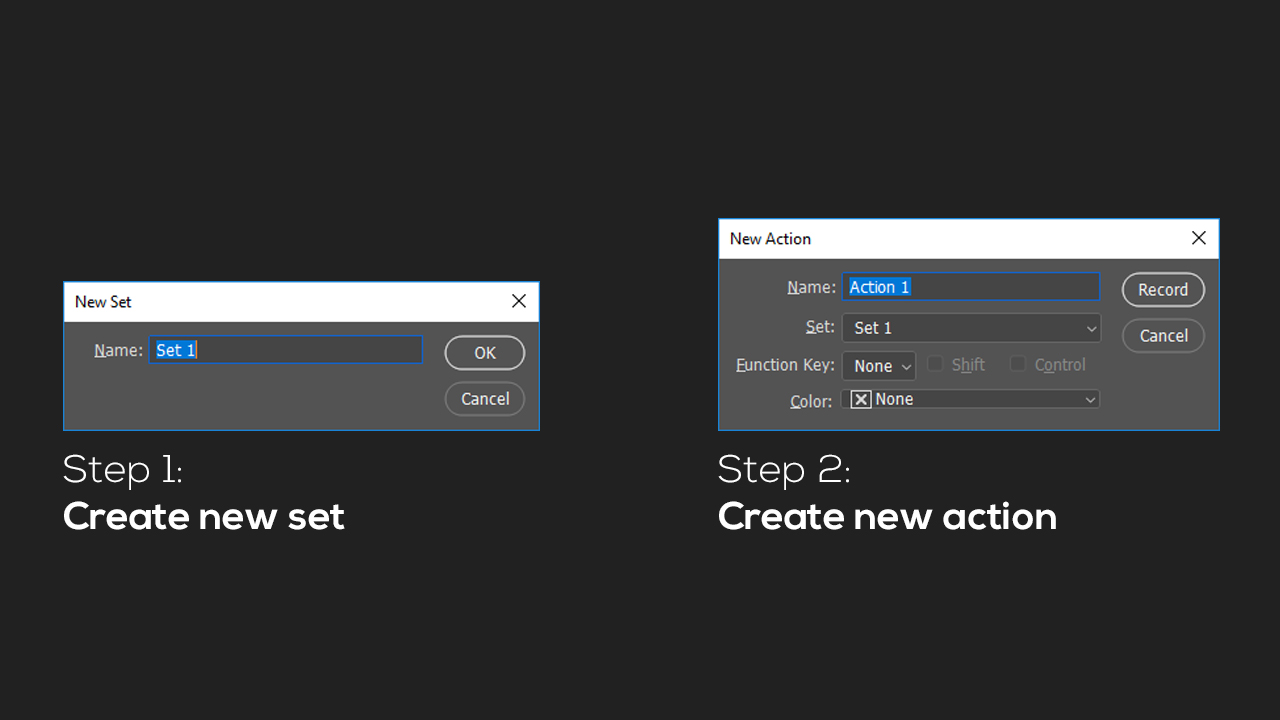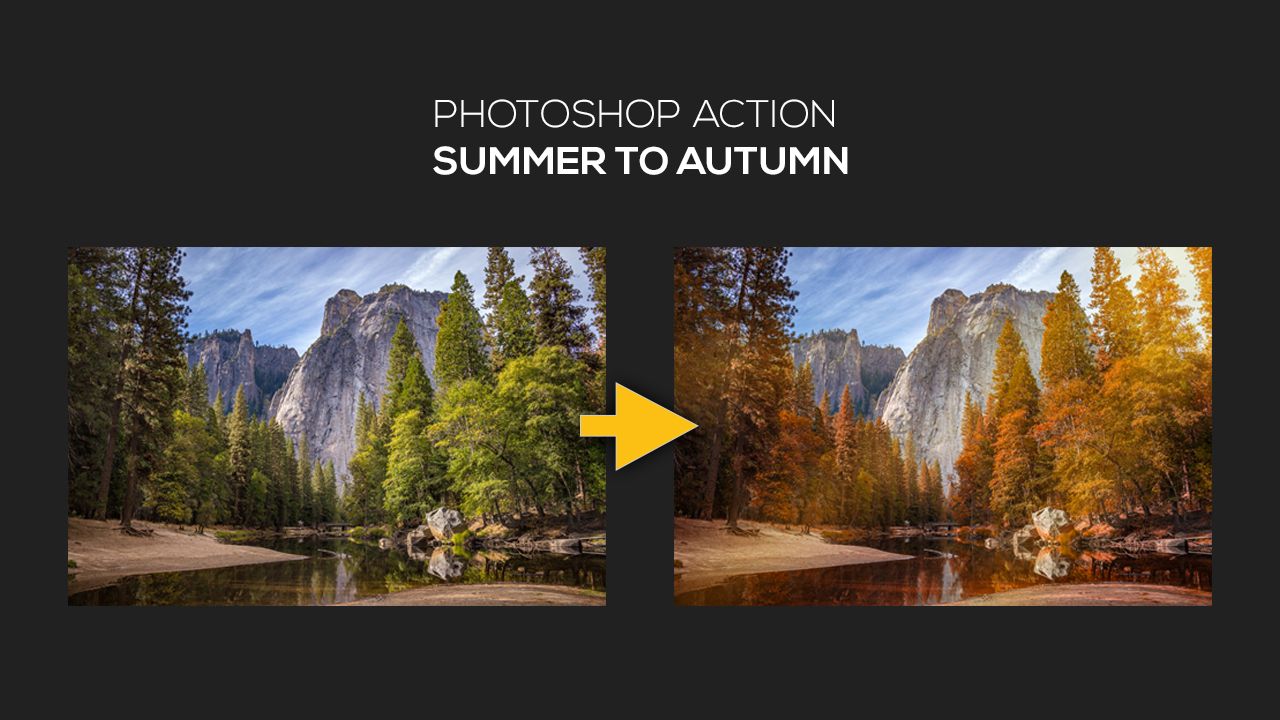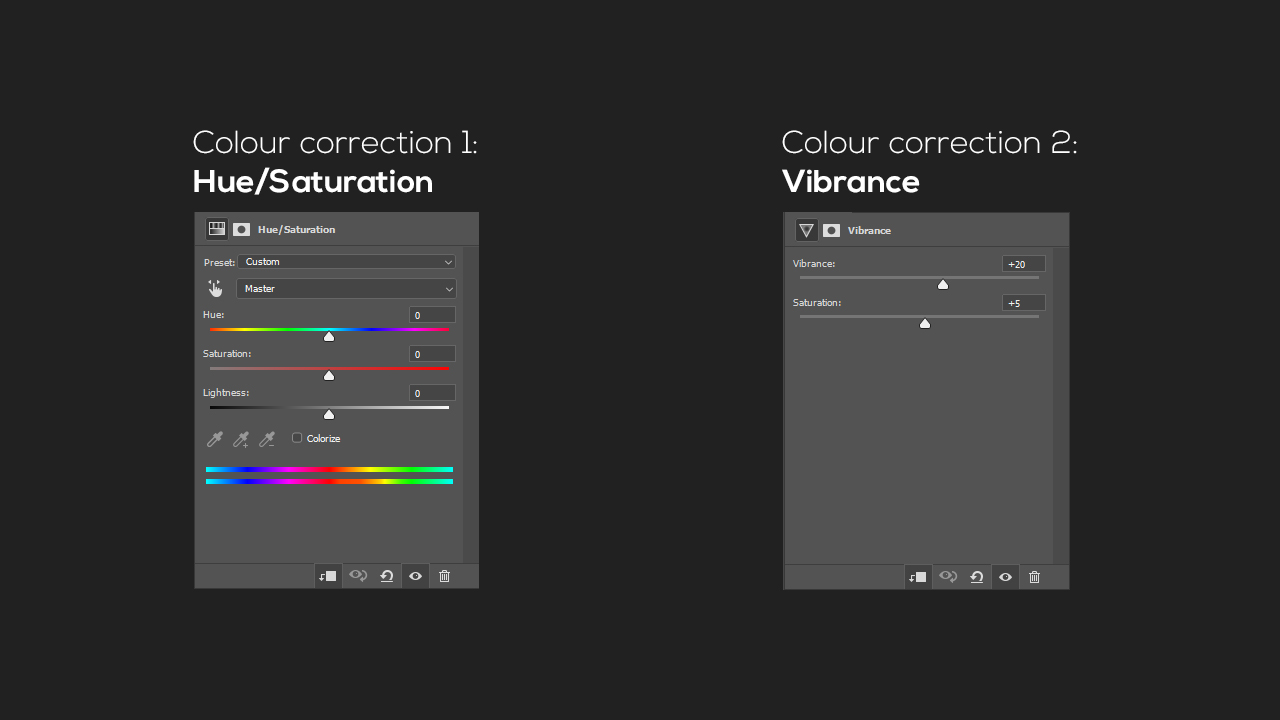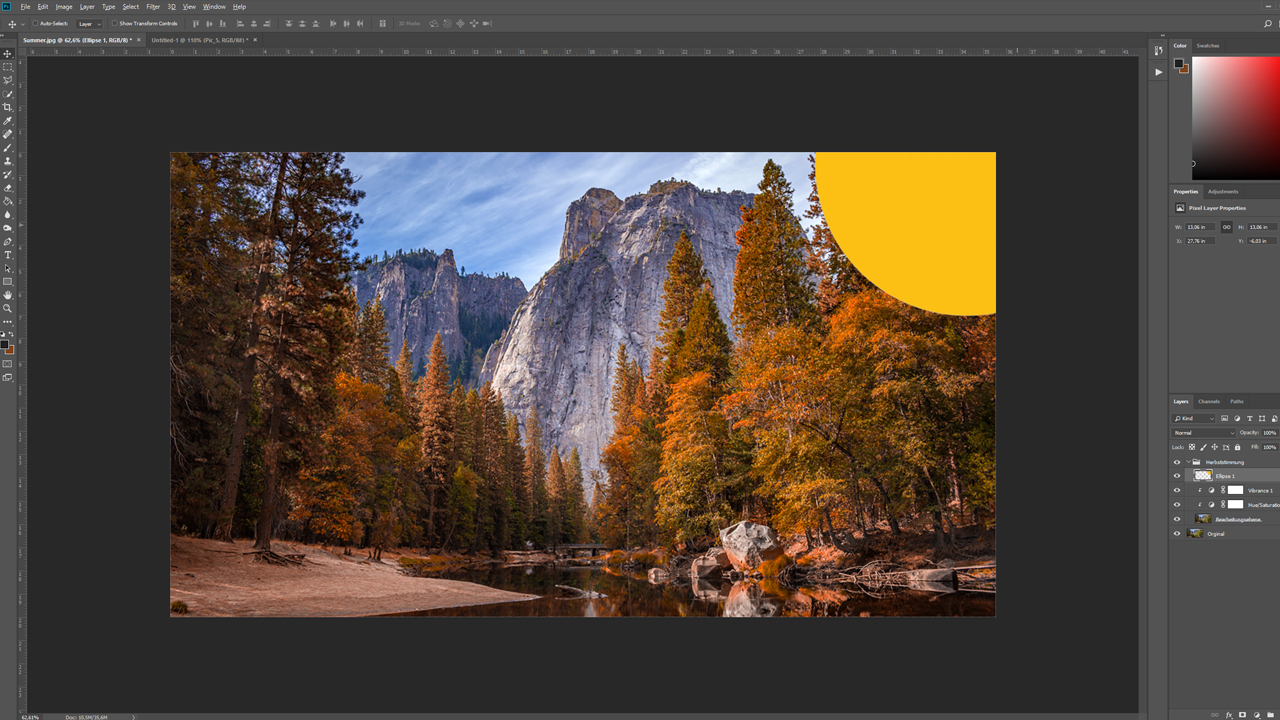Komt dit u bekend voor: U wilt uw foto’s optisch verbeteren en voert daarom steeds weer dezelfde bewerkingsstappen uit? Photoshop actions voeren dat voor u met één klik uit! Zo kunnen in Photoshop geautomatiseerde beeldbewerkingsprocessen vastgelegd of geïnstalleerd en toegepast worden. In onze tutorial willen wij laten zien welke mogelijkheden de Photoshop actions bieden en hoe u het gereedschap optimaal gebruikt.
Inhoudsopgave van deze bijdrage:
- Handelingen importeren, laden en exporteren
- Functie van de Photoshop-handelingen
- Zomerfoto door een handeling in een herfstfoto veranderen
- Photoshop-handeling om te downloaden
Photoshop actions importeren, laden en exporteren
U komt bij het handelingen-venster ofwel via het tabblad Window > Actions of als alternatief in het snelmenu via de kleine Play -knop. Zoals u zult vaststellen, zijn er al enkele standaardhandelingen aanwezig die Photoshop van huis uit meelevert. Deze kunnen direct op een geopende afbeelding worden toegepast. Bovendien kunt u nieuwe handelingen van internet downloaden. Er bestaan talrijke gratis aanbiedingen en aanbiedingen waarvoor moet worden betaald zoals vintage-, Polaroid- of HDR-handelingfilter en nog veel meer. Vaak is het wel zo dat de handelingen waarvoor moet worden betaald beter zijn uitgewerkt en dieper in detail treden, maar het is toch de moeite waard om gratis handelingen uit te proberen, omdat zich daaronder eveneens zeer nuttige hulpmiddelen bevinden.
Om een nieuwe handeling te importeren, opent u het vervolgkeuzemenu rechtsboven in het handelingenvenster en klikt u op Load Actions. In het volgende venster kunnen vervolgens nieuwe handelingen gezocht en geladen worden. Het formaat voor een Photoshop-handeling heeft de bestandsextensie .atn.
In aanvulling daarop kunt u ook zelfgemaakte handelingen exporteren en aan anderen ter beschikking stellen. Klik hiervoor op uw handeling, open het vervolgkeuzemenu en selecteer Save Actions. Nu kunt u uw .atn-bestand een eigen naam geven en dit in de gewenste map opslaan.
Zo werken de Photoshop actions
In principe kan men het handelingenvenster zien als een soort opnameapparaat. Elke stap die u bij de afbeeldingsbewerking uitvoert, wordt tijdens de lopende opname van de handeling toegevoegd: het wijzigen van de afbeeldingsgrootte, het vervagingseffect, de kleurcorrectie enz. Net als bij een klassiek opnameapparaat functioneert het opnemen, stoppen en afspelen van de handeling met behulp van de bekende knoppen circular, square en rectangular.
Voordat u nu gaat beginnen en een handeling gaat maken, dient u eerst een nieuwe record aan te maken. De handeling kan dan aan deze record worden toegewezen, en kan later weer gemakkelijk worden teruggevonden. Maak de record in het handelingenvenster aan via het kleine folder icon (zie afbeelding hierboven). Door te klikken op het symbool verschijnt er een nieuw venster waarin u een willekeurige naam voor uw map kunt opgeven. Begin vervolgens via de knop vlak naast het record-map-symbool met het maken van de eigenlijk handeling. In het venster kunt u de naam van de handeling definiëren, de record uitzoeken waarin de handeling moet worden opgeslagen, een sneltoets bepalen om de opname met één druk op de knop te starten en ook nog een eigen herkenningskleur definiëren.
Zodra u op de knop record klikt, start de opname (te herkennen aan de rood brandende record-knop) en elke stap van uw afbeeldingsbewerking wordt geregistreerd. Dat geldt ook voor ongedaan maken-stappen met de toetscombinatie Ctrl + Z.
Tip:
Het is altijd zinvol een kopie van de originele afbeelding te maken en deze tot en met het einde van de bewerking te behouden. Start hiervoor uw handelingsopname en kopieer de originele afbeelding. De gekopieerde laag verplaatst u naar een nieuwe map die de naam van de handeling draagt. Voer nu alle wijzigingen bij de afbeelding in de gekopieerde laag uit. Zo heeft u een back-up en kunt u, indien nodig, alle uitgevoerde stappen met een eenvoudige muisklik ongedaan maken.
Zomerfoto door een handeling met Photoshop in een herfstfoto veranderen
In ons voorbeeld moet de hierboven afgebeelde foto met een zomers landschap via een handeling in een foto met herfstsfeer worden veranderd. Het grote voordeel om dit door middel van een Photoshop actions uit te voeren is, dat u andere foto’s met hetzelfde motief die echter vanuit een iets ander perspectief werden gemaakt, heel eenvoudig met slechts één klik dezelfde herfstachtige sfeer kunt geven.
Maak eerst een nieuwe record aan met de naam “Herfst”. Vervolgens maakt u een nieuwe handeling met de naam “Herfstsfeer” en begint u met opnemen. Neem hiervoor ook nota van onze tip en kopieer de originele afbeelding. Pas nu de afbeeldingscorrectie Hue/Saturation op uw foto toe. Selecteer “Gele tinten” als te bewerken kleuren en schuif de eerst kleurregelaar 26% naar links en de verzadiging 22% naar rechts.
Het resultaat is nu al een duidelijk verschil. Bovendien kan de kleurcorrectie “Dynamiek” worden toegevoegd om de afzonderlijke kleuren van de gehele afbeelding iets nauwkeuriger te definiëren. Zet de regelaar Vibrance 20% naar rechts en de Saturation 5% naar rechts. Het resultaat moet nu een heel mooi landschapsbeeld in herfststijl zijn.
Met de handelingen zijn niet alleen kleurcorrecties mogelijk, er kunnen bovendien ook nieuwe effecten en elementen worden toegevoegd. In dit geval wordt aan onze herfstfoto nog een kunstmatige lichtbron toegevoegd.
Maak hiervoor rechtsboven op de foto een nieuwe ellips. Raster de nieuwe laag en pas op de ellips het filter Gaussian Blur toe. Schakel vervolgens de vulmethode om naar Linear dodge (Add). Wanneer u het effect te sterk vindt, kunt u de dekking naar 70% verlagen. Volgens hetzelfde principe kunt u meer zonnestralen op de foto toevoegen. Maak hiervoor rechthoeken in de vorm van strepen en herhaal dezelfde stappen als bij de ellips. Nu is uw herfstfoto klaar en kunt u in het handelingenvenster via de Stop-knop het opnemen van de handeling beëindigen.
Uw handeling kan volledig geautomatiseerd worden toegepast. Om dit te testen opent u een nieuwe foto of zet u deze foto naar de originele toestand terug. Door uw handeling aan te klikken en vervolgens op de knop Replay te klikken, worden alle stappen die werden aangemaakt automatisch op de foto toegepast.
Photoshop actions om gratis te downloaden
Wanneer u onze handeling “Herfstsfeer” mooi vindt:
Credits:
Vormgeving en tekst door mediavormgever Christoph Ullrich.
De voorbeeldfoto’s zijn afkomstig van de gratis beelddatabank pexels.