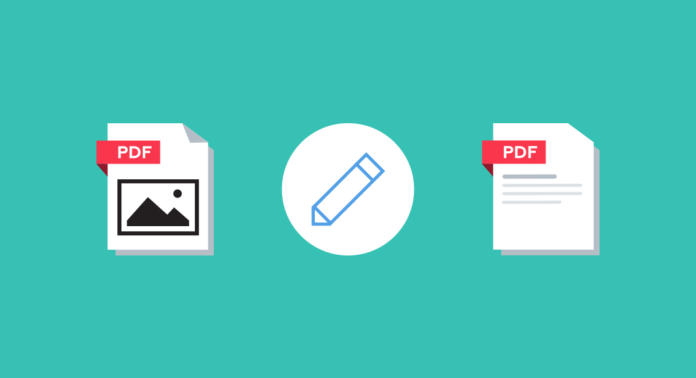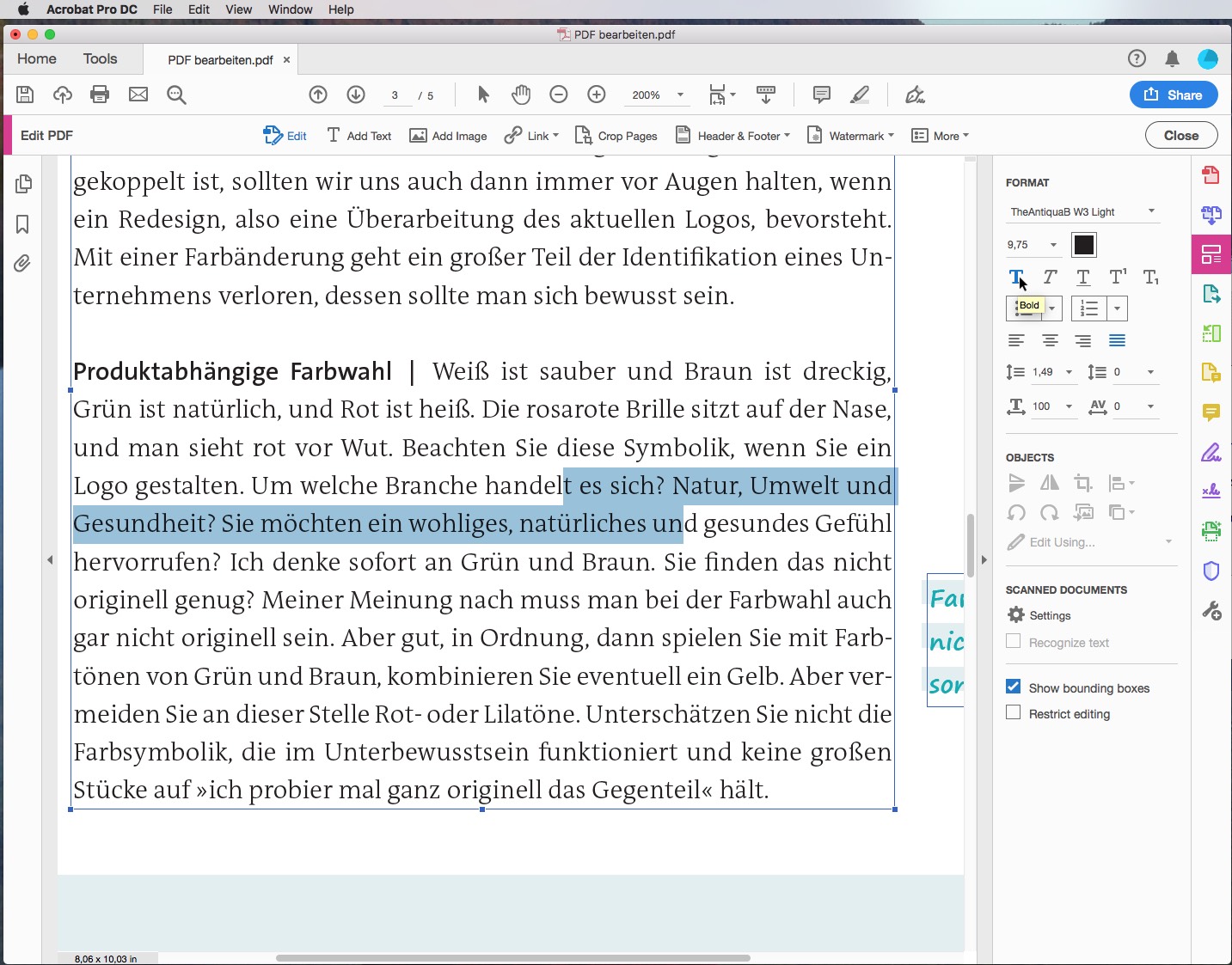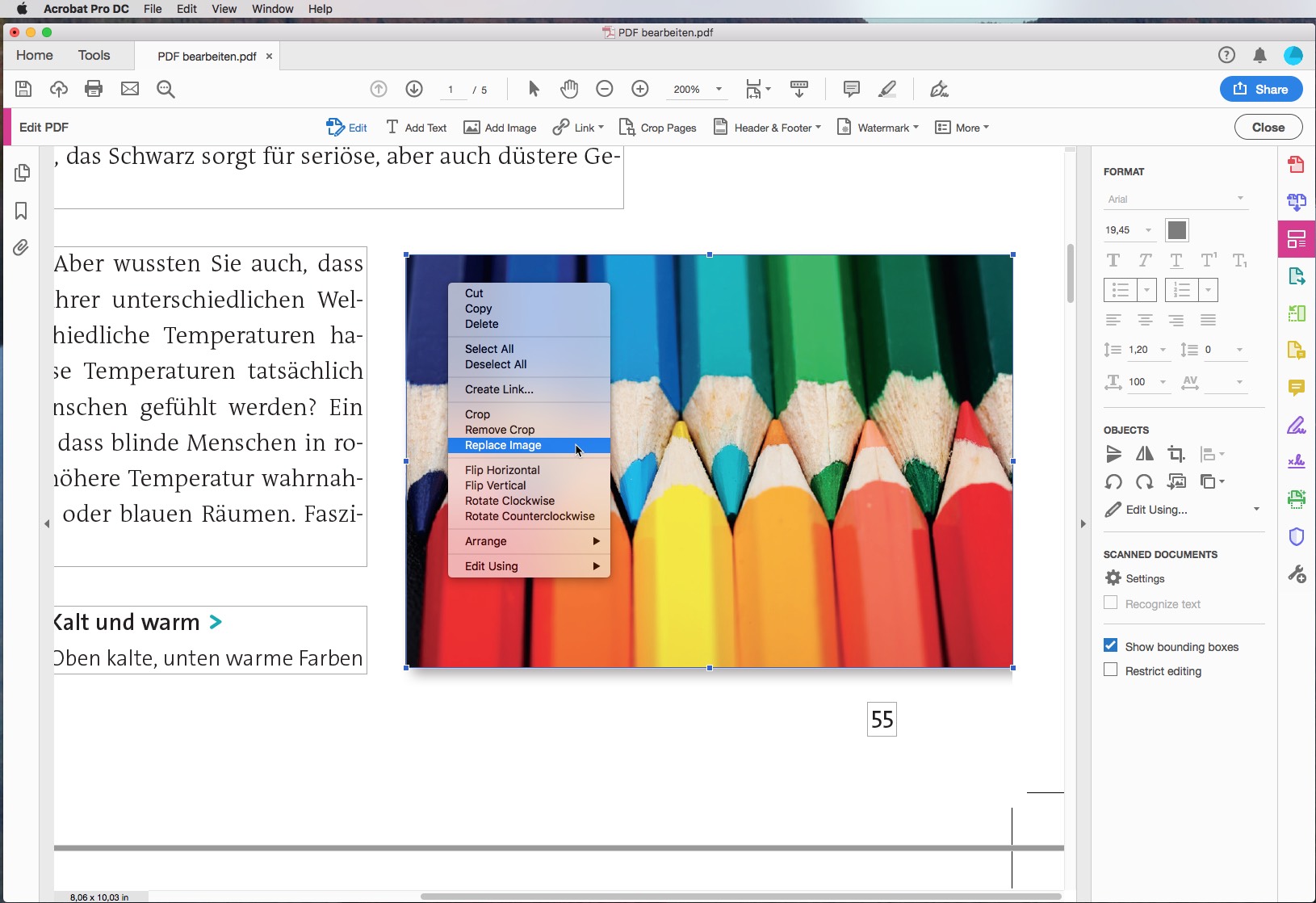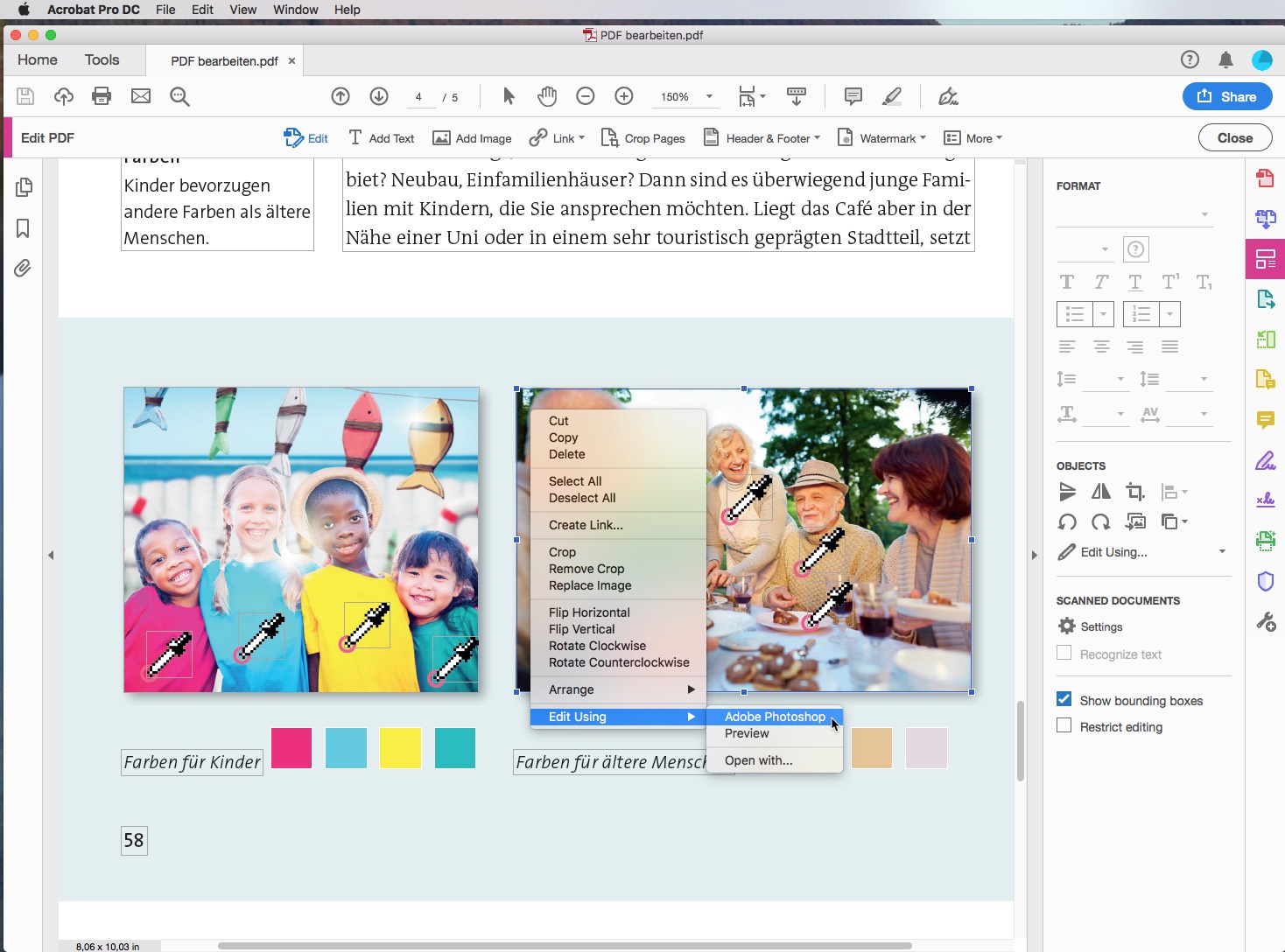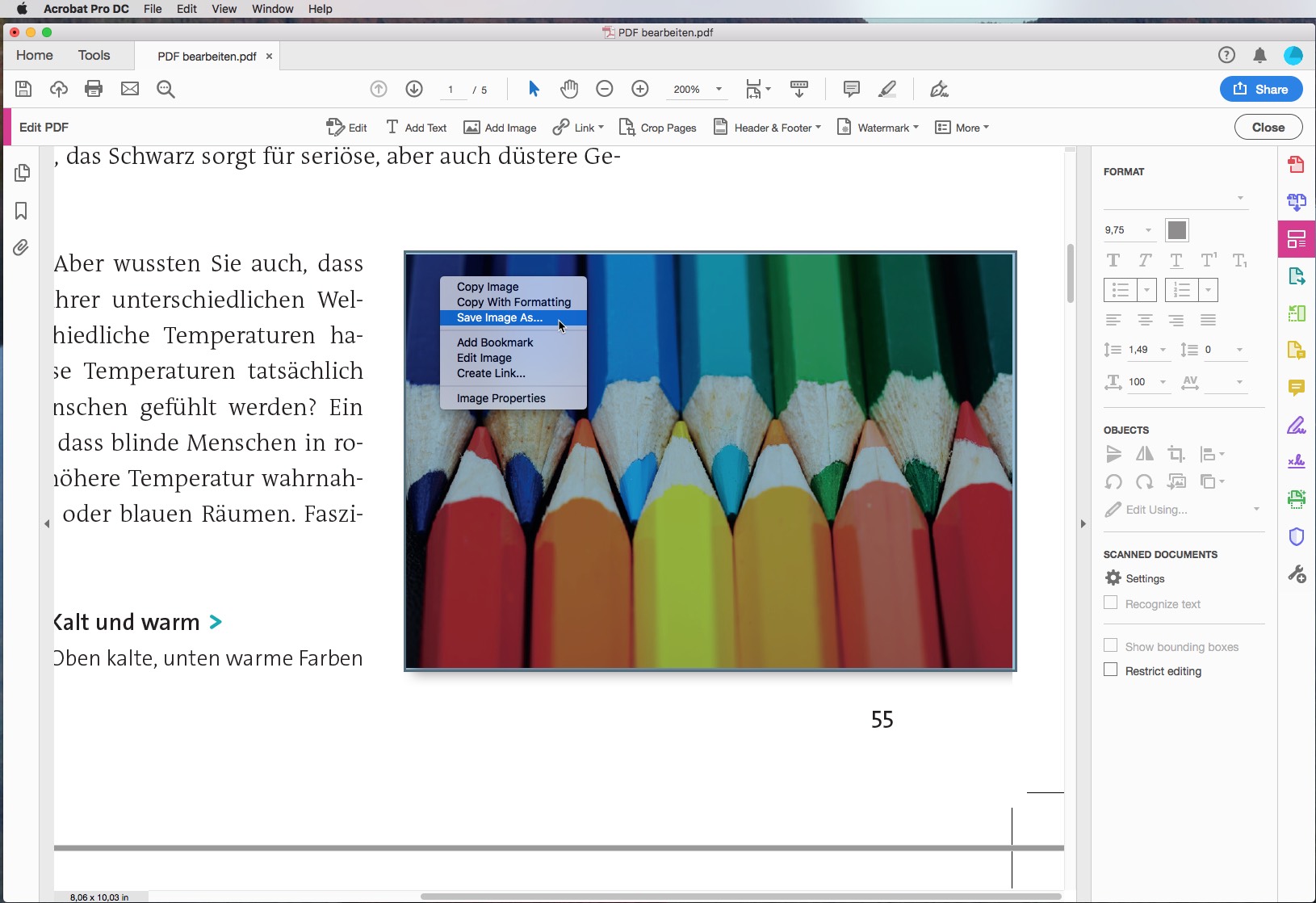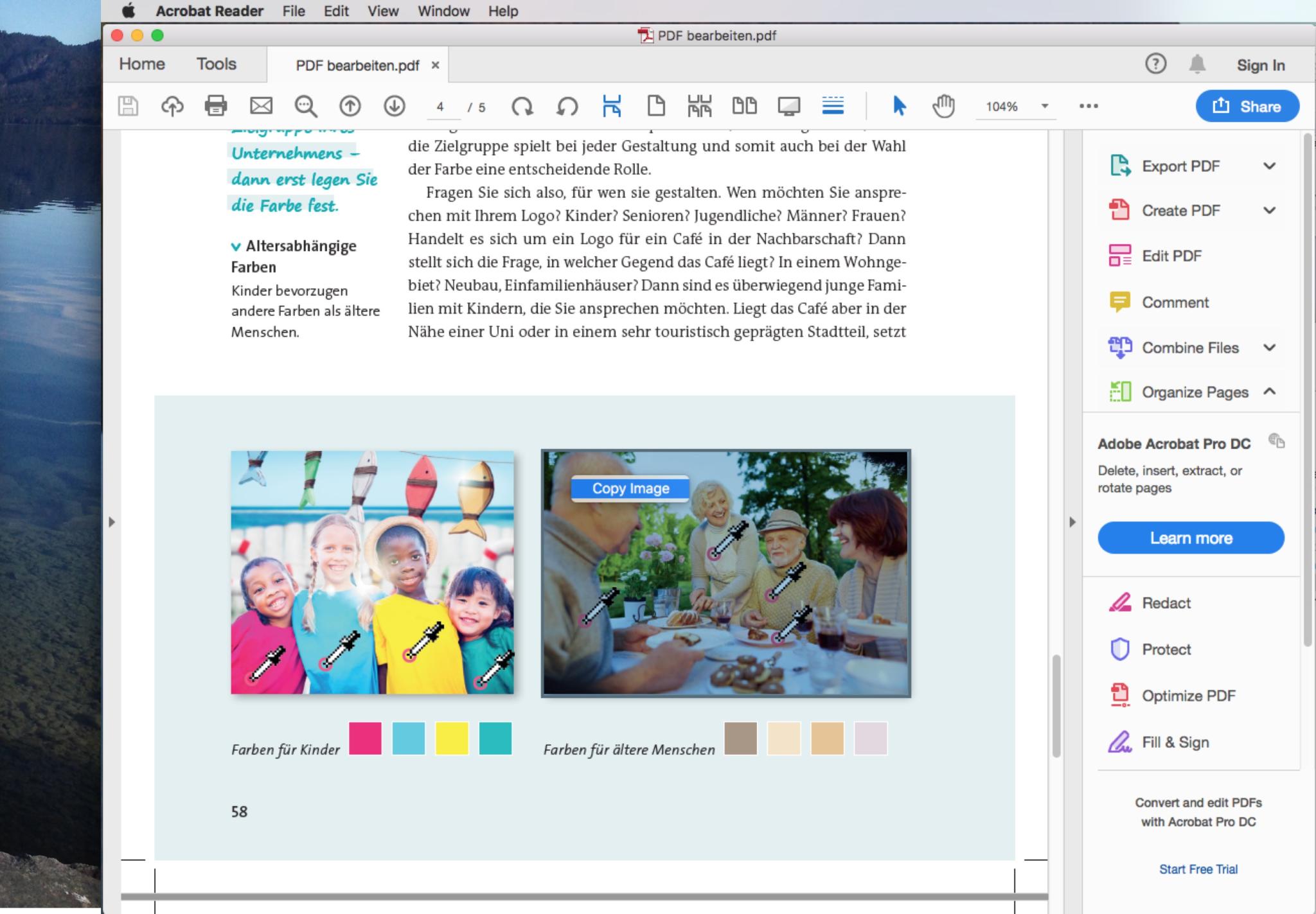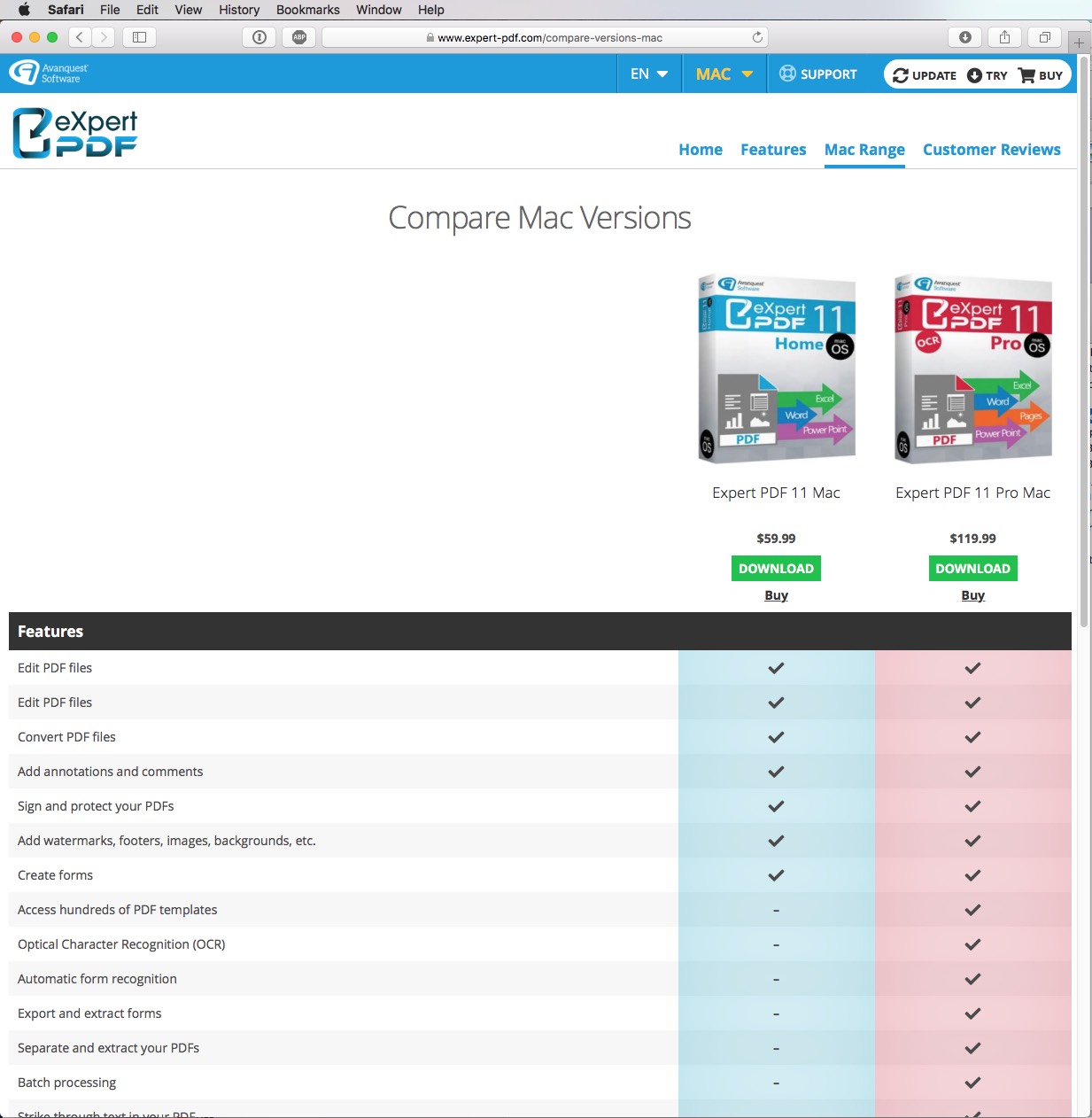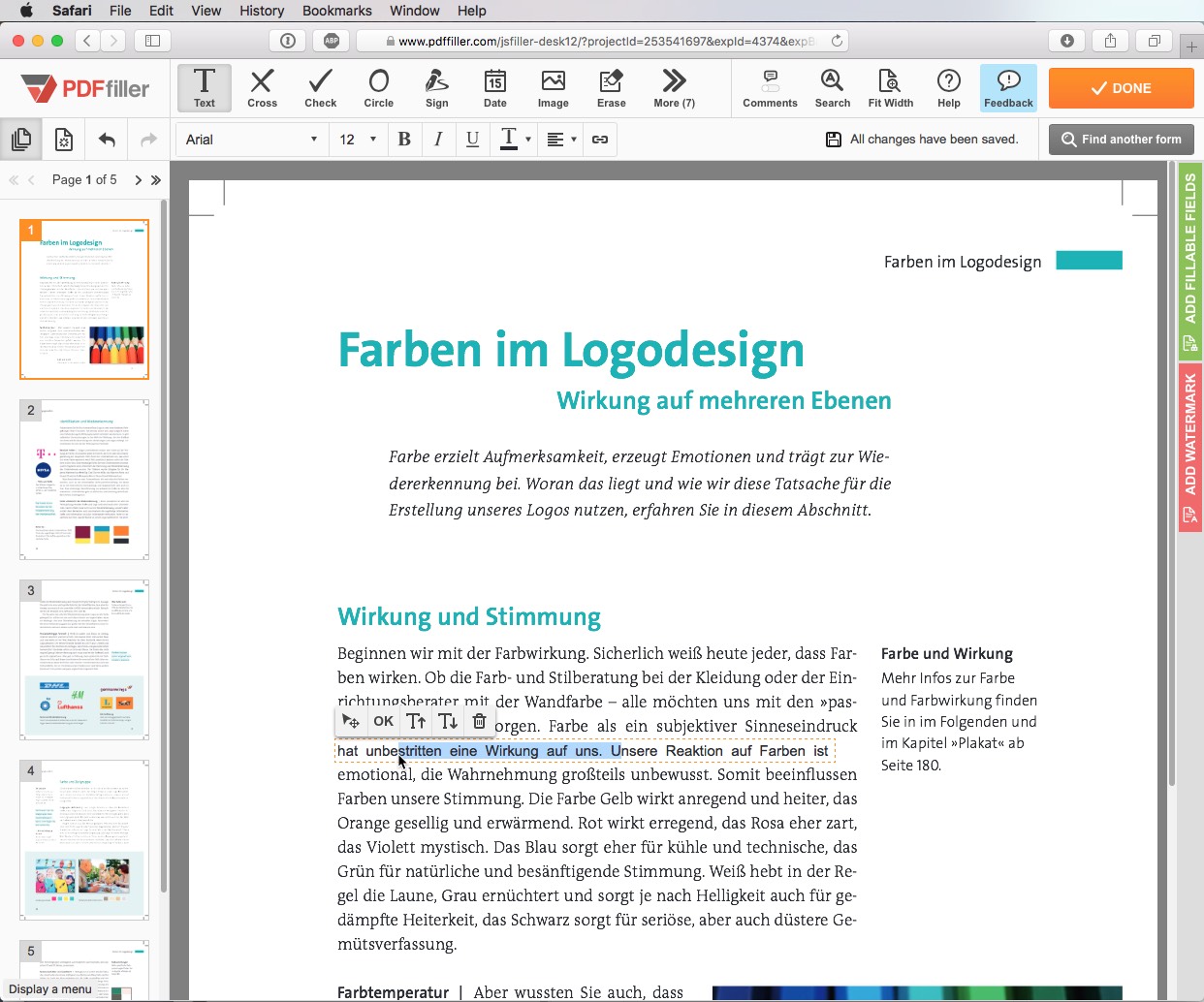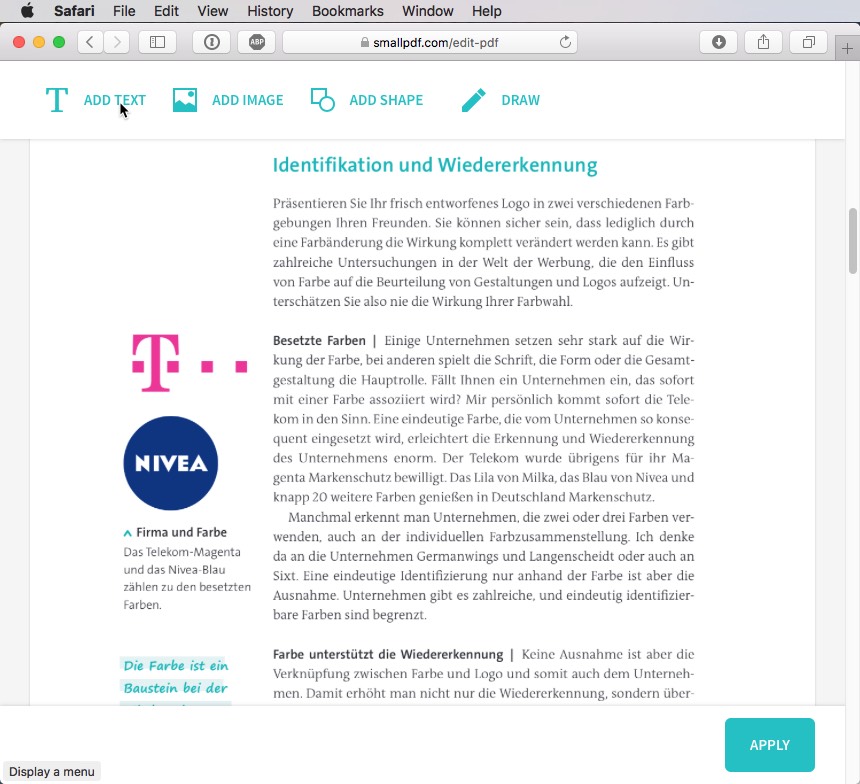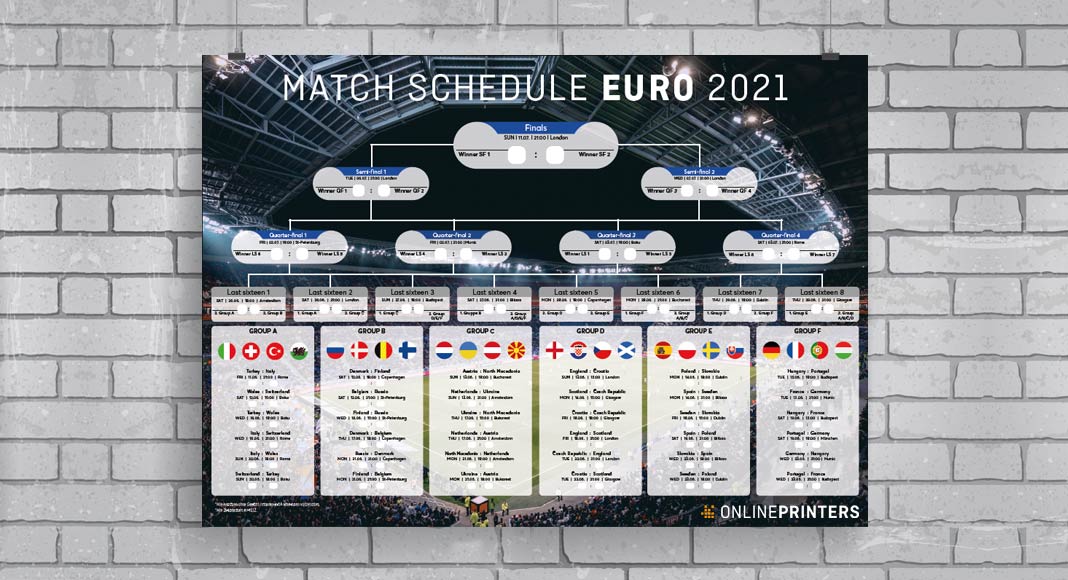De oorspronkelijke eis die aan een bestand in pdf-formaat werd gesteld, was onder andere dat het pdf-bestand niet meer kon worden gewijzigd. Zo konden grafisch ontwerpers er zeker van zijn dat bij de weergave van een pdf-bestand in de drukkerij geen teksten of afbeeldingen verloren gingen en niemand met vermeende goede bedoelingen foute correcties aanbracht. De eis is weliswaar gebleven, maar de mogelijkheden om een pdf-bestand te bewerken zijn uitgebreid.
Inhoud:
- Pdf-bestanden bewerken met Adobe
- Pdf-bestand bewerken met alternatieve diensten
Pdf-bestanden bewerken met Acrobat Pro DC
De actuele volledige versie van Adobe Acrobat biedt een heleboel functies en mogelijkheden om de inhoud, teksten en afbeeldingen dus, in een pdf-bestand te bewerken. Wanneer men aan de rechterkant op de categorie PDF bewerken klikt, verschijnen alle bewerkingsopties. Wanneer men nu op een afbeelding of een tekst klikt, herkent Acrobat automatisch het soort object en wisselt tussen de gereedschappen voor het bewerken van de afbeelding respectievelijk de tekst.
Teksten bewerken
Markeert men nu de tekst, dan kunnen behalve het lettertype en de grootte zelfs de uitlijning, de regelafstand of de regellengte worden veranderd – sommige delen hiervan echter alleen per alinea. Ook kunnen opsommingstekens worden ingevoegd. Let er echter op dat bijvoorbeeld scheidingstekens tussen lettergrepen, bij een afbreking, op een nieuwe regel blijven staan – dan moet dus zorgvuldig met de hand worden gecorrigeerd om onnodige tekens uit de tekst te verwijderen.
Bovenaan de rand van het venster duiken ook de nodige commando’s op om watermerken evenals kop- en voetregels in het pdf-bestand in te voegen.
Tekstkaders bewerken
Grootte en stand van de tekstkaders kunnen eenvoudigweg door de Aanwijzer voor formaat wijzigen respectievelijk de Aanwijzer voor verplaatsen, net als in een lay-outprogramma, worden gewijzigd. Alleen het invoeren van X- en Y-coördinaten is niet mogelijk. Wanneer men een nieuw tekstkader wil toevoegen, tekent men met het gereedschap Tekst toevoegen in de bovenste menubalk een nieuw kader en vult dat met tekst. Het gebruikelijke verbinden van tekstkaders over meerdere pagina’s is met dit programma helaas niet meer mogelijk, omdat pdf-bestanden per pagina zijn opgebouwd.
Hoe uitgebreid de functies ook zijn – uiteindelijk is het gebruik bij de bewerking van de teksten niet te vergelijken met de vlotte, intuïtieve bediening van de gangbare lay-outprogramma’s.
Afbeeldingen bewerken
Een afbeelding die in een pdf-document is geplaatst, kan eenvoudig verplaatst of verkleind/vergroot worden. Daarvoor selecteert men eveneens de categorie PDF bewerken en klikt vervolgens op de afbeelding. Acrobat herkent automatisch dat het om een afbeelding gaat en selecteert het passende gereedschap. Het verkleinen/vergroten en verplaatsen van een afbeelding gaat net zo als het verkleinen/vergroten en verplaatsen van een tekstkader. Let er bij het verkleinen/vergroten echter op dat de resolutie van de afbeelding niet verandert.
Tip: Overigens beperkt het drukken op de Shift-toets net als in de lay-outprogramma’s de beweging tot een horizontale respectievelijk verticale lijn en de grootteverandering tot proportioneel verkleinen/vergroten.
Wanneer de afbeelding op een andere pagina in het pdf-bestand moet worden geplaatst, kan de afbeelding niet verplaatst, maar gekopieerd (CTRL/CMD + C) of uitgesneden (CTRL/CMD + Z) en op de doelpagina weer ingevoegd (CTRL/CMD + V) worden. Het draaien en spiegelen is met behulp van de desbetreffende gereedschappen aan de rechter vensterrand mogelijk; ook voor het bijsnijden en het wisselen van lagen zijn gereedschappen beschikbaar.
Wie een afbeelding wil vervangen, vindt aan de rechterkant eveneens het desbetreffende gereedschap. Veel van de commando’s kunnen ook via het contextgevoelige menu worden bereikt, dat door te klikken op het gewenste object en vervolgens via de rechtermuisknop of met de Ctrl-toets wordt geopend.
Ook het vervangen van een afbeelding wordt de gebruiker van Acrobat behoorlijk gemakkelijk gemaakt. Door te klikken op de afbeelding kan men rechts in het menu onder Objecten Afbeelding vervangen selecteren of men doet dit via het contextgevoelige menu. De nieuwe afbeelding wordt geselecteerd en binnen het oude afbeeldingskader met de maximale afmetingen geplaatst, zonder dat het wordt vervormd.
Tip: Wie zijn pdf-bestand wil doorsturen, maar het bewerken van bepaalde afzonderlijke objecten wil verhinderen, kan het desbetreffende object activeren en het aan de rechterkant van het venster via het commando Bewerkingen beperken met een wachtwoord beveiligen.
Afbeelding uit pdf-bestand extern bewerken en bijwerken
Moet een afbeelding uit een pdf-bestand worden gecorrigeerd? Geen probleem. Wie een afbeelding dat in een pdf-bestand staat wil bijwerken in een externe editor, selecteert in het contextgevoelige menu het commando Bewerken met…en kiest de gewenste software. De afbeelding wordt in de software met een tijdelijke naam geopend. Na het uitvoeren van de correcties wordt deze gewoon met CTRL/CMD + S opgeslagen en gesloten. Terug in Acrobat wordt de bewerkte afbeelding in het pdf-bestand automatisch bijgewerkt.
Inhoud verwijderen voor verder gebruik
De bewerkingsmogelijkheden van Acrobat Pro DC zijn uitgebreid, maar ze halen het niet bij die van een lay-outprogramma – noch qua omvang noch qua intuïtieve bediening. Wie besluit een vormgeving in het lay-outprogramma opnieuw aan te maken, maar de teksten en afbeeldingen uit een pdf-bestand wil halen, kan dat in een paar stappen doen.
De teksten kunnen heel eenvoudig met kopiëren en invoegen worden overgenomen. Bij grotere hoeveelheden tekst is export naar het Word- of het rtf-formaat heel geschikt – let echter op de scheidingstekens die daarbij in de regel gewoon worden overgenomen en niet automatisch opnieuw worden geplaatst.
Wie een afbeelding uit een pdf-bestand wil opslaan, verlaat de modus “PDF-bestand bewerken”, klikt met de normale Keuzetool op de afbeelding en selecteert in het contextgevoelige menu het commando Afbeelding opslaan als…. Opslaglocatie aangeven, opslaan, klaar.
Weinig mogelijkheden voor gebruikers van Acrobat Reader
Wanneer u alleen de beschikking hebt over de vrij verkrijgbare Acrobat Reader, dan zijn er geen bewerkingsmogelijkheden. Wanneer u het pdf-bestand in Acrobat Reader opent, is het selecteren van de tekst alleen mogelijk met de Keuzetool; de gemarkeerde tekst kan dan echter niet worden bewerkt, maar alleen worden gekopieerd.
Ook voor het bewerken van afbeeldingen bestaan geen gereedschappen. Maar via een bepaald foefje kan een afbeelding bijvoorbeeld naar een beeldbewerkingsprogramma worden gekopieerd en daar verder worden gebruikt. Daarvoor markeert men de afbeelding met de Keuzetool en selecteert in het contextgevoelige menu het enige commando dat daar verschijnt: Afbeelding kopiëren. Zo komt de afbeelding in het cachegeheugen terecht. Dan gaat men naar de beeldbewerking, maakt een nieuw leeg bestand aan, voegt de gegevens daar in en slaat het nieuwe beeldbestand op.
Pdf-bestand bewerken met alternatieve diensten
Wie de inhoud van een pdf-bestand moet bewerken maar geen toegang heeft tot de bovengenoemde Adobe-programma’s, kan zijn toevlucht nemen tot alternatieven. Daarbij zijn ook softwareproducten beschikbaar die kunnen worden gedownload en die men offline kan gebruiken. Vaak bieden onlinediensten echter een betere methode, omdat ze sneller en eenvoudiger zijn. Hier uploadt men het pdf-bestand, maakt gebruikt van de aangeboden diensten en krijgt het bewerkte pdf-bestand terug.
De fundamentele problematiek bij de bewerking van teksten en afbeeldingen in pdf-documenten met onlinediensten (direct in de browser) ontstaat door het feit, dat u tijdens de bewerking geen toegang tot uw lokale lettertypes hebt en dienovereenkomstig ook niet tot lettertypes die eventueel in het pdf-document werden gebruikt. Ook het bewerken van afbeeldingen functioneert al naargelang software anders dan met lokaal geïnstalleerde software, omdat men voor een deel alleen toegang heeft tot de afbeeldingen die tevoren naar het platform werden geüpload.
Desktopdiensten
Desktopversies om te downloaden:
https://pdf.wondershare.com (gratis testversie, volledige versie tegen betaling)
https://www.expert-pdf.com (gratis testversie, volledige versie tegen betaling)
https://nl.pdf24.org (geen testversie, gratis)
De software PDFelement van wondershare is een echt alternatief voor Adobe Acrobat. Het aantal functies is verbazingwekkend uitgebreid, de kosten bedragen 30 euro en meer.
Expert PDF heeft drie diverse softwarevarianten vanaf 50 euro voor Mac en Windows, die beschikken over verschillende bewerkingsmogelijkheden.
Onlinediensten
Gratis online-tools
https://www.pdffiller.com
https://smallpdf.com
https://tools.pdf24.org
https://pdf24.org/
Bij de onlinediensten zijn de functies die de onlinedienst pdffiller aanbiedt zeer beperkt. Wie de tekst na het uploaden van het pdf-bestand wil bewerken, stelt direct vast dat deze na het markeren in een van de standaard weblettertypes wordt veranderd. De tekst kan alleen in afzonderlijke regels worden bewerkt en helaas is de hele bediening niet optimaal. Maar de tekst kan in ieder geval worden bewerkt – dat is eerder een uitzondering bij een bewerking in een browser.
Andere onlinediensten als smallpdf.com prijzen weliswaar een “PDF-bewerking” aan, maar men stelt al snel vast dat de bewerkingsmogelijkheden beperkt zijn tot het invoegen van nieuwe teksten en afbeeldingen. Het bewerken van de aanwezige teksten en afbeeldingen is niet mogelijk.
Ook de tools van PDF24 voorkomen een wirwar van lettertypes, doordat de tekst in de tools helemaal niet kan worden bewerkt. Ook hier wordt slechts één pagina van een pdf-bestand met meerdere pagina’s geüpload, bewerking ervan kost dus nogal wat tijd.
Meer tips om pdf-bestanden te bewerken
Wie niet de inhoud van een pdf-bestand wil bewerken, maar pdf-documenten wil draaien, samenvoegen, delen of bijsnijden, vindt daarover gedetailleerde artikelen in ons BLOG:
- Pdf-bestand draaien: weergave en formaat eenvoudig aanpassen
- Pdf-bestanden samenvoegen: Zo lukt het snel en gratis
- Pdf-bestand bijsnijden met en zonder abonnement op Adobe
- Foto’s naar een pdf-bestand converteren
- …
Fotobronnen:
- Screenshots van de bewerking in Acrobat Pro DC en Acrobat Reader
- Screenshots van smallpdf, pdffiller, expert-pdf, wondershare