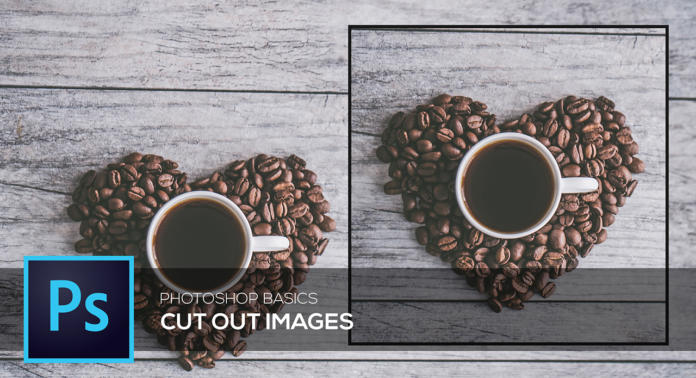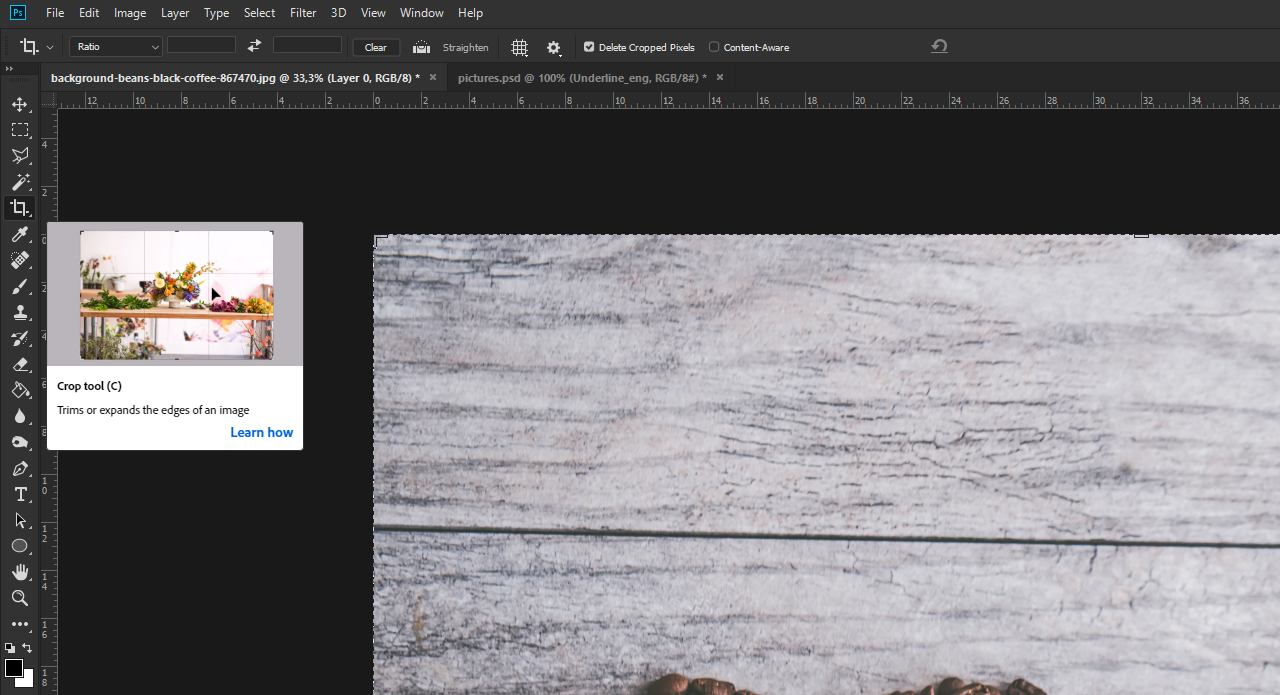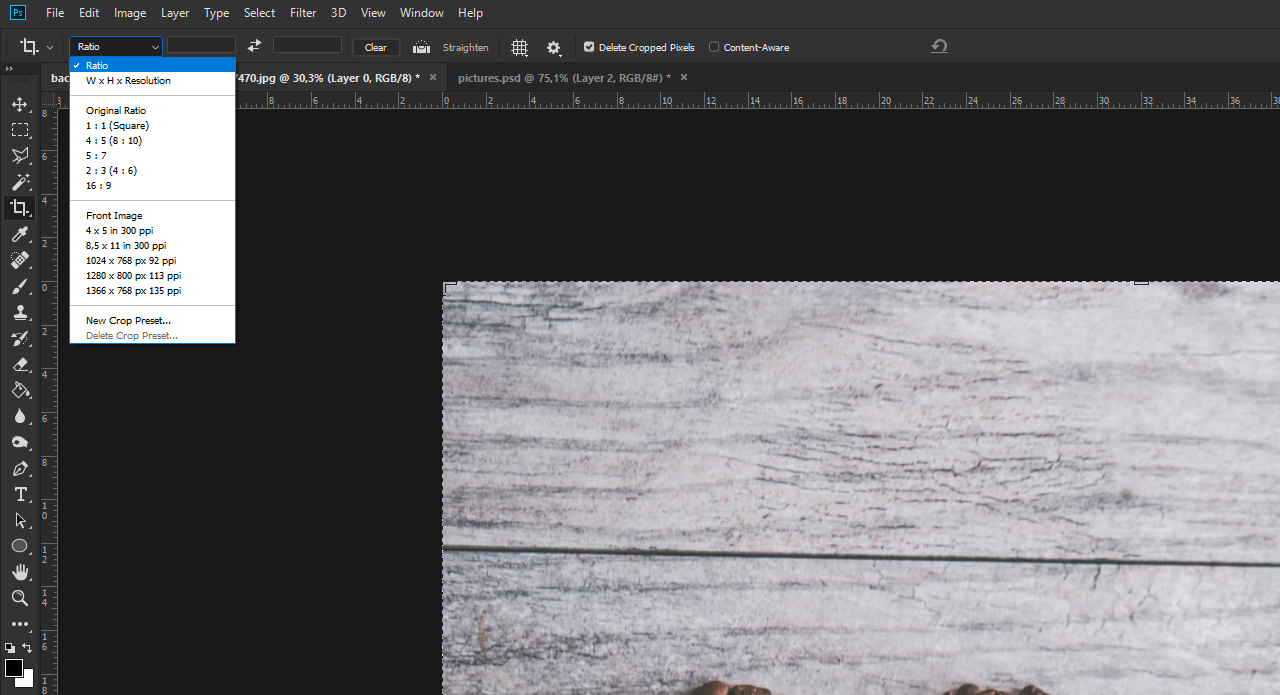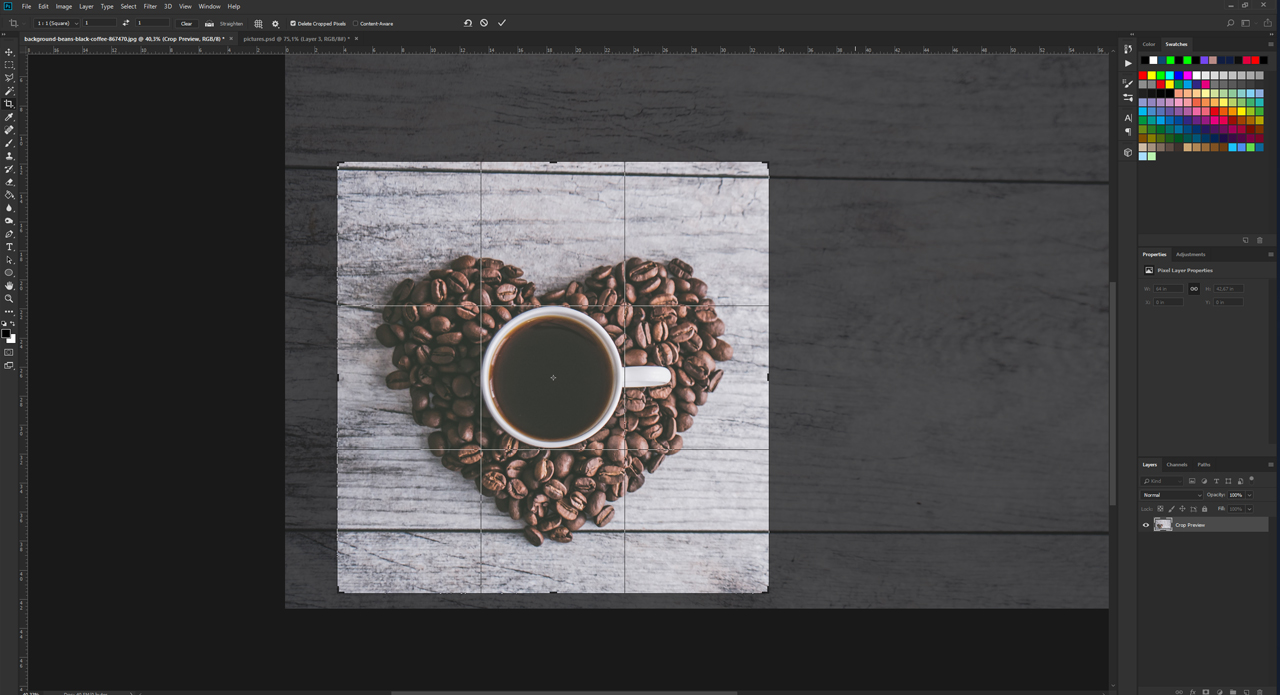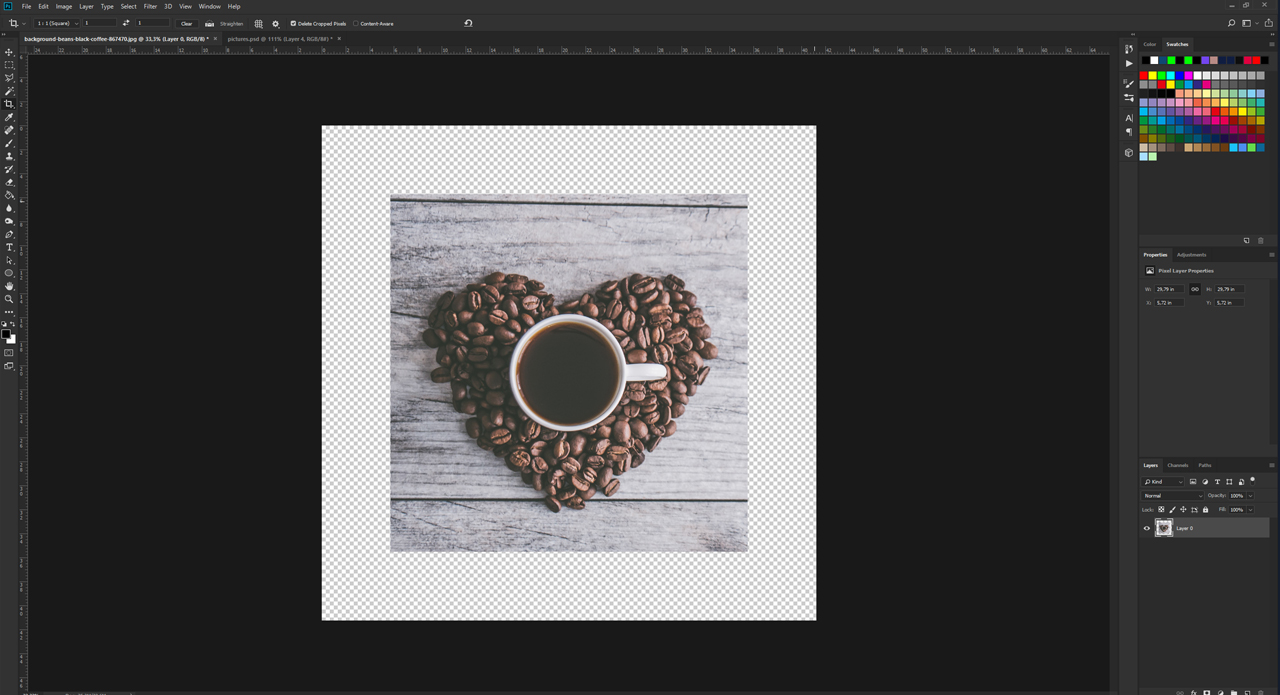Wanneer een foto in Photoshop moet worden bewerkt, staat niet per se de aanpassing van kleuren, het retoucheren van gedeelten van de foto of het toevoegen van tekst op de voorgrond. Soms moet een foto alleen maar passend worden bijgesneden. De tool voor het vrijstaand maken is hierbij een nuttige en eenvoudige functie om foto’s in Photoshop te kunnen bijsnijden – al naargelang bepaalde richtlijnen of eigen aanwijzingen. In de volgende tutorial leert u hoe uw foto’s binnen de kortste keren het juiste formaat krijgen.
Een elementaire functie van Photoshop is om foto’s zodanig te bewerken, dat ze de passende afmetingen krijgen voor het desbetreffende gebruiksdoel. Terwijl een foto die voor drukwerk is bestemd meestal niet groot genoeg kan zijn om een zo goed mogelijke kwaliteit te krijgen, dient een foto voor internet zo compact mogelijk te zijn. Daarom moeten foto’s vaak worden bijgesneden. Foto’s bijsnijden in Photoshop is relatief eenvoudig. Want het programma biedt daarvoor enkele nuttige en eenvoudige functies, die het bijsnijden van de foto direct tijdens de workflow mogelijk maken.
Foto’s in Photoshop bijsnijden – met de tool “Vrijstaand maken”
Het begrip “Vrijstaand maken”’ wordt in combinatie met Photoshop meestal zodanig geassocieerd, dat een motief op de voorgrond van de bestaande achtergrond wordt losgemaakt. Vrijstaand maken kan echter ook betekenen dat de niet-benodigde achtergrond wordt afgesneden. Met de tool “Vrijstaand maken” in Photoshop is het mogelijk een foto direct en gemakkelijk op de gewenste grootte bij te snijden.
Stap 1: Beeldfragment selecteren
In dit voorbeeld moet de weergave worden gecentreerd op het kopje en de koffiebonen. De overtollige achtergrond moet worden afgesneden. Selecteer daarvoor in het deelvenster de tool Vrijstaand maken. Zodra u met de linkermuistoets op uw foto klikt, verschijnt er een raster. Dat kunt u naar believen aanpassen met behulp van de grijppunten op de hoeken en aan de zijden. Alles wat zich binnen dit raster bevindt, blijft na het bijsnijden behouden.
Om het beeld op het koffiekopje en de koffiebonen te centreren, grijpt u de rechter bovenhoek en sleept deze in de richting van het middelpunt. Zodra u de linkermuistoets loslaat, hebben alle delen die zijn afgesneden een donkere achtergrond en het raster wordt verkleind weergegeven.
Stap 2: Beeldverhouding toevoegen
Omdat het moeilijk kan zijn het bijsnijkader op het oog zodanig uit te lijnen dat bijvoorbeeld alle zijden even lang zijn, kunt u in het menu bovenaan een zijdeverhouding definiëren. Voer ofwel een vastgestelde maat in of selecteer in het dropdown-menu verschillende beeldverhoudingen. In dit voorbeeld wordt de beeldverhouding 1:1 (vierkant) geselecteerd. Met deze keuze past het bijsnijkader op de foto zich aan de geselecteerde verhouding aan. Zodra u de linkermuistoets op de foto – in plaats van op het kader – ingedrukt houdt, verplaatst u niet meer het bijsnijkader, maar kunt u het gewenste beeldfragment onder het bijsnijkader bewegen.
Stap 3: Bijsnijkader aanpassen en foto bijsnijden
Wanneer u uw beeldfragment aan het bijsnijkader heeft aangepast, kunt met de linkermuistoets opnieuw de hoekpunten aanklikken en de muistoets ingedrukt houden. Vervolgens kunt u het kader naar believen vergroten of verkleinen. Dankzij de vastgestelde beeldverhouding 1:1 wordt het kader proportioneel vergroot of verkleind.
Tip: Wanneer u de ALT-toets ingedrukt houdt en vervolgens een van de hoekpunten grijpt, wordt het bijsnijkader nog steeds proportioneel aangepast, maar vanuit het middelpunt.
Zo kunt u uw beeldfragment optimaal selecteren. Nadat u het beeldfragment hebt gedefinieerd, drukt u voor het bijsnijden van de foto op de Enter-toets. Vervolgens verdwijnt het bijsnijkader en ziet u alleen nog het gedeelte dat tevoren binnen het bijsnijkader lag.
Let op: Wanneer u foto’s in Photoshop bijsnijdt, worden de afgesneden gedeelten van de foto gewist zodra uw foto werd bijgesneden. Wanneer u naderhand een ander beeldfragment wilt vastleggen, moet u de stap met de toetscombinatie CTRL + Z ongedaan maken en een nieuw beeldfragment definiëren.
Credits:
Tutorials (tekst en video) evenals vormgeving van mediavormgever Christoph Ullrich.