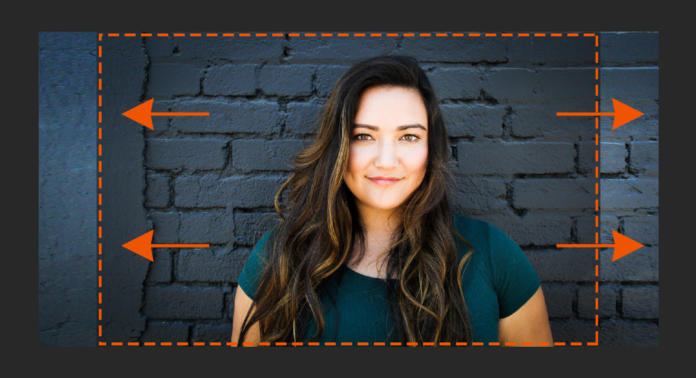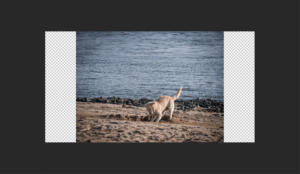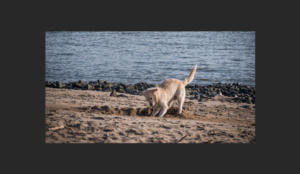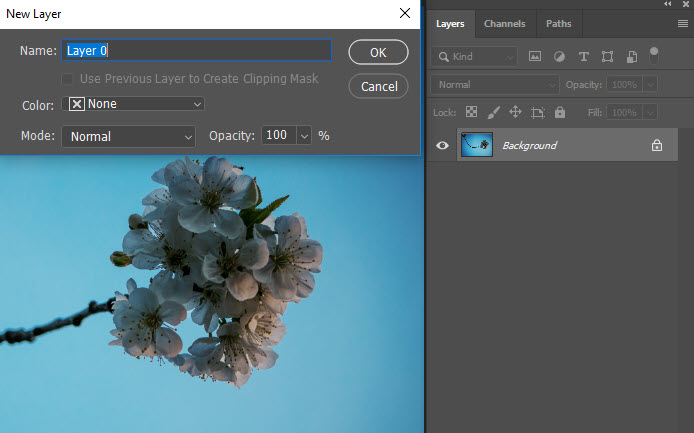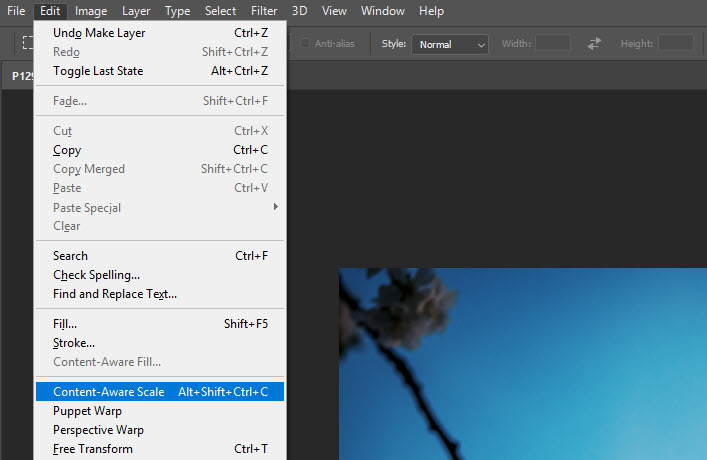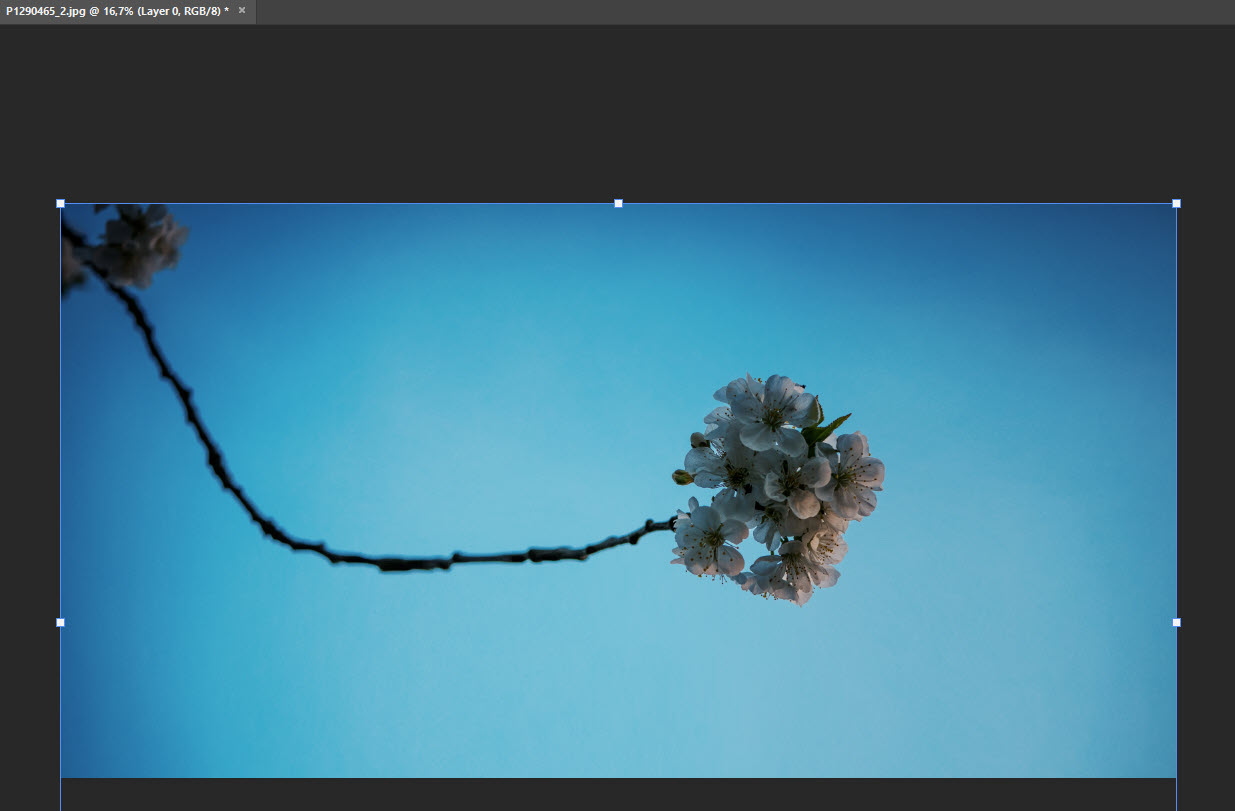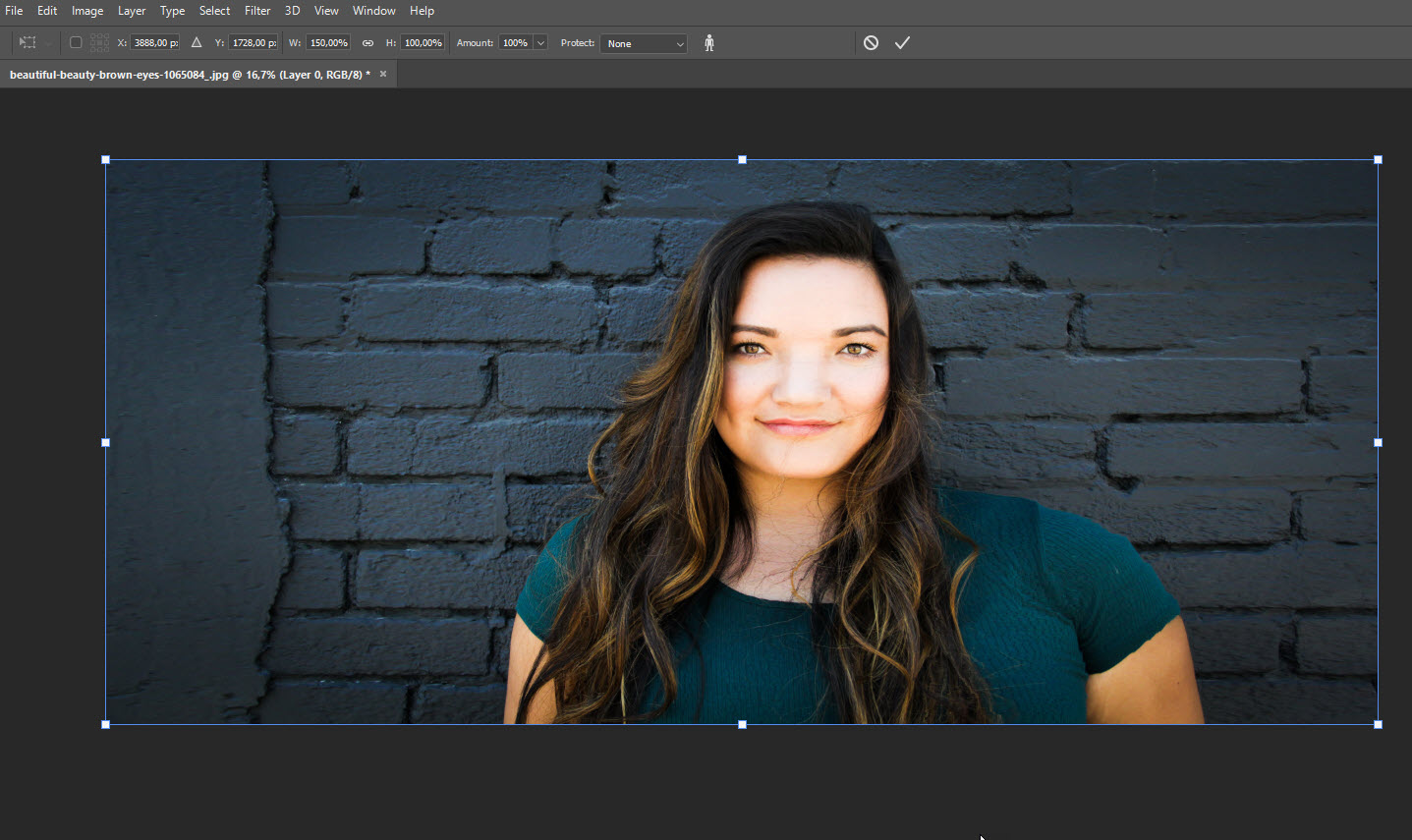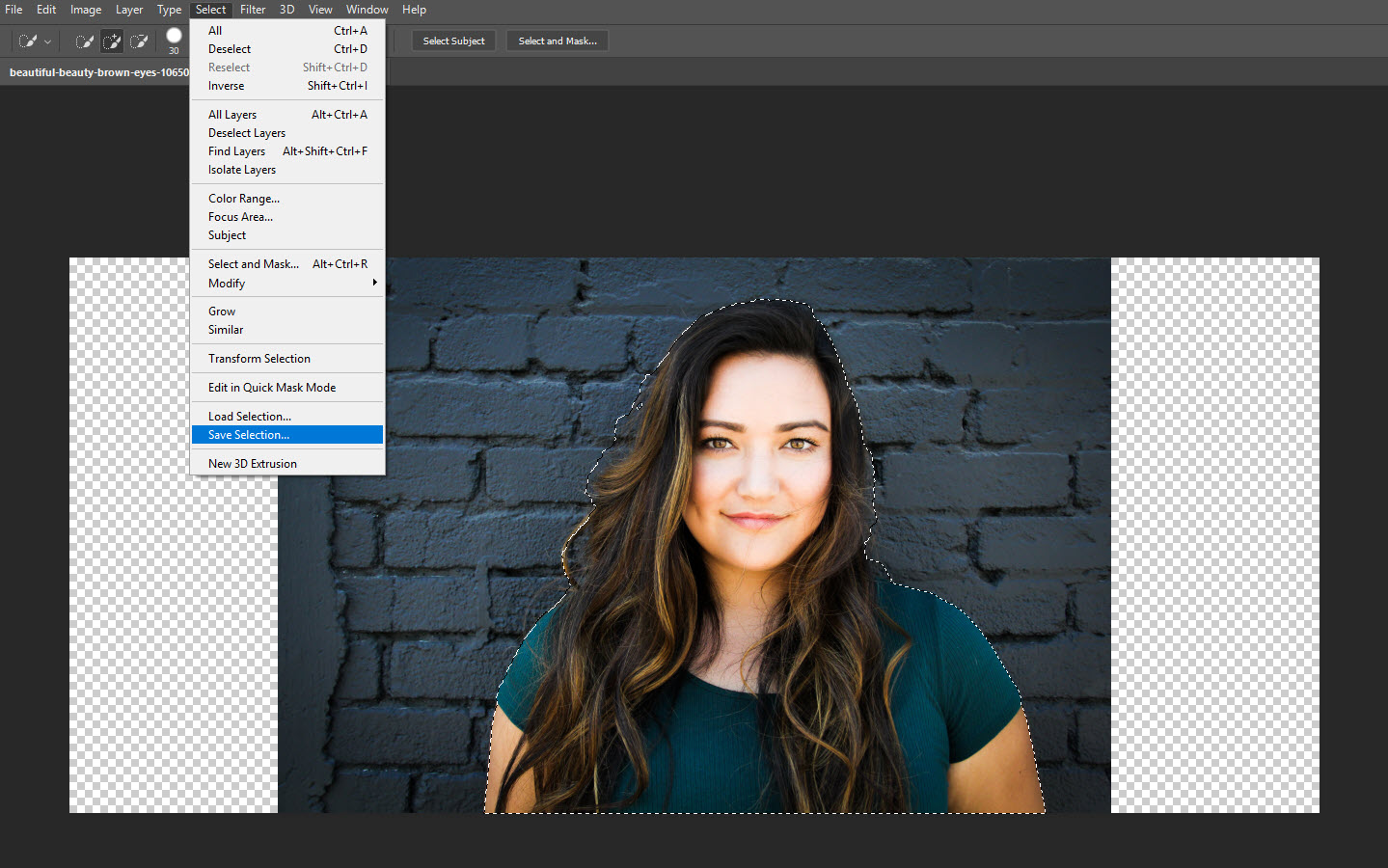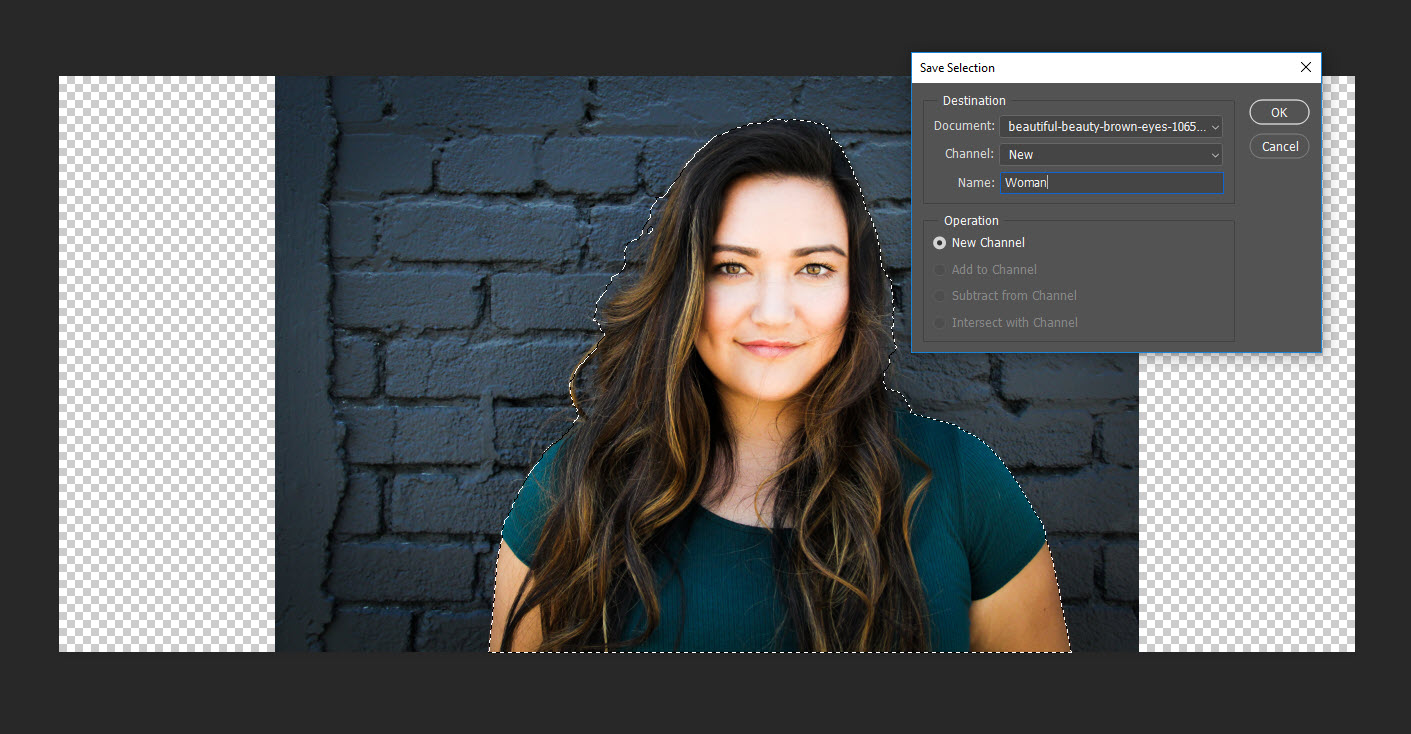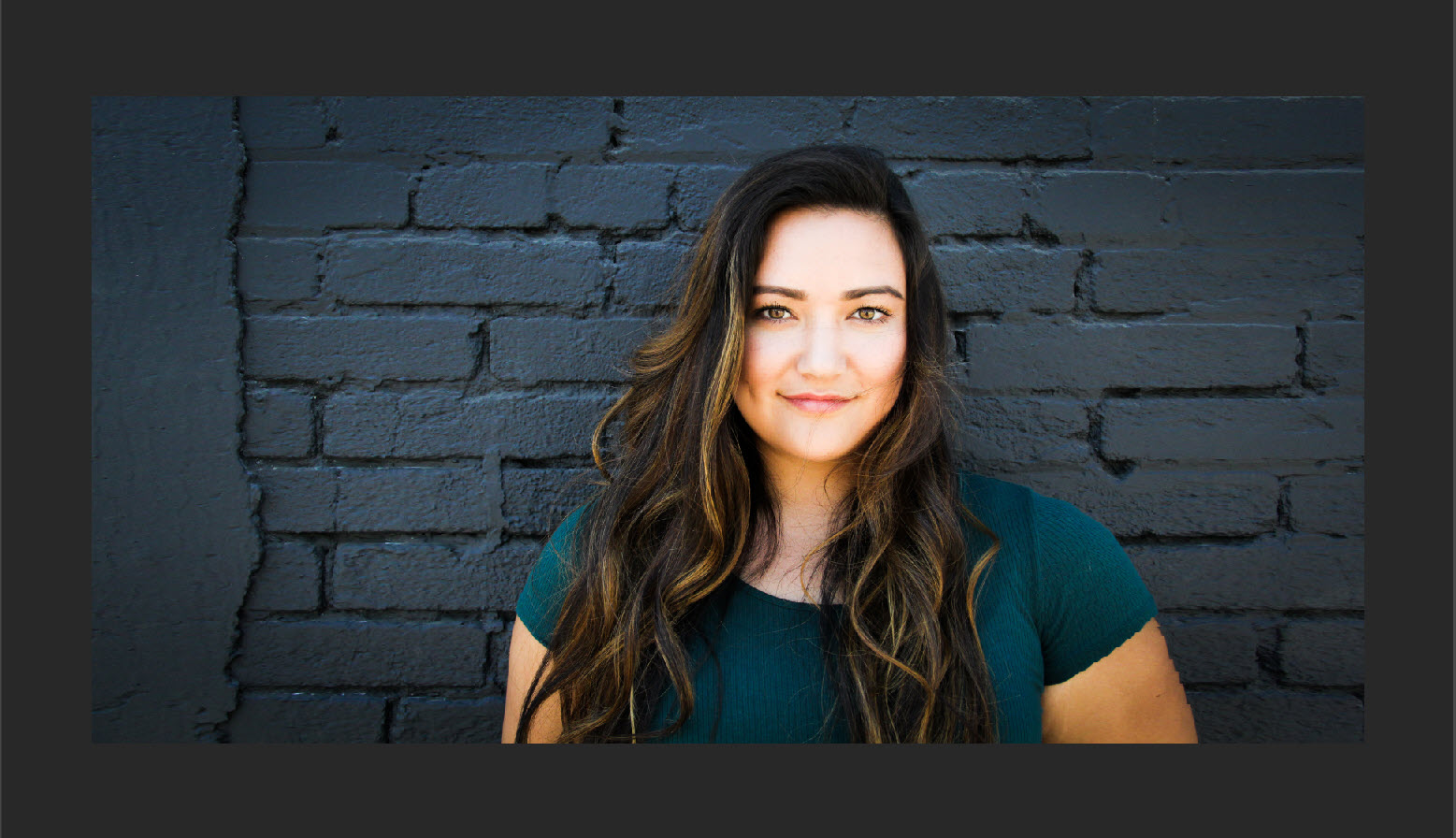Voor een project moet u een staand formaat foto naar liggend formaat brengen – idealiter zonder het motief af te snijden of te vervormen. Photoshop vergroot/verkleint uw foto’s met het gereedschap “vergroten/verkleinen met behoud van inhoud” snel en gemakkelijk en zonder verlies van inhoud van de foto. Wij laten u zien hoe u uw foto’s in een paar stappen in een nieuw formaat verandert.
Het probleem van vergroten/verkleinen is niet nieuw. Photoshop biedt verschillende aanzetten tot een oplossing om foto’s, met min of meer succes, in vastgestelde maten te veranderen. Sommige gebruikers van Photoshop vergroten door met het commando Transformeren > Schalen de complete foto in één laag te verbreden. Daardoor wordt het hoofdmotief vaak sterk vervormd (B1). Een andere mogelijkheid: De breedte van de foto door proportioneel vergroten aanpassen. Helaas wordt het hoofdmotief daarbij vaak afgesneden en de foto-opbouw veranderd (B2). Ook wanneer maar een deel van de foto wordt vergroot of ontbrekende breedte wordt opgevuld met dezelfde kleurwaarden of patronen, is het resultaat vaak niet tevredenstellend (B3).
De elegante oplossing: vergroten/verkleinen met behoud van inhoud
Het kan ook anders. Want Photoshop biedt al sinds de versie CS4 met Vergroten/verkleinen met behoud van inhoud een productief commando voor deze problematiek, dat niet alle gebruikers direct op hun beeldscherm hebben. In tegenstelling tot het normaal vergroten/verkleinen in Photoshop, houdt dit gereedschap rekening met belangrijke inhoud van de foto en probeert deze te behouden.
Toegegeven, het eindresultaat van de beeldbewerking is sterk afhankelijk van het motief en valt niet altijd optimaal uit. Zeer geschikt zijn vooral foto’s waarbij het hoofdmotief duidelijk afsteekt van de achtergrond. Maar ook voor ettelijke andere motieven geldt: Photoshops “vergroten/verkleinen met behoud van inhoud” is in elk geval het proberen waard. Want het gaat snel en gemakkelijk.
Hoe het commando precies werkt en met welk handigheidje u de werkwijze kunt uitbreiden, laten wij zien aan de hand van de volgende afbeeldingen.
Photoshop-vergroten/verkleinen – zo lukt het bij eenvoudige motieven
Stap 1: Achtergrondlaag losmaken
Nadat het gewenste motief in Photoshop werd geopend, dient eerst de achtergrondlaag te worden losgemaakt. Dit gaat het snelst door op de achtergrondlaag te dubbelklikken.
Stap 2: Canvasgrootte aanpassen
In de volgende stap moet de vastgestelde grootte van de foto worden ingesteld, waarin de canvasgrootte van de foto wordt aangepast. In de menubalk onder het punt Beeld kan de grootte via het commando Canvasgrootte naar wens worden vergroot.
Stap 3: Vergroten/verkleinen met behoud van inhoud
Het commando Vergroten/verkleinen met behoud van inhoud is, nogal verborgen, te vinden in het menu Bewerken. Met het activeren van de functie geeft Photoshop nu een kader rond de foto weer. Dit kan worden vergroot door de kleine vierkantjes te verplaatsen. Bij eenvoudige motieven met een duidelijke of eenkleurige achtergrond kan de functie meestal optimaal worden uitgevoerd.
Bij dit voorbeeld steekt het hoofdmotief duidelijk af van de rustige achtergrond. Photoshop kan de kersenbloesem herkennen. Omdat bij het vergroten/verkleinen met behoud van inhoud niet alle pixels in dezelfde mate veranderen, maar alleen degene die geen belangrijke inhoud hebben, wordt bij deze foto alleen de lucht op de achtergrond verbreed, maar de bloesem niet.
Onze tip: Wanneer u foto’s met Photoshop vergroot/verkleint, hangt het resultaat van de beeldbewerking sterk af van uw foto. Om ervoor te zorgen dat de functie Vergroten/verkleinen met behoud van inhoud goede resultaten oplevert, dient het hoofdmotief zich duidelijk tegen de achtergrond af te tekenen.
Ingewikkelde motieven vergroten/verkleinen met behoud van inhoud
Nu zijn er heel wat foto’s waarbij “vergroten/verkleinen met behoud van inhoud” niet direct een tevredenstellend resultaat oplevert. Dat kan het geval zijn wanneer de achtergrond te onrustig is of achtergrond en hoofdmotief ongeveer gelijke kleurwaarden hebben. In beide gevallen kan Photoshop het hoofdmotief niet duidelijk herkennen. Voor dit geval moet het hoofdmotief handmatig bepaald en beveiligd worden.
Het model en de achtergrond in dit voorbeeld bevatten soortgelijke kleurwaarden en contrasteren nauwelijks met elkaar. Photoshop kan de vrouw niet goed geïsoleerd herkennen. Wanneer het commando Vergroten/verkleinen met behoud van inhoud vervolgens wordt uitgevoerd, wordt niet alleen de achtergrond verbreed, maar ook de vrouw – vooral bij haar gezicht valt dat erg op.
Stap 4: Hoofdmotief handmatig vastleggen en beschermen
Om de foto desondanks te kunnen vergroten/verkleinen met behoud van inhoud, wordt een selectie van het hoofdmotief gemaakt, voordat het commando wordt gegeven. Dankzij de Snelle selectie of de Lasso van de werkbalk lukt dit heel eenvoudig. Om ervoor te zorgen dat Photoshop de selectie – in dit geval de vrouw – later herkent, moet deze via het menu onder Selectie met het commando Selectie opslaan worden opgeslagen en er moet een naam aan worden gegeven.
Want alleen zo wordt de vrouw bij het commando Vergroten/verkleinen met behoud van inhoud beveiligd en niet verbreed. In ons voorbeeld wordt de selectie opgeslagen als “Woman”. Belangrijk: Daarna moet de selectie weer worden opgeheven, omdat de vergroting anders alleen betrekking heeft op de selectie – snel en eenvoudig met de toetscombinatie CTRL + D respectievelijk Mac appel + D.
Meer precisie: U kunt de selectie van uw hoofdmotief optimaliseren door in het Adobe-menu onder Selectie het commando Bewerken > Vergroten te kiezen en dan bijvoorbeeld de randen vager te maken of de selectie met een paar pixels uit te breiden.
Stap 5: Selectie bewaren en vergroten met behoud van inhoud
Nu volgt op de vergrote canvasgrootte het commando Vergroten/verkleinen met behoud van inhoud. In de optiebalk boven heeft men vervolgens toegang tot de opgeslagen selectie. Het hoofdmotief wordt beveiligd en blijft onveranderd behouden, wanneer de vastgelegde selectie “Woman” onder het menupunt Bewaren wordt geselecteerd.
Stap 6: Succesvol vergroten en het resultaat bewonderen
Daarna past men het begrenzingskader aan de canvasgrootte aan door het linker- en rechtervierkantje te verslepen. Omdat het hoofdmotief door de selectie van de pixelberekeningen in Photoshop wordt uitgesloten, wordt alleen de achtergrond breder. Het resultaat mag er zijn. Het is verbazingwekkend met welke precisie Photoshop deze berekeningen maakt.
Tip: Proberen gaat boven bestuderen. Wanneer u niet helemaal zeker weet of uw foto door het commando Vergroten/verkleinen met behoud van inhoud tevredenstellend wordt vergroot, probeert u het gewoon uit. Omdat de resultaten meestal tevredenstellend uitvallen, is het zeker de moeite waard.