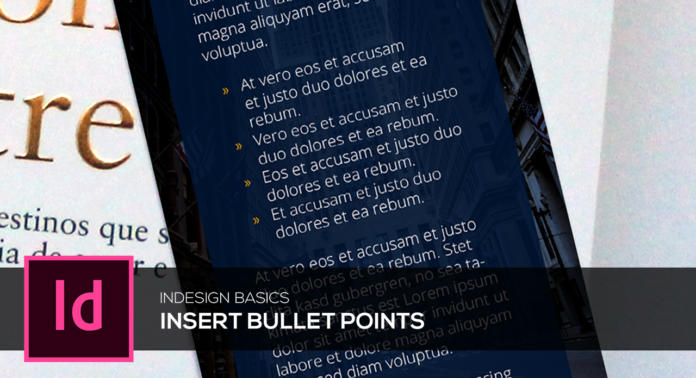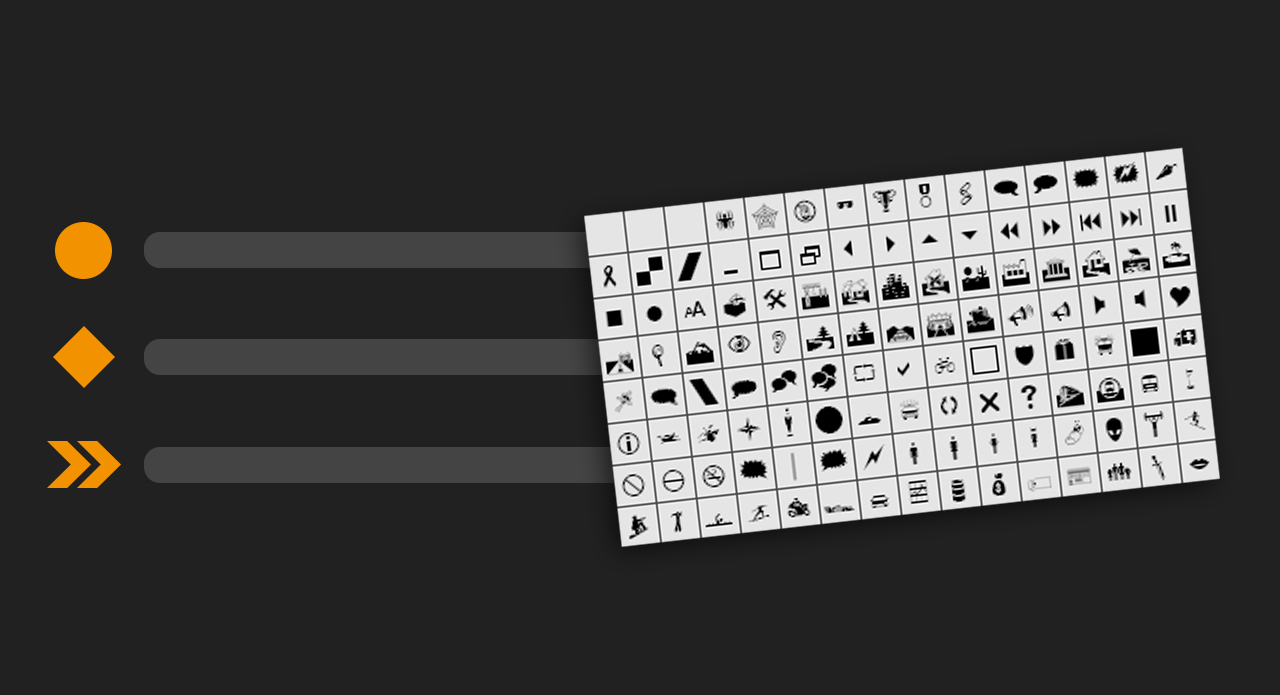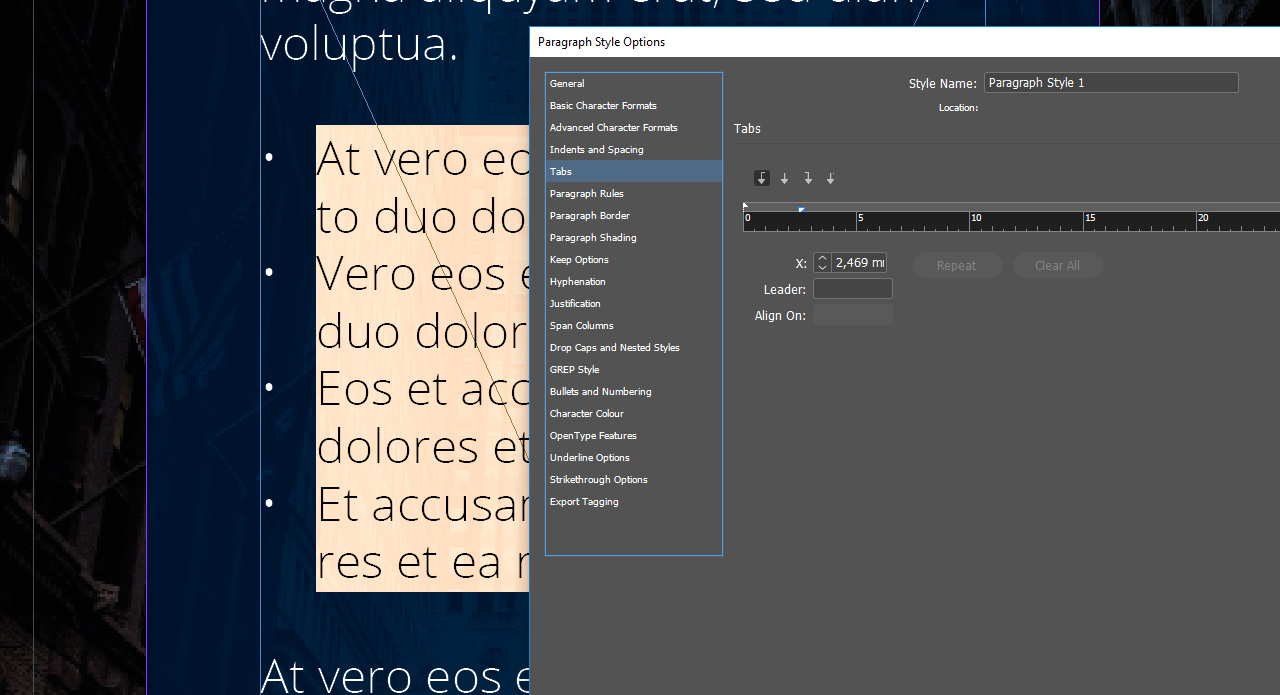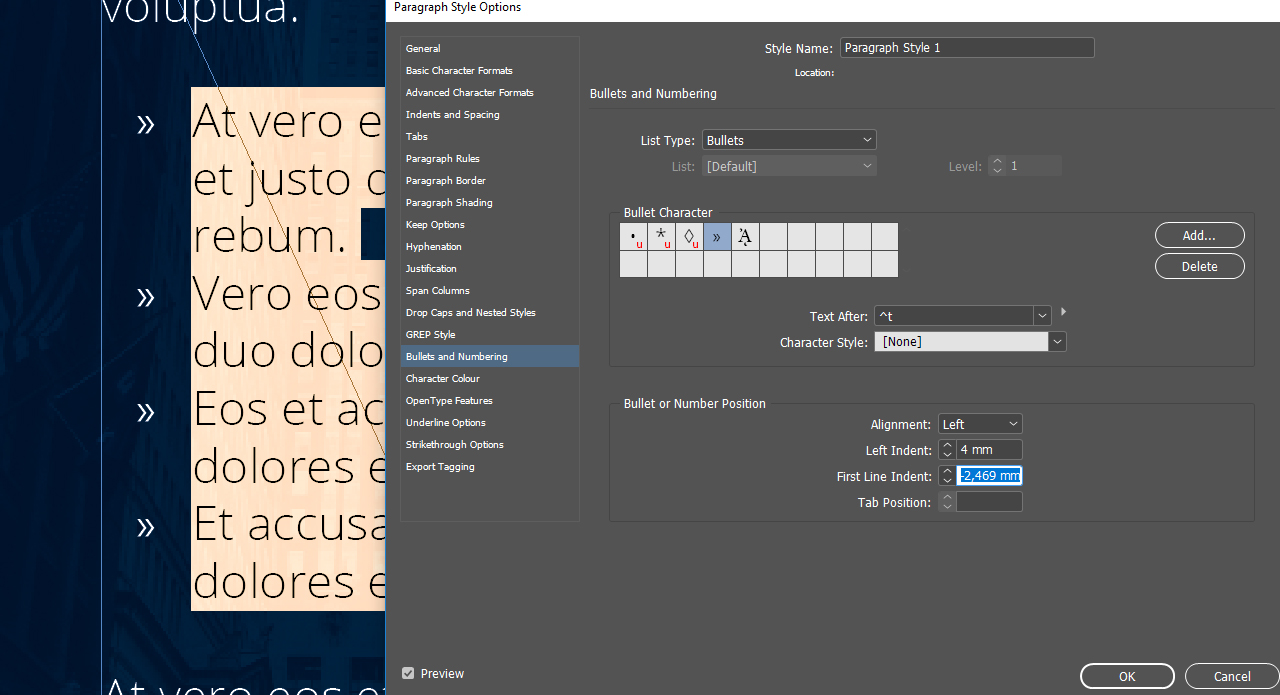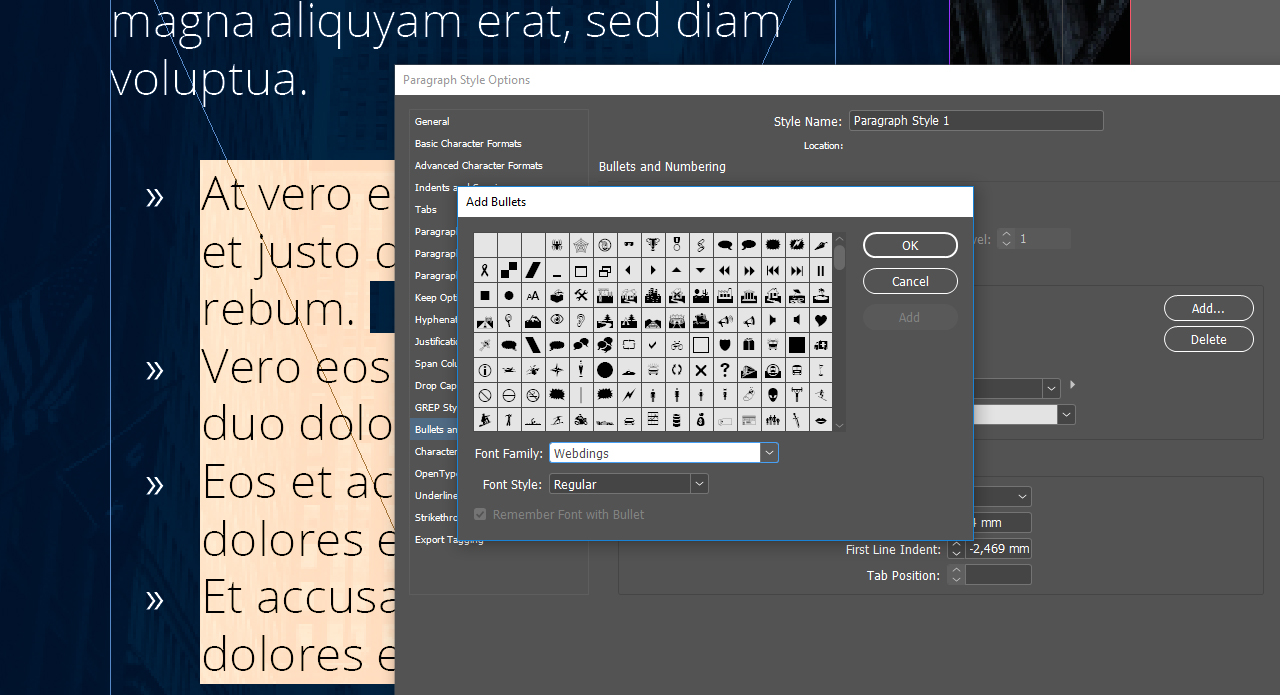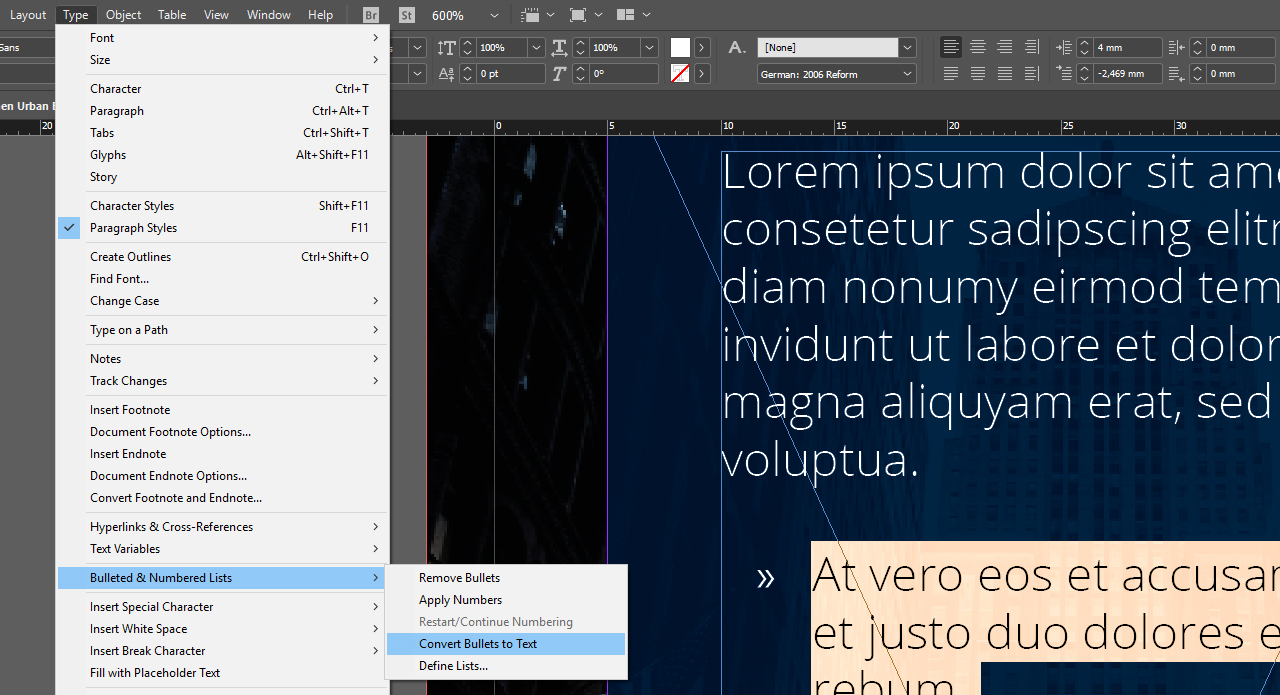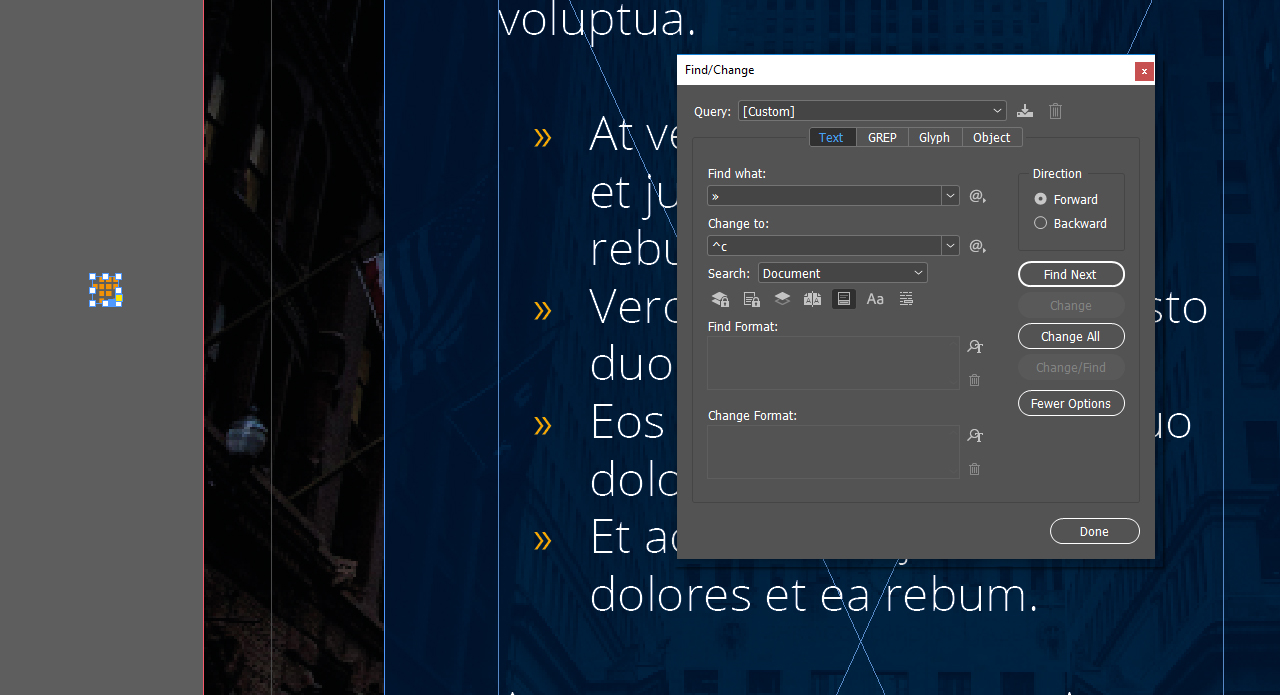Hoe brengt men in verkorte vorm de voordelen van een product over? Men deelt ze in met opsommingstekens. In InDesign kunnen met slechts één klik opsommingstekens worden ingevoegd. Daarbij zijn de functies duidelijk uitgebreider dan alleen maar het plaatsen van een bulletpoint vóór een alinea.
Opsommingstekens delen geselecteerde passages in een tekst in en zorgen op eenvoudige wijze voor overzicht. Daarbij zijn de mogelijkheden voor individualisering zo uitgebreid, dat u uw gehele vormgeving met behulp van opsommingstekens een heel bepaald karakter kunt geven.
Welke mogelijkheden voor individualisering zijn er?
Wanneer u opsommingstekens in InDesign wilt gebruiken, kunt u de klassieke bulletpoints met slechts één klik in InDesign selecteren. Maar u kunt bulletpoints ook vervangen door elk ander teken van elk lettertype. Windows heeft met de lettertypes “Wingdings” en “Webdings” al een prachtige verzameling grafische tekens. Wanneer u hierbij niets geschikts voor #eigeneuw doeleinde kunt vinden, kunt u bovendien een eigen teken – dat eerst als afbeelding moet worden geïmporteerd – gebruiken.
Inhoud:
- Standaard bulletpoints invoegen
- Afstand via tabs definiëren
- Opsommingstekens formatteren
- Opsommingstekens kleuren
- Eigen afbeeldingen als opsommingstekens gebruiken
Stap 1: Standaard bulletpoints invoegen
In dit voorbeeld moet een tekstpassage die zich op een bladwijzer voor een fictieve boekhandel bevindt, met opsommingstekens worden ingedeeld. Markeer daarvoor eerst de desbetreffende tekstpassage en klik vervolgens in het bovenste tekstformatteringsmenu op de knop Opsommingstekens. Wanneer u cijfers als opsomming nodig hebt, bevindt zich direct daaronder nog een knop die uw tekstpassage indeelt via nummers. Een opsommingsteken of een nummering wordt nu altijd telkens na een regelafbreking ingevoegd.
Stap 2: Afstand via tabs definiëren
Om de afstand tussen opsommingstekens en tekst te formatteren, heeft u het Alineastijlen-venster nodig. Dit kunt u weergeven via Venster > Stijlen > Alineastijlen. Voordat u dan een nieuwe alineastijl maakt, dient u ervoor te zorgen dat de desbetreffende tekstpassage is gemarkeerd. Daardoor wordt de actuele formattering bij het maken van de alineastijl overgenomen. Klik vervolgens dubbel op de nieuwe alineastijl. In het volgende venster selecteert u eerst het punt Tabs.
Aan de hand van de getoonde liniaal kunt u hier de afstand tussen opsommingstekens en tekst veranderen. Houd eerst de kleine driehoek aan de linkerkant boven de liniaal met de linkermuisknop aangeklikt en verplaats deze iets naar rechts. U ziet daarbij hoe ook de opsommingstekens op de achtergrond verschuiven. Om ervoor te zorgen dat tekst en opsommingstekens zich vervolgens weer op één lijn met de overige tekst bevinden, houdt u de kleine driehoek aan de rechterkant met de linkermuisknop aangeklikt en verplaatst u deze zo ver mogelijk naar links.
Stap 3: Opsommingstekens formatteren
U kunt de opsommingsteken formatteren en eventueel vervangen door andere tekens, door in het Alineastijlen-venster te klikken op het punt Opsommingstekens en nummering. Hier kunt u onder “Lijsttype” nogmaals beslissen of er bulletpoints of een nummering moet worden gebruikt. Onder het punt “Opsommingstekens” ziet u naast de huidige geselecteerde bulletpoint vier andere voorbeeldsymbolen die u als opsommingsteken kunt gebruiken. Zodra u op één daarvan klikt, worden alle bulletpoints door het nieuwe teken vervangen. Voor de bladwijzer wordt passend bij de stijl van de afbeelding de dubbele pijl geselecteerd.
Via de knop Toevoegen kunt u bovendien een willekeurig teken uit alle lettertypes die zich op uw computer bevinden selecteren. Via het punt “Tekst na” kunt u vervolgens beslissen wat er direct na de bulletpoint respectievelijk de nummering moet worden ingevoegd. Hier is met “^t” standaard een tab ingesteld.
In dit voorbeeld moet de tekstpassage met de opsommingen iets in elkaar worden geschoven. Daarvoor wordt onder Positie van opsommingstekens/nummering het punt “Links inspringen” op 4 mm ingesteld. Bevestig het venster tot slot met OK. U kunt de ingestelde formattering ook later bij andere tekstpassages toepassen, door gewoon te klikken op Alineastijlen en hier het nieuw gemaakte alineaformaat te selecteren. Zo hoeft u de formattering van opsommingstekens niet steeds opnieuw uit te voeren.
Tip: Wanneer u wijzigingen in de formattering niet direct zichtbaar worden, dient u te controleren of in het venster Alineastijlen in de linkerhoek onderaan een vinkje bij “Voorvertoning”. Pas wanneer het selectievakje is geactiveerd, worden wijzigingen direct zichtbaar.
Stap 4: Opsommingstekens kleuren
Wanneer u een kleur aan uw opsommingstekens in InDesign wilt toewijzen, moeten deze eerst in tekst worden omgezet. Daarvoor markeert u opnieuw de desbetreffende tekstpassage en klikt vervolgens in het menu op Lettertype > Lijst met opsommingstekens en nummers > Opsommingstekens naar tekst omzetten.
Vervolgens kunt u de afzonderlijke opsommingstekens aanklikken en kleuren met een willekeurige kleur.
Let erop dat u de tekens na een omzetting in tekst niet meer via het venster “Alineastijlen” door een ander kunt vervangen.
Eigen afbeeldingen als opsommingstekens gebruiken
Wanneer er tussen de beschikbare opsommingstekens geen een zit die geschikt is voor uw toepassing, kunt u als alternatief ook een eigen afbeelding gebruiken. Importeer de afbeelding eerst als een normale afbeelding in InDesign en formatteer deze van tevoren naar de grootte van een opsommingsteken. Druk vervolgens op de toetscombinatie Ctrl + F, om het Zoeken/Wijzigen-venster te openen. Markeer een van uw huidige opsommingstekens die u wilt vervangen en kopieer dit met Ctrl + C. Met de toetscombinatie Ctrl + V voegt u dit in het tekstveld in onder “Zoeken naar” in.
Markeer daarna de ingevoegde afbeelding die u als nieuw opsommingsteken wilt gebruiken en kopieer ook dit met Ctrl + C. Klik dan naast het “Wijzigen in” tekstveld op het kleine @-teken en selecteer Andere > Inhoud van klembord, geformatteerd. In het tekstveld moet nu “^c” staan. Klik vervolgens op Volgende zoeken.
InDesign moet dan direct het eerste opsommingsteken vinden en door te klikken op Alles wijzigen worden alle tekens vervangen door uw afbeelding.