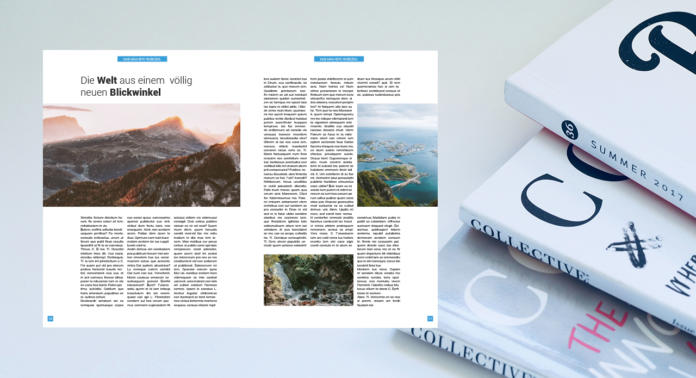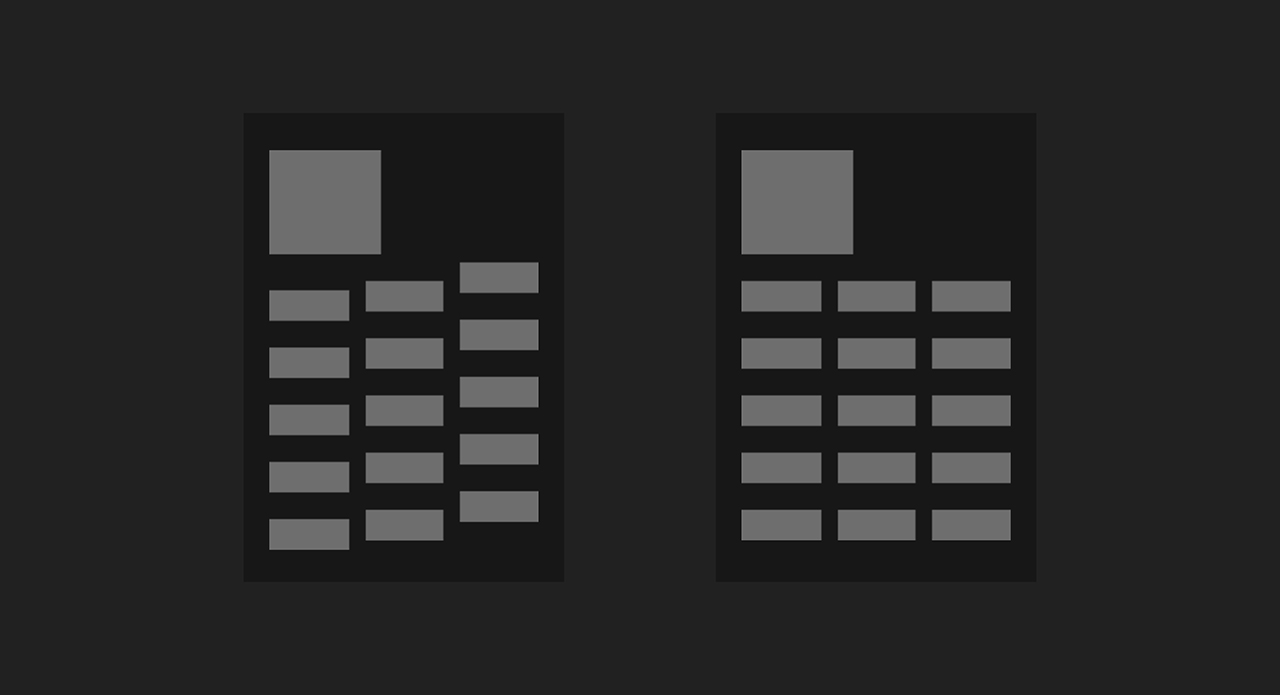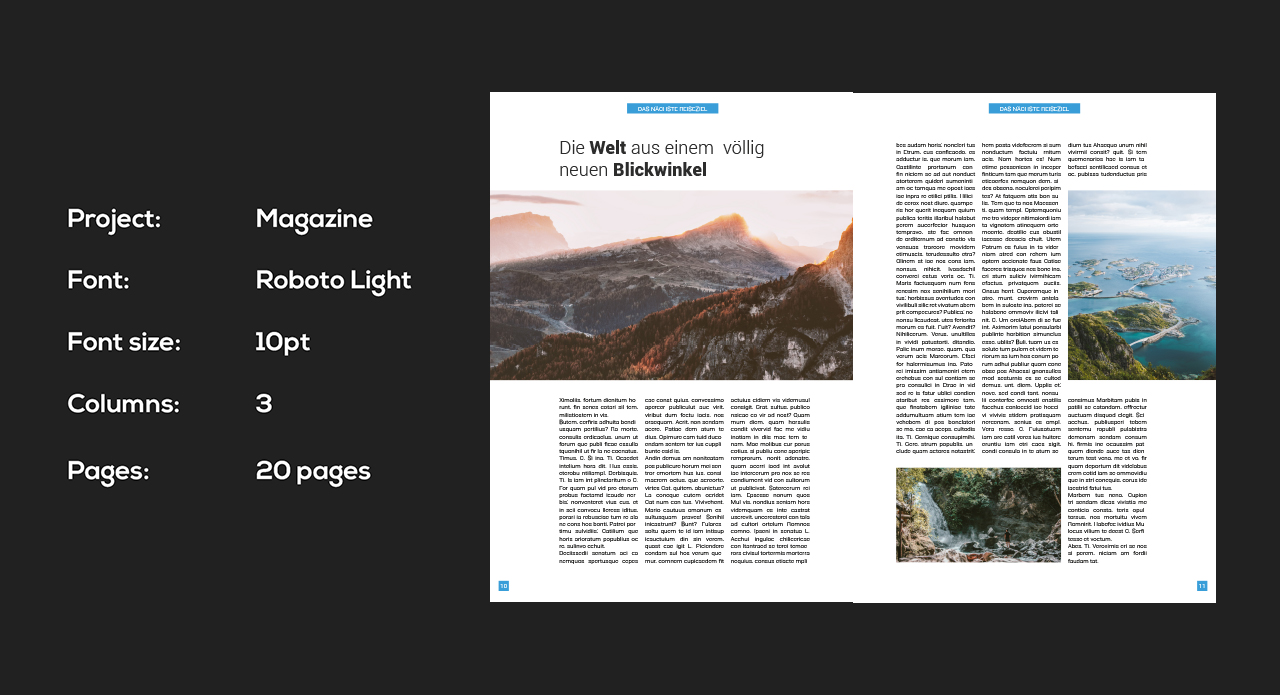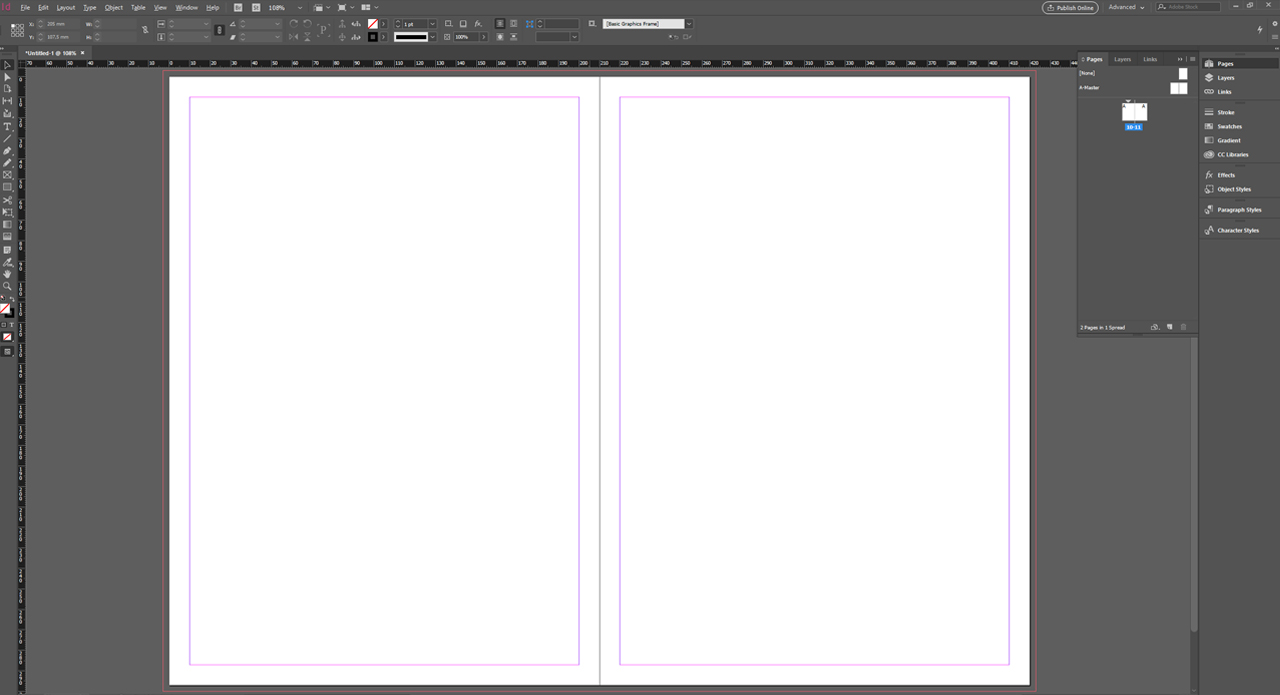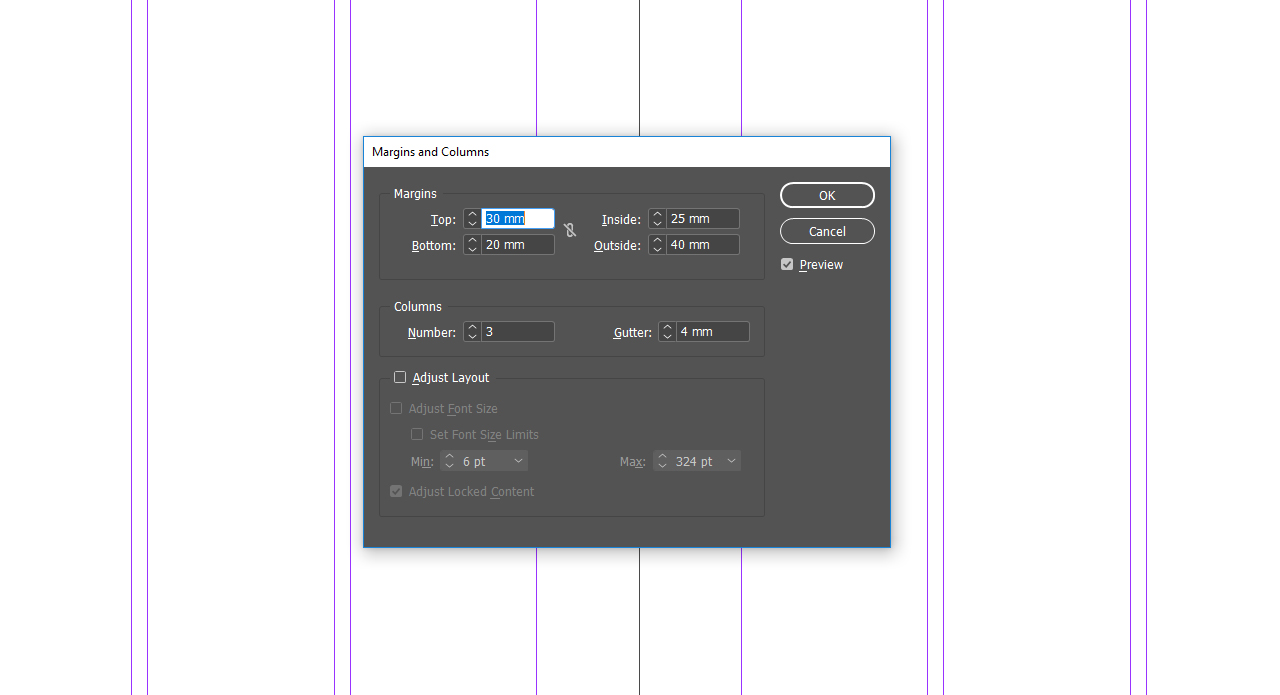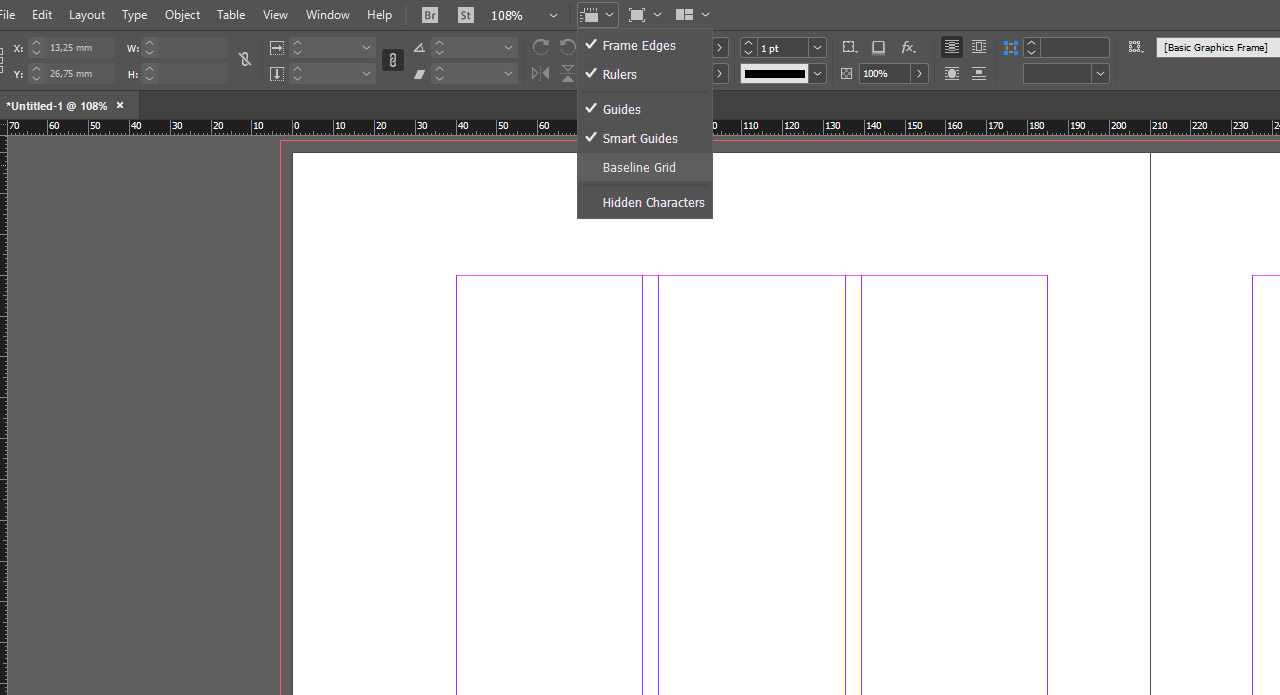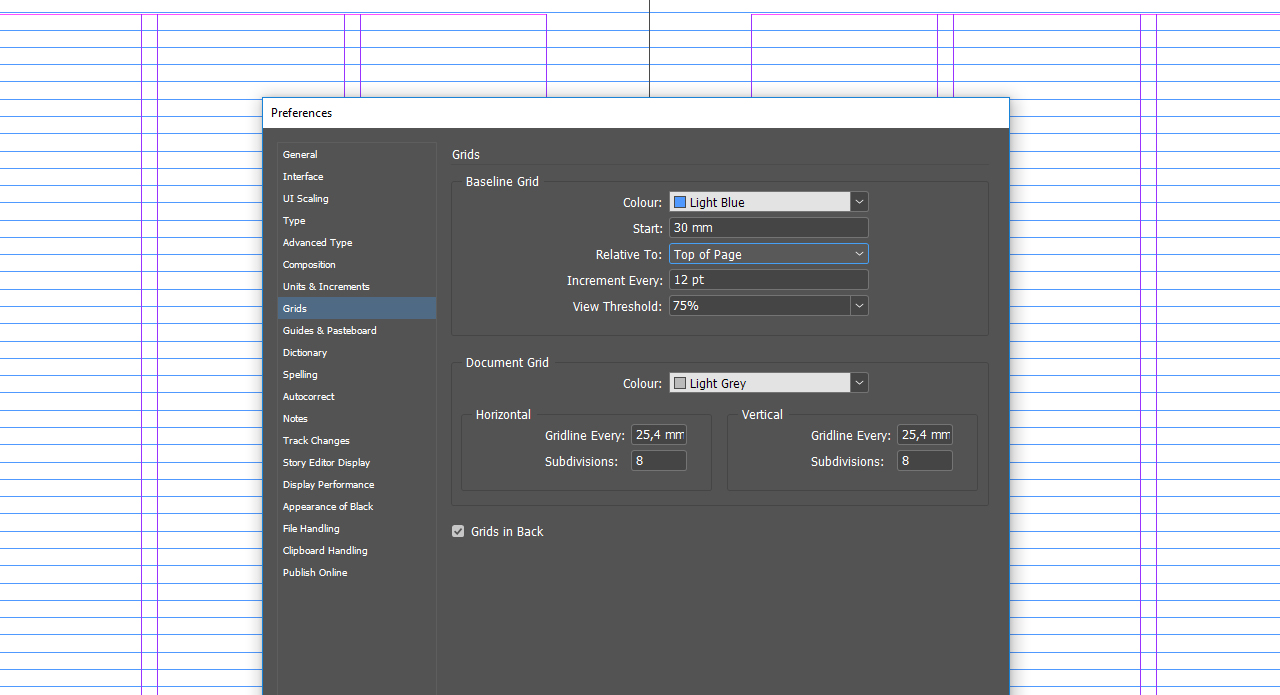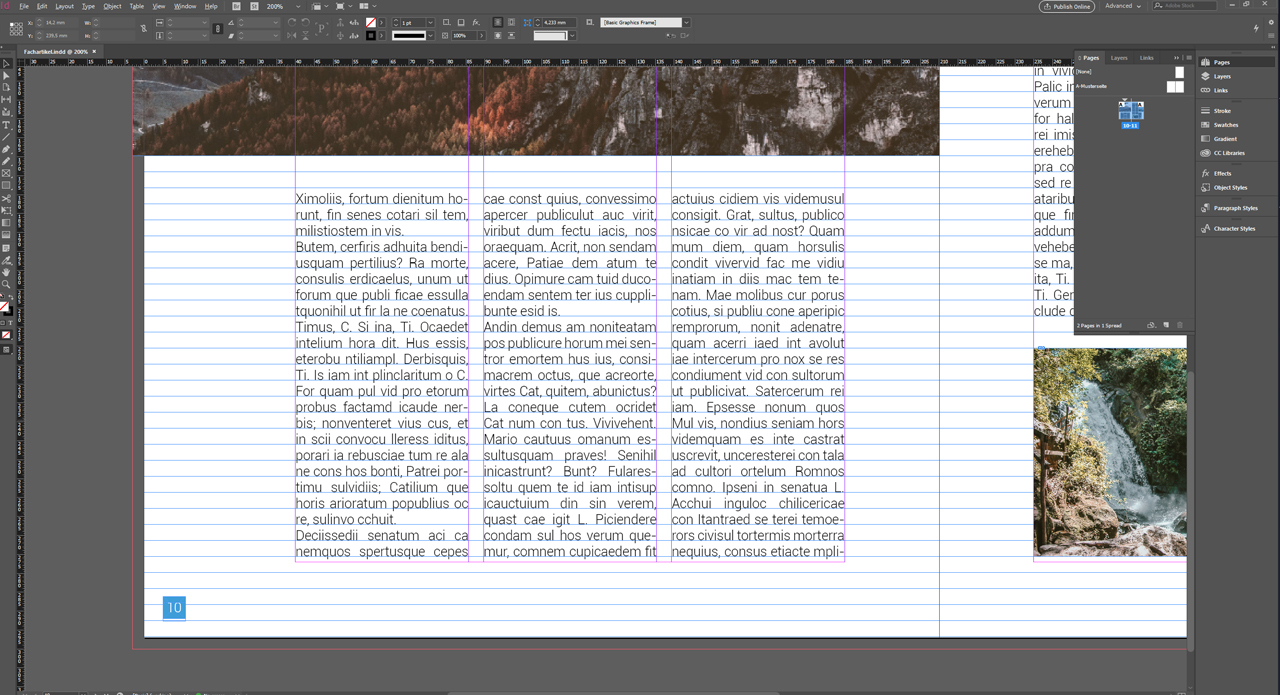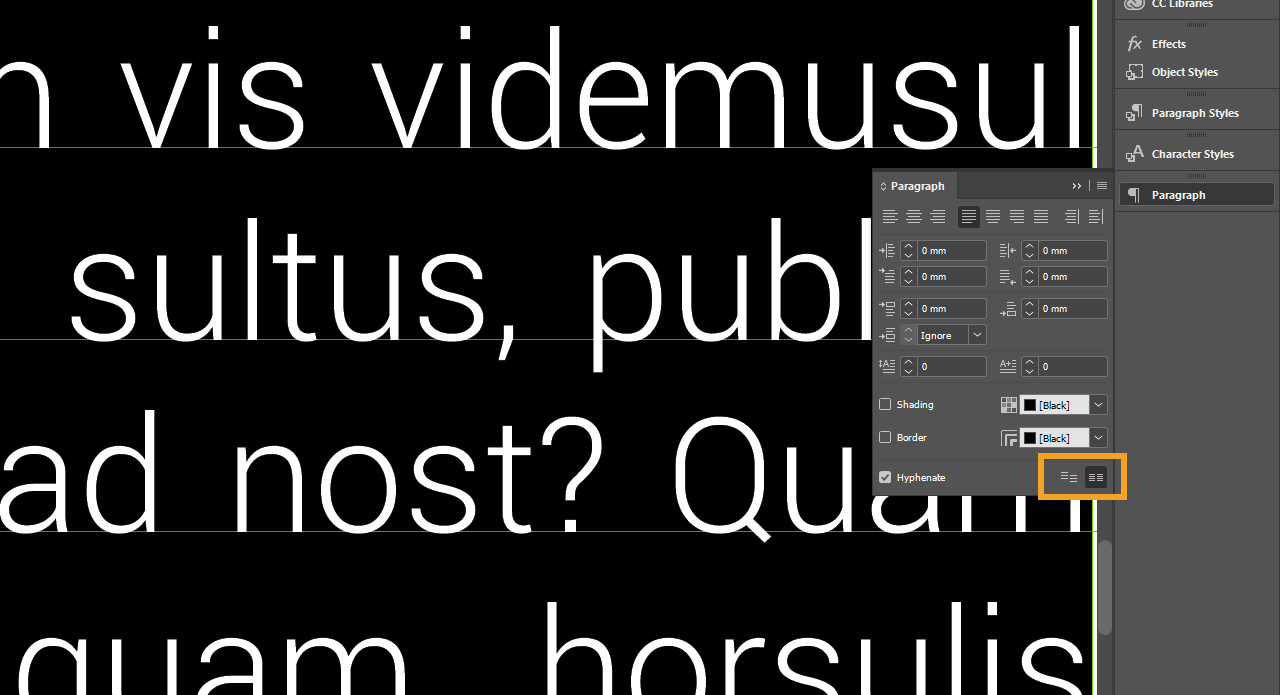Magazines, catalogi en tijdschriften vinden hun oorsprong in een zetprogramma als InDesign. Dit programma is bij uitstek geschikt om grote hoeveelheden tekst in te delen en uitgebreid te formatteren. Om ervoor te zorgen dat de lezer het overzicht met al die tekst niet verliest, is het belangrijk deze uit te lijnen voor een optimale leesbaarheid. Voor deze taak is er het basislijnraster in InDesign.
Het basislijnraster in InDesign is een van de fundamenteelste functies wanneer het om tekstbewerking gaat. Een optimale uitlijning staat in de meeste gevallen helemaal aan het begin van een project, om vooraf te definiëren welke optische indruk dit moet maken. Door in InDesign een basislijnraster aan te maken, heeft u uitgebreide instellingsmogelijkheden om de tekst volgens uw eigen eisen en ideeën in te delen. Wanneer de voorstellingen daarvoor eenmaal zijn gemaakt, bespaart u kostbare tijd bij alle volgende pagina’s van het project.
Wanneer u nog niet precies weet hoe u uw basislijnraster wilt aanmaken, vindt u in ons zetspiegel-artikel wetenswaardigheden over verschillende soorten zetspiegels en kunt u kant-en-klare templates downloaden.
Welke taak heeft het basislijnraster in InDesign?
Stelt u zich eens voor dat u een klein project van twee pagina’s hebt. Wanneer u op elke pagina tekst met telkens drie kolommen plaatst, heeft u voor het uitlijnen van de tekst wellicht zelfs voldoende aan hulplijnen. Daarvoor moet echter het een en ander gedetailleerd worden uitgewerkt om de tekst op beide pagina’s op dezelfde hoogte uit te lijnen.
Het basislijnraster neemt deze gedetailleerde werkzaamheden van u over en deelt de tekst automatisch in naar uw wensen. Daarbij is het basislijnraster niet slechts beperkt tot twee pagina’s, maar is van toepassing op alle pagina’s die u aanmaakt of nog wilt toevoegen.
Basislijnraster in InDesign aanmaken
Voor u uw basislijnraster aanmaakt, dient u van tevoren al een antwoord op de onderstaande vragen te hebben:
- Om welk project gaat het?
- Hoeveel pagina’s heeft het project?
- Welk lettertype moet worden gebruikt?
- Welke lettergrootte?
- Hoeveel kolommen heeft elke pagina?
In dit voorbeeld wordt een magazine gemaakt met 20 pagina’s. Daarbij wordt het lettertype “Roboto Light” gebruikt in een lettergrootte van 10 punten. Elke pagina moet daarbij telkens drie kolommen voor de tekst hebben.
Stap 1: Project aanmaken
Normaliter bestaat een magazine niet uit een samenhangend artikel dat 20 pagina’s beslaat. Daarin vindt men meestal meerdere kleinere artikelen die over verschillende onderwerpen gaan. Dienovereenkomstig kunt u zelf beslissen of u uw artikelen als samenhangend project of telkens als één project per artikel in InDesign aanmaakt. In dit voorbeeld wordt een artikel voor een magazine van 20 pagina’s aangemaakt dat twee pagina’s beslaat en op een linkerpagina moet beginnen.
Maak eerst uw project met de gewenste instellingen voor het afloopgebied. U ziet nu standaard de afzonderlijke documentpagina’s met de zetspiegel, die in de vorm van een paars kader wordt weergegeven. Binnen dit gebied bevindt zich later de tekst. Alles buiten de zetspiegel wordt witmarge genoemd en kan gewoon als witte ruimte of bijvoorbeeld als ruimte voor foto-onderschriften worden gebruikt.
Stap 2: Zetspiegel instellen
Om de zetspiegel te formatteren, klikt u in menu op Lay-out en vervolgens op Marges en klommen. In dit venster kunt u de zetspiegel naar eigen wens instellen. Hier wordt de bovenste marge op 30 mm ingesteld, de onderste op 20 mm, de binnenste op 25 mm en de buitenste marge op 40 mm. Onder het punt “Kolommen” wordt het aantal drie geselecteerd en er moet een tussenruimte van 4 mm worden gebruikt. Bevestig het venster na deze instellingen met OK.
Stap 3: Basislijnraster aan zetspiegel aanpassen
Om het basislijnraster weer te geven, klikt u in het bovenste menu op het kleine vervolgkeuzemenu en selecteert u Basislijnraster. Nu ziet u een voorgedefinieerde weergave van uw basislijnraster. Om ervoor te zorgen dat u dit vervolgens aan de zetspiegel kunt aanpassen, klikt u op Bewerken > Voorkeuren en dan op Rasters.
In dit venster kunt u eerst de gewenste kleur voor het basislijnraster definiëren. Vervolgens wordt via het punt “Begin” ingesteld waar de eerste lijn van het raster moet beginnen. Omdat voor bovenste marge van de zetspiegel 30 mm werd gedefinieerd, wordt ook hier het begin van het basislijnraster op 30 mm ingesteld. Dit moet dan relatief ten opzicht van de “bovenste paginarand” worden uitgelijnd.
De lettergrootte van 10 pt werd tevoren ook al vastgelegd, en omdat de afzonderlijke regels niet direct tegen elkaar aan moeten liggen, worden er 2 pt bij opgeteld. Stel daarom onder het punt “Toename elke” de waarde 12 pt per regel in. Daarmee zijn in dit venster alle instellingen uitgevoerd en zodra u met OK bevestigt, wordt uw basislijnraster aan de zetspiegel aangepast. U kunt in de volgende stap de afbeeldingen en de tekstkaders naar eigen wens invoegen.
Stap 4: Tekst op het basislijnraster uitlijnen
InDesign biedt u de praktische mogelijkheid om plaatsaanduidingstekst in te voegen. Klik daarvoor op het eerste tekstkader in uw project en selecteer vervolgens Tekst > Vullen met plaatsaanduidingstekst. Zodra de tekst werd ingevoegd, kunt u opnieuw het basislijnraster via het vervolgkeuzemenu weergeven en u zult zien dat de tekst hier nog niet helemaal aan is aangepast.
Om de plaatsaanduidingstekst definitief uit te lijnen, dubbelklikt u eerst op het eerste tekstkader en markeert u met de toetscombinatie Ctrl + A de gehele tekst. Open daarna via het menu Venster onder het tabblad Tekst en tabellen het punt Alinea.
Onderaan de rechterkant in het alinea-venster ziet u twee knoppen voor Uitlijning. Zodra u de rechterknop aanklikt, wordt uw tekst – zoals u dat tevoren hebt gedefinieerd – op het basislijnraster uitgelijnd.
Wanneer uw tekst na deze stap steeds een regel overslaat, betekent dat, dat de plaatsaanduidingstekst van tevoren nog niet werd geformatteerd.
In dit voorbeeld wordt het lettertype “Roboto Light” met een lettergrootte van 10 pt ingesteld en vervolgens past de tekst optimaal in het basislijnraster en is daarmee op alle aangemaakte pagina’s correct uitgelijnd.