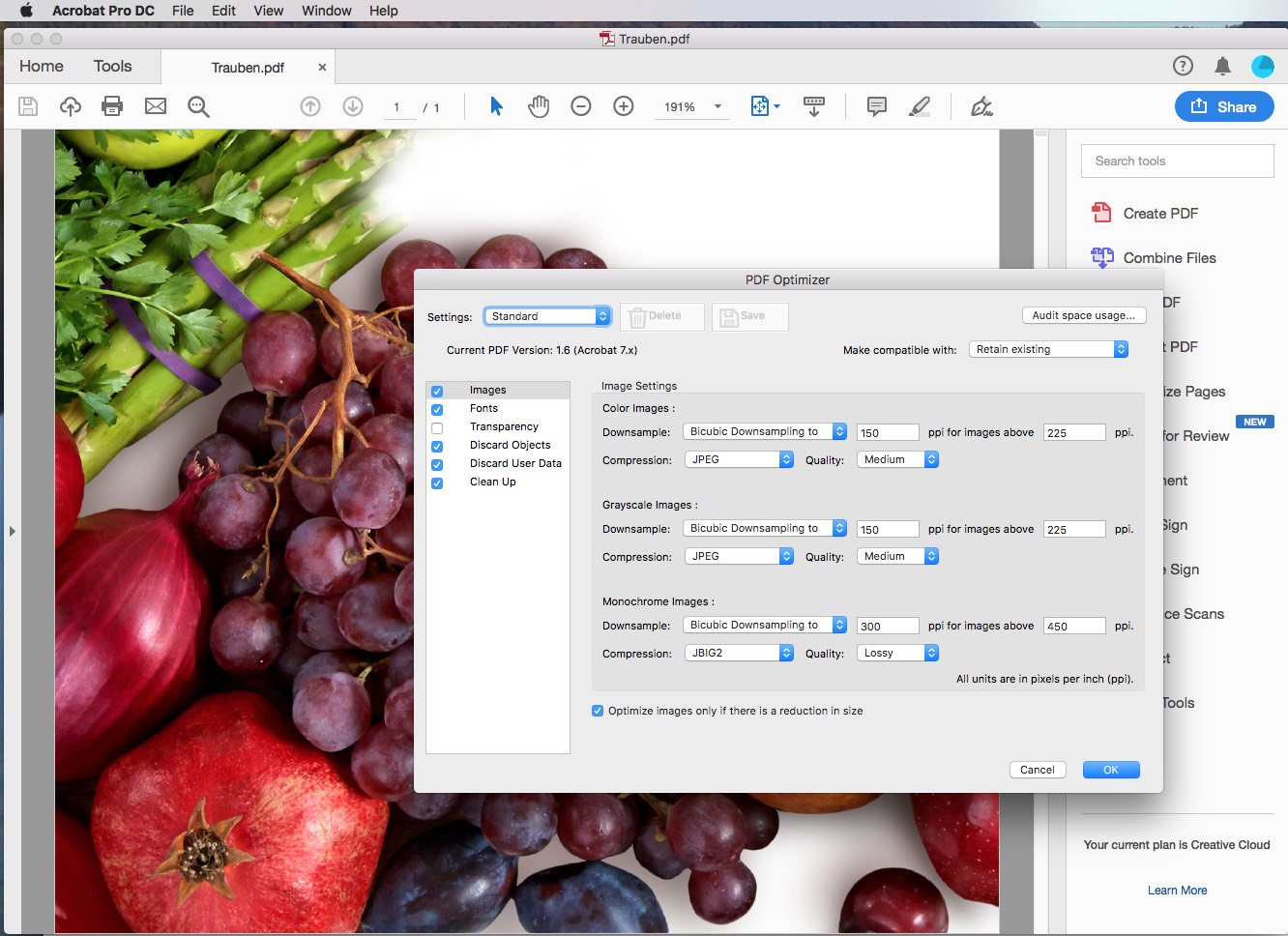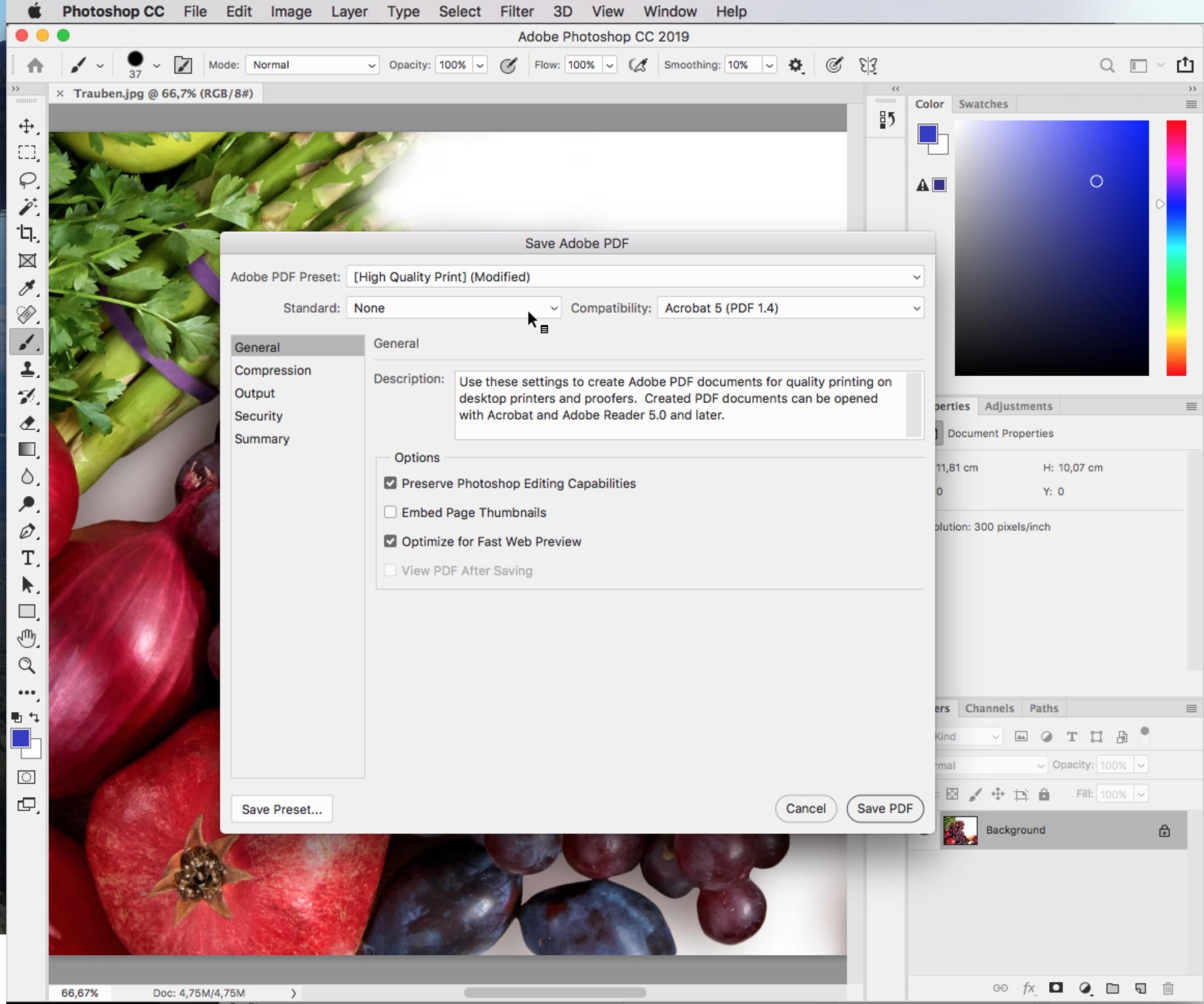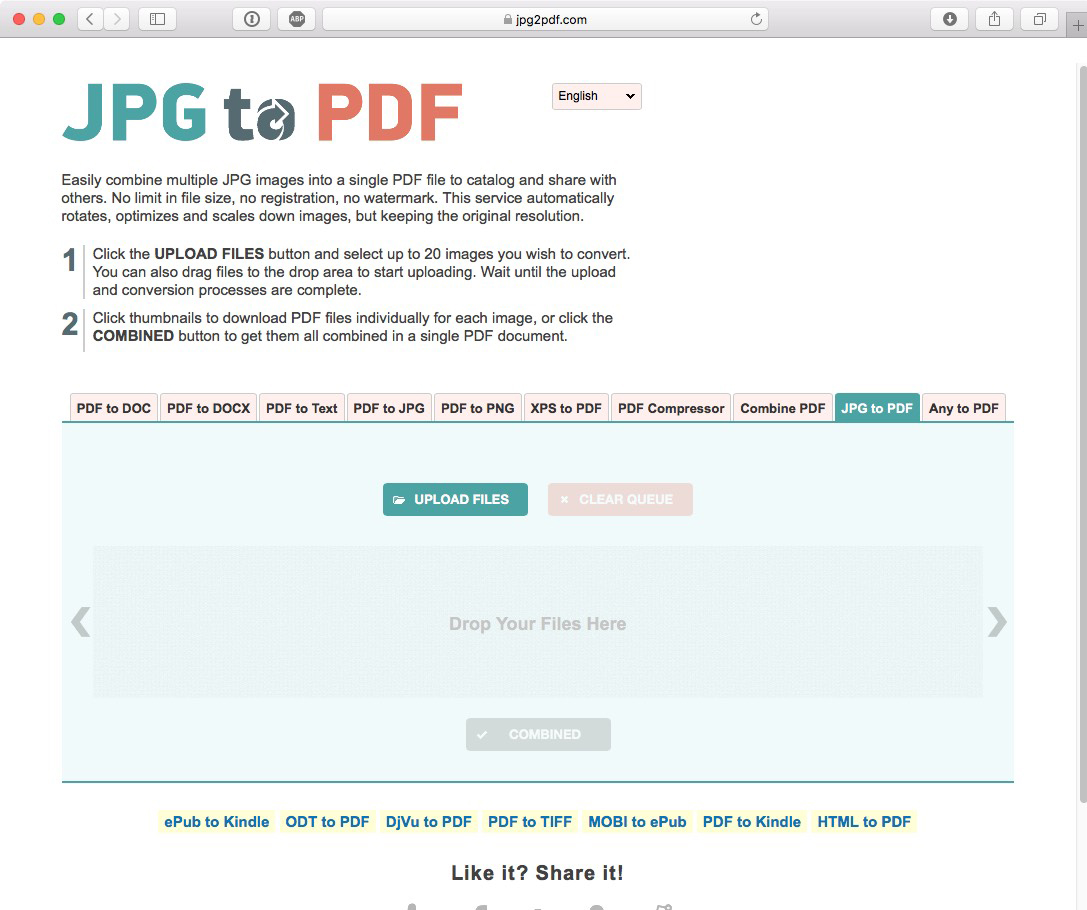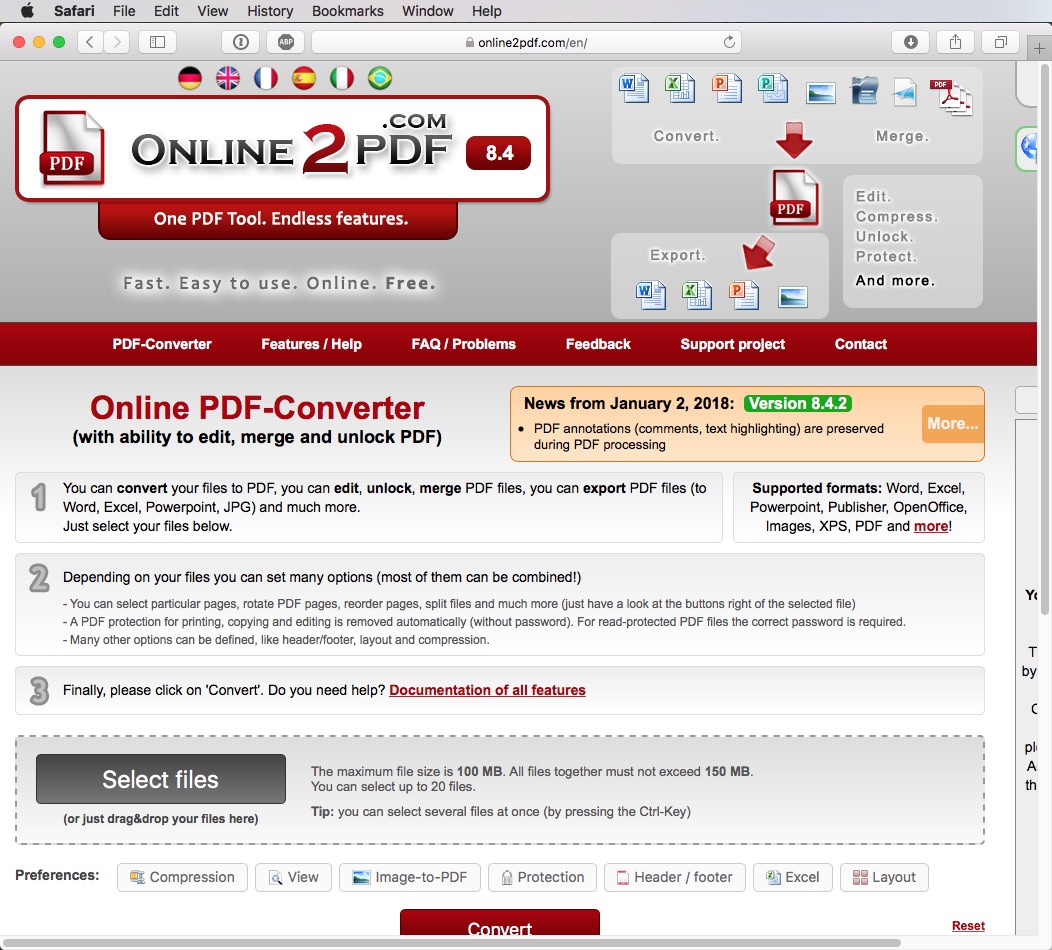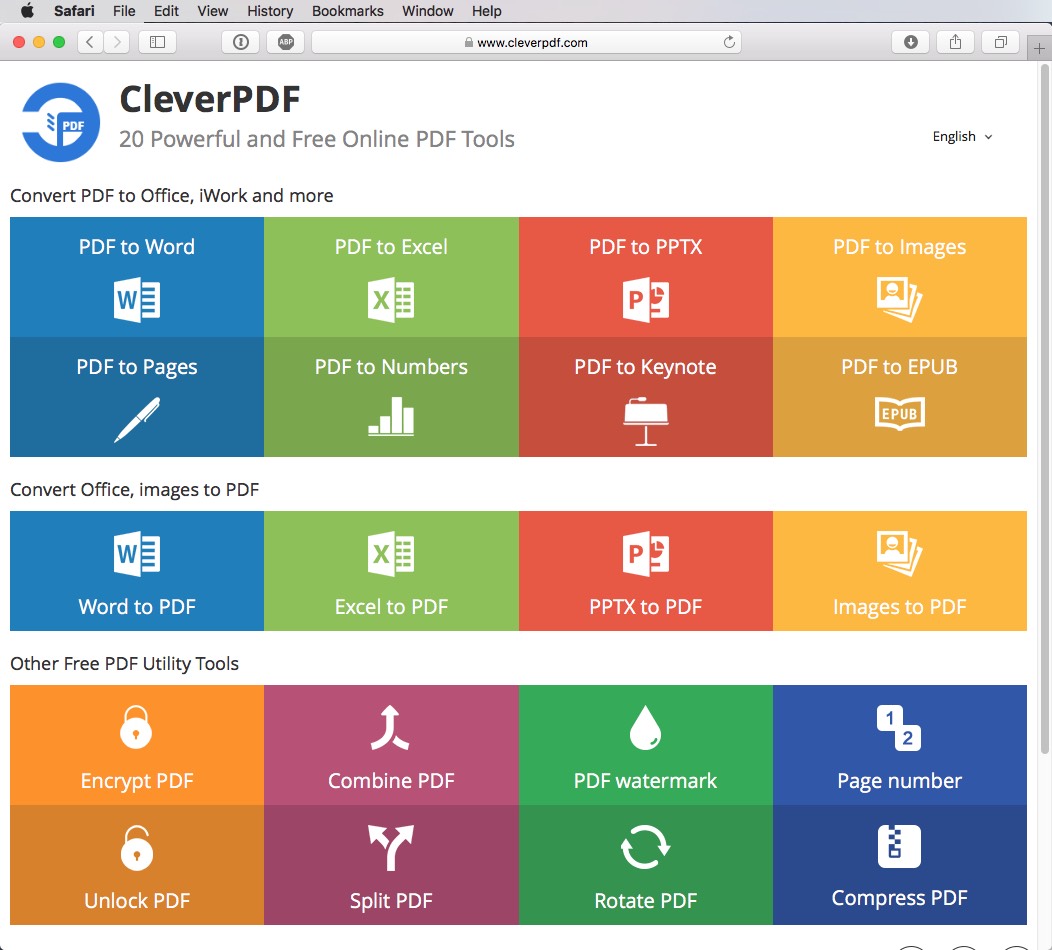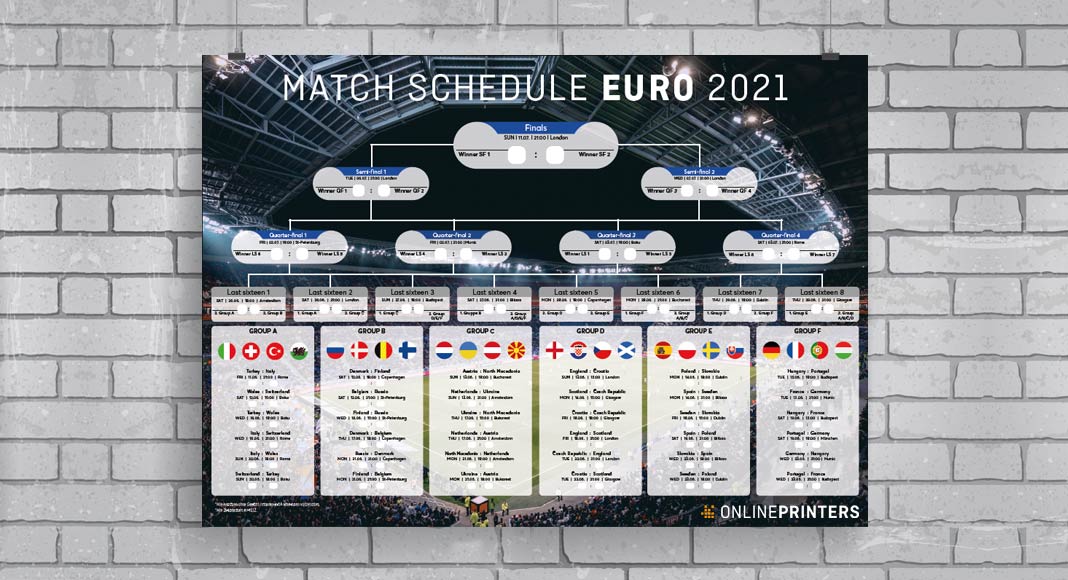Heeft u een foto in pdf-formaat nodig? Geen probleem. Wanneer u een foto naar een pdf-bestand wilt converteren, zijn daarvoor verschillende mogelijkheden. De volgende programma’s en best practice-tips leiden snel tot het gewenste resultaat.
Het converteren van foto’s naar een pdf-bestand kan op verschillende manieren worden uitgevoerd. Of u nu met Acrobat Pro DC werkt, met lokaal geïnstalleerde software, met webgebaseerde converters, met een export of zelfs via het afdrukmenu – er zijn veel manieren. Welke voor u het beste is, is afhankelijk van de software waarmee u werkt, om welke beeldformaten het gaat en of u bijvoorbeeld de resolutie van de beeldbestanden nog wilt bewerken.
Foto naar pdf-bestand converteren met Adobe Acrobat Pro
De vrij verkrijgbare Adobe Acrobat Reader kan helaas niet helpen bij het converteren. Wanneer u echter de beschikking hebt over de volledige versie van Adobe Acrobat, waarvoor moet worden betaald, zal het echter niet veel moeite kosten, waarbij aan bijna alle wensen wordt voldaan.
Voor het converteren klikt u in Acrobat in het menu Bestand op het commando Openen en gaat u naar de locatie waar de foto is opgeslagen. Eerst verschijnen in het dialoogvenster alle bestanden die niet in het pdf-formaat zijn opgeslagen in het grijs; deze kunnen niet worden geselecteerd en dus ook niet worden geopend. Linksonder vindt u nu echter het commando Tonen, waardoor in het bijbehorende dropdownmenu het commando Alle bestanden verschijnt. Wanneer u op dit commando klikt, kunnen alle bestanden die zich in de map bevinden worden geselecteerd; ook degenen die Acrobat niet kan converteren.
Wanneer u bijvoorbeeld een tiff-bestand in Acrobat opent, kunt u de afbeelding naar een pdf-bestand converteren, door deze gewoon met het commando Opslaan als op te slaan als pdf-bestand. Op precies dezelfde wijze kunt u te werk gaan met de beeldformaten jpeg, bmp, png en het native Photoshop-formaat psd en het Illustrator-formaat al. Een op pixels of vectoren gebaseerd eps– evenals het raw-formaat wil Acrobat echter op deze manier niet openen, hiervoor zou u de beide documenten eerst naar andere, met Acrobat compatibele beeldformaten moeten converteren.
De instellingsmogelijkheden bij het openen van het beeldbestand in Acrobat zijn zeer beperkt. U kunt het pdf-bestand echter aansluitend opnieuw opslaan via het commando Bestand > Opslaan als ander bestand > Geoptimaliseerde PDF. Zo kunt u in het dialoogvenster de gangbare instellingen voor de resolutie en compressie uitvoeren.
Tip: In het dialoogvenster waarin men de beeldgegevens uitzoekt die moeten worden geconverteerd, kunnen ook meerdere beeldgegevens tegelijkertijd worden geactiveerd. Daarvoor drukt men zoals gebruikelijk op de Shift-toets voor gegevens die naast elkaar liggen of op de cmd-toets voor afzonderlijke gegevens.
Meerdere foto’s naar een pdf-bestand converteren
En nog een tip: Wie nog sneller en intuïtiever wil werken, sleept de beeld gegevens die moeten worden geconverteerd met slepen en neerzetten naar het Programma-pictogram van Acrobat. Ook dat is met meerdere afbeeldingen tegelijkertijd mogelijk. Interessant: Wanneer het om meerdere beeldgegevens van hetzelfde bestandstype gaat, geeft Acrobat bij deze actie een dialoogvenster weer dat automatisch verschijnt. Hiermee heeft u de mogelijkheid alle afbeeldingen in één pdf-document te plaatsen. Wie met verschillende beeldformaten werkt, krijgt dit venster niet te zien en Acrobat maakt dan van elke afbeelding een afzonderlijk pdf-bestand.
Export uit bewerkingssoftware
Terwijl de volledige versie van Acrobat voor tijdrovendere correcties meestal een goede investering is, zijn er voor het puur converteren van een foto naar een pdf-bestand genoeg gratis en eenvoudige alternatieven. Wie bijvoorbeeld een eps-bestand uit Photoshop of Illustrator naar een pdf-formaat moet converteren, begint het proces gewoon vanuit de andere richting en slaat de afbeelding direct vanuit de bewerkingsprogramma’s op als pdf-bestand. Photoshop, Illustrator, Lightbox Free of GIMP maken in de regel allemaal een export in het wijdverbreide pdf-formaat mogelijk. Interessant voor Mac-gebruikers: Het kleine wonderprogramma “Voorvertoning” herkent in tegenstelling tot Acrobat ook eps-bestanden die al tijdens het openen automatisch naar pdf-bestanden worden geconverteerd.
Wie zijn afbeelding op deze manier naar pdf-formaat converteert heeft, al naargelang software uitgebreide instellingsmogelijkheden voor resolutie, compressie en andere beeldspecifieke opties.
Gewoon de bestandsextensie veranderen?
Moeilijk te geloven, maar ook dan kan werken: Wie Acrobat Pro heeft geïnstalleerd, verandert gewoon de extensie van het beeldbestand dat moet worden geconverteerd in “.pdf”. Werkt bijna altijd!
Foto in pdf-formaat converteren met online-tools
Een overzicht van interessante online-tools:
Webgebaseerde gereedschappen bieden eveneens hun diensten aan. Wie niet bang is voor gegevensspionage uploadt daarbij zijn beeldgegevens die moeten worden geconverteerd naar één van de op een server gebaseerde internetdiensten, laat deze converteren en downloadt de bestanden vervolgens weer. Hier kunnen vaak in één stap tot wel 20 jpeg-bestanden naar pdf-bestanden worden geconverteerd; op verzoek komen ook alle foto’s (bijv. png– of jpeg-bestanden) in één pdf-document terecht.
De aanbieder “online2pdf” herkent ook andere beeldgegevens; het eps-formaat wil echter ook deze dienst niet herkennen. Met CleverPDF, dat overigens ook verkrijgbaar is als lokale software door deze te downloaden, is het net zo gesteld. CleverPDF biedt niet alleen de conversie van beeldgegevens aan, maar ook een paar andere functies voor de bewerking rondom een pdf-bestand.
Foto in afdrukmenu als pdf-bestand afdrukken of opslaan
Kent u als Apple-gebruiker de variant via het in OS X verborgen afdrukcommando? Ook dat is altijd mogelijk. Men opent het Afdrukmenu van een willekeurig programma en selecteert linksonder in het pdf-dropdownmenu het commando Opslaan als PDF.
Als alternatief kunt u de foto, wanneer Acrobat Pro is geïnstalleerd, ook als pdf-bestand “afdrukken”, daarvoor moet u bij Windows in het afdrukmenu de virtuele printer Microsoft Print to PDF selecteren en dan wordt de foto als pdf-bestand uitgevoerd. Meer instellingsmogelijkheden zijn hier echter niet.