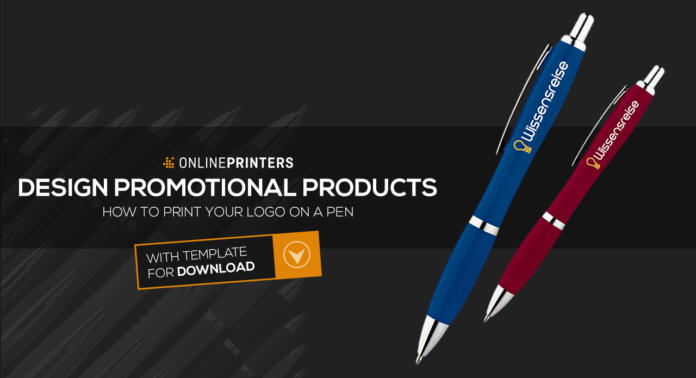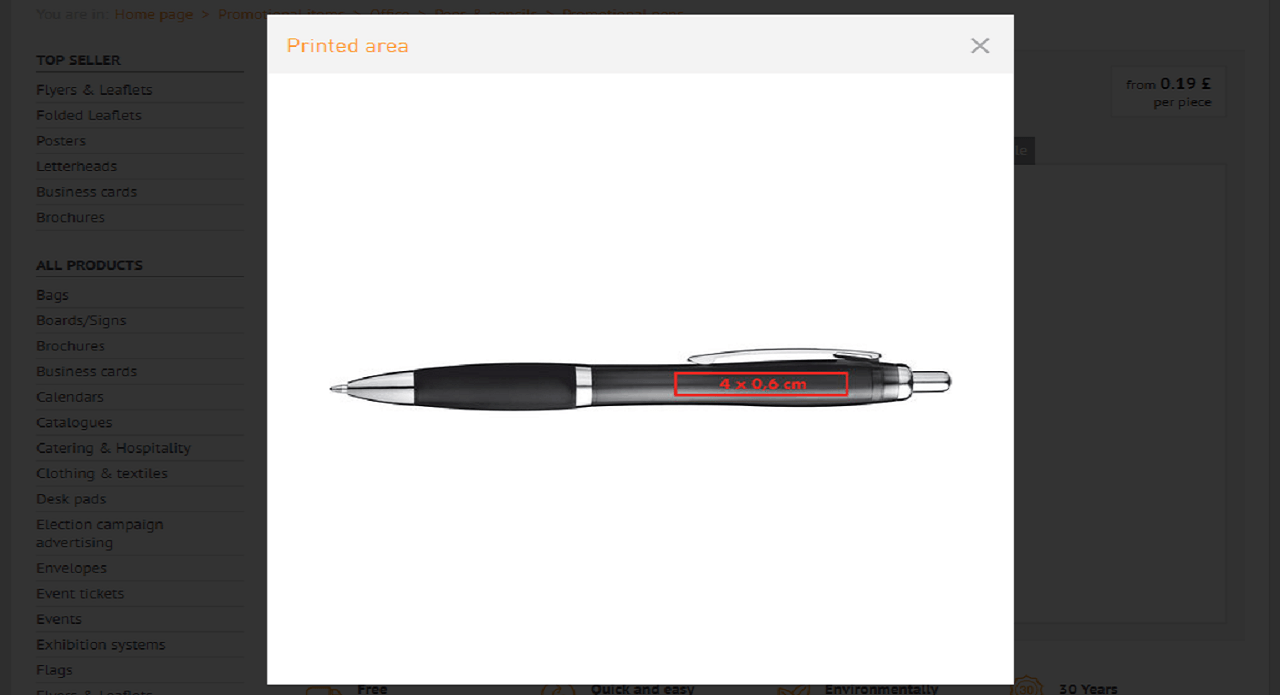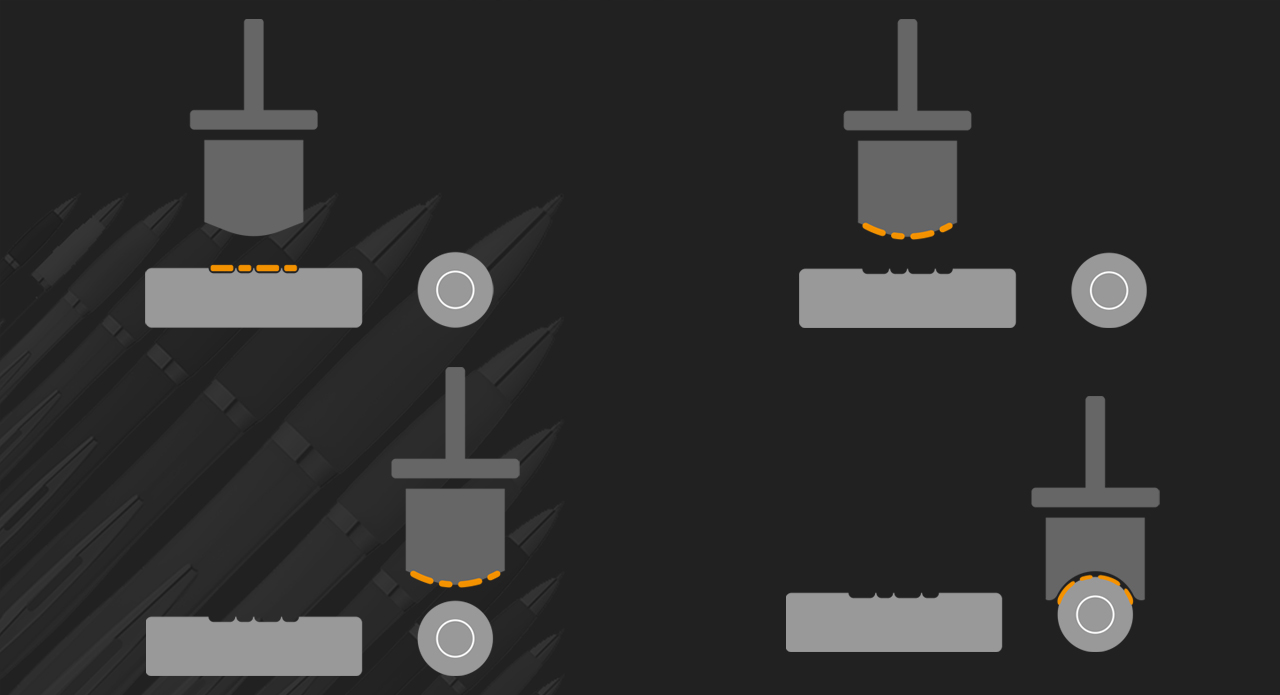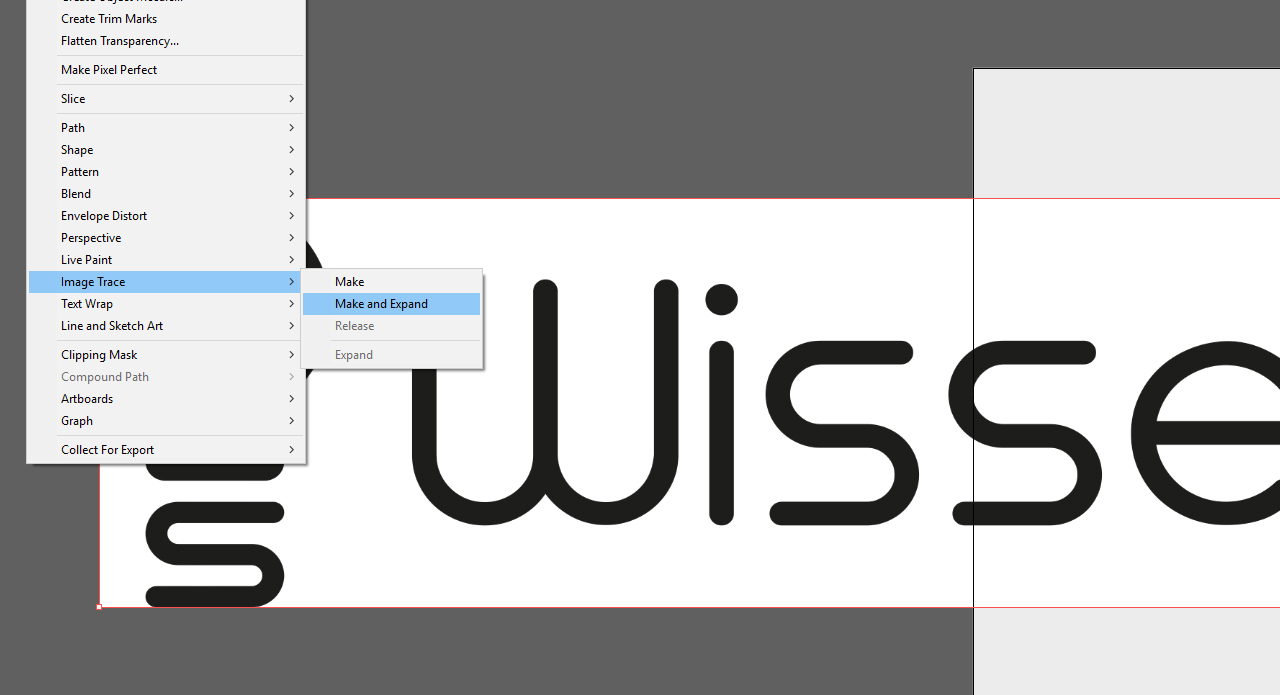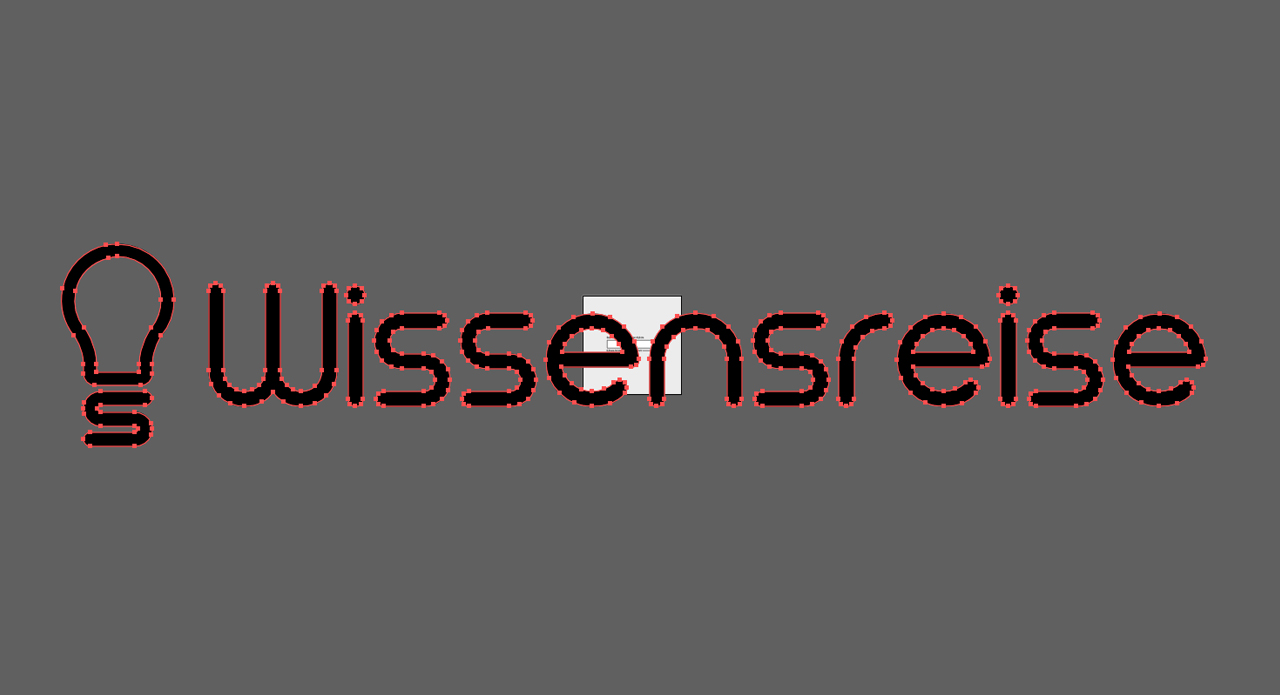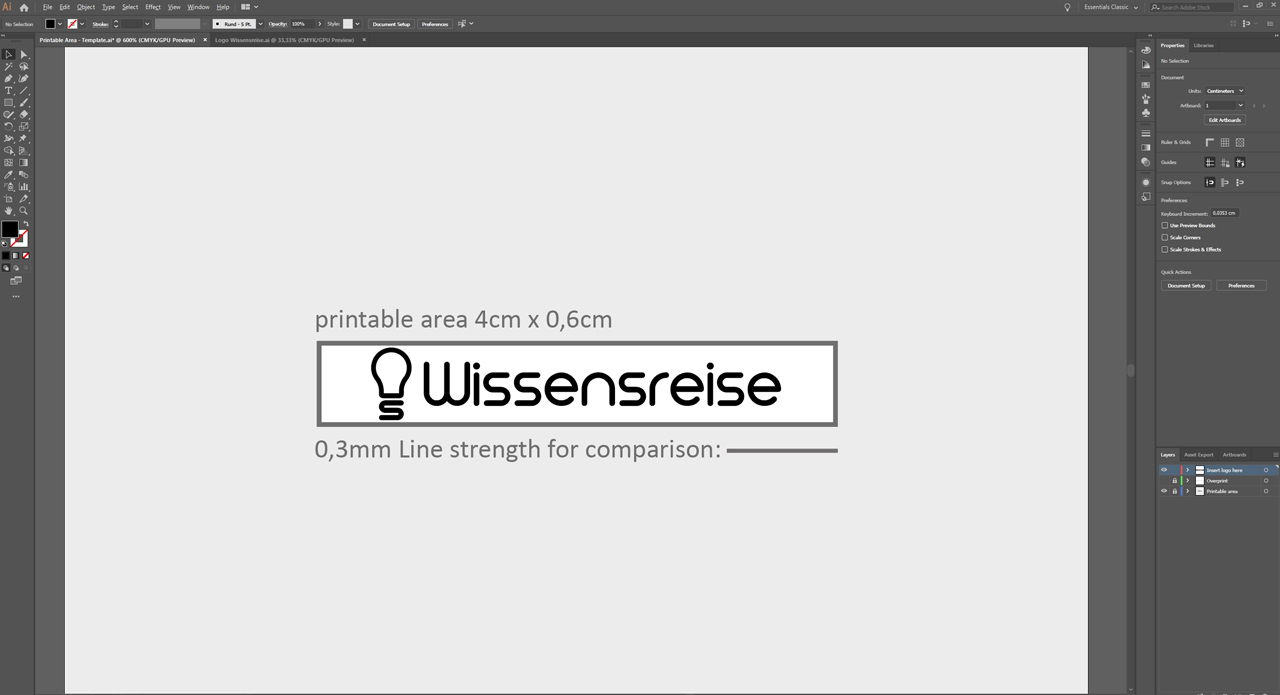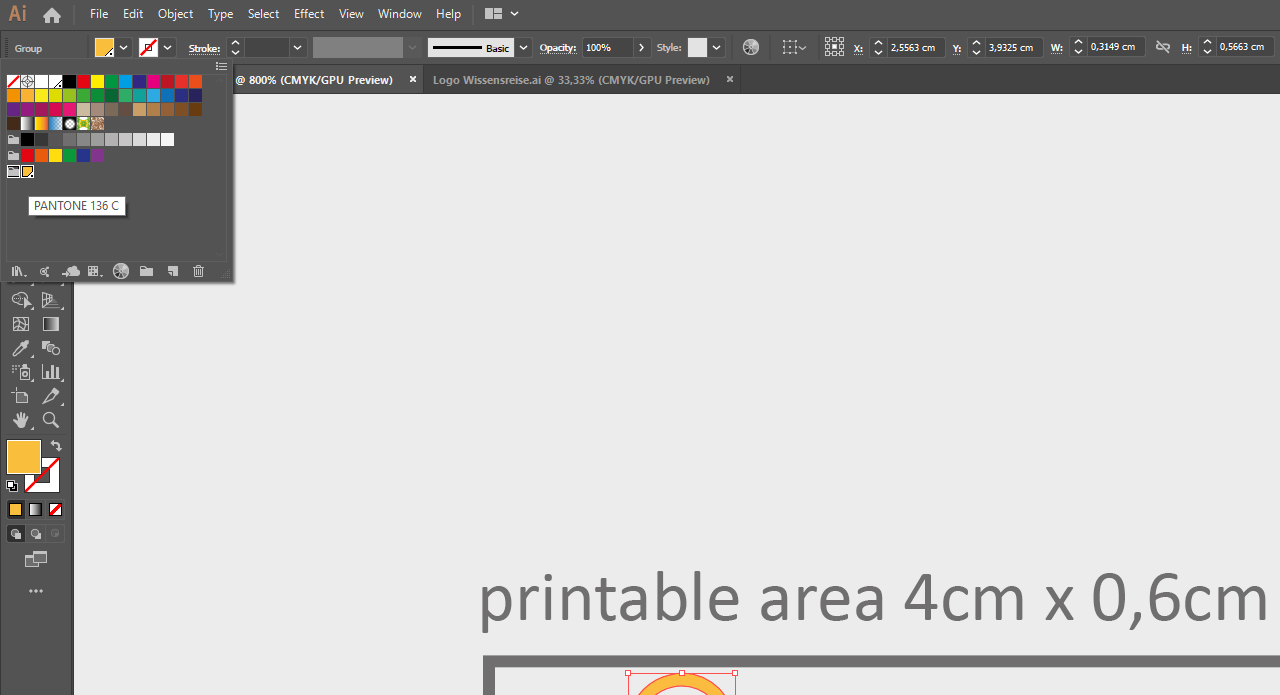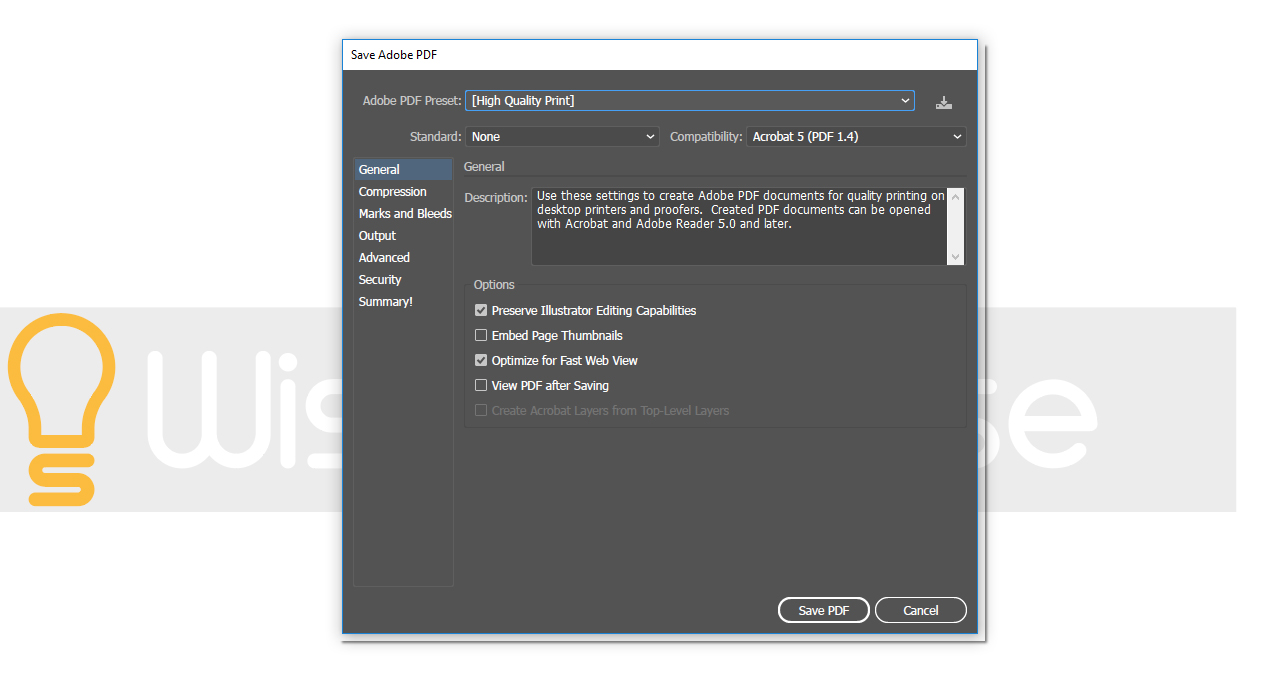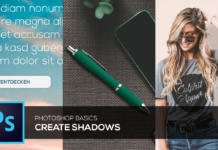Reclameartikelen zijn tegenwoordig te vinden op elke beurs en tijdens elk evenement. Een van de populairste en vooral nuttigste daarvan is de balpen. Voordat de balpen echter op de beurs kan worden meegenomen, moeten een paar belangrijke stappen bij de vormgeving in acht worden genomen. In deze tutorial komt u meer te weten over de gehele workflow, van het vectoriseren van het logo, de keuze van de speciale kleuren tot en met het plaatsen van het logo.
Voordat met de vormgeving van de balpen kan worden begonnen, moeten bepaalde voorwaarden worden nageleefd. Een pen is een prachtig reclamemiddel dat men flexibel als weggevertje kan gebruiken. Maar de balpen biedt door zijn afmetingen maar een heel beperkt vormgevingsgedeelte. Verder moet de pen met een speciaal drukprocedé worden bedrukt en dat sluit ingewikkelde motieven van tevoren al uit. Om die redenen ligt het voor de hand om als motief het eigen bedrijfslogo of een reclamemerk als opdruk te gebruiken. Om ervoor te zorgen dat het resultaat er ook net zo uitziet als u zich dat hebt voorgesteld, moet het juiste vormgevingsproces in acht worden genomen en richtlijnen van de drukkerij worden nageleefd.
Inhoud:
- Het bedrukbare gedeelte met template om te downloaden
- Drukprocedé: Zo wordt de balpen bedrukt
- Logo voor het drukken bewerken
-
-
- Stap 1: Logo vectoriseren (automatisch in Illustrator, extern laten uitvoeren of zonder Adobe-programma’s)
- Stap 2: Logo aan bedrukbaar gedeelte aanpassen
- Stap 3: Logokleur definiëren en Wit drukken aanmaken
- Stap 4: CMYK-kleur van het logo naar een speciale Pantone-kleur converteren
- Stap 5: Logo exporteren
- Stap 6: Drukgegevens controleren
-
-
Het bedrukbare gedeelte
In de onlineshop van Onlineprinters kunt u kiezen uit een groot aantal bedrukbare balpennen. Al naargelang model bieden deze verschillende gedeelten die kunnen worden vormgegeven. Het gebruikelijke bedrukbare gedeelte van de balpennen bij Onlineprinters bedraagt meestal 4 x 0,6 cm. Verzeker u er bij het door u gekozen model eerst van of dat hiervoor ook geldt.
Dat komt u te weten door in de productconfiguratie in het menu rechtsboven op Details te klikken en de voorbeeldafbeelding te openen. Denk eraan dat het vorm te geven gedeelte iets gebogen is door de ronde vorm van de pen.
Template om te downloaden( 4 x 0,6 cm en 4 x 0,7 cm)
Voor een snellere bewerking kunt u onze Illustrator- en PDF-template downloaden met een bedrukbaar gedeelte van 4 x 0,6 cm en 4 x 0,7 cm.
Zo wordt de balpen bedrukt
Een balpen kan niet net als een vel papier door een drukmachine lopen, maar moet met een speciaal procedé worden bedrukt. Bij de zogenoemde tampondruk wordt de inkt door een flexibele stempel (tampon) uit een reservoir opgenomen en op de pen overgebracht. Vanwege het drukprocedé is het daarom niet mogelijk complexe motieven in de gebruikelijke drukkleuren cyaan, magenta, geel en zwart (CMYK) te drukken. Bij tampondruk kunt u maximaal twee speciale kleuren uit het Pantone Solid Coated kleursysteem selecteren, die voor uw opdruk worden gemengd.
Voorbeeldproject: Kennisreis-logo voor het drukken bewerken
In dit voorbeeld moet het logo “Kennisreis” voor het drukken worden voorbereid en aan het vorm te geven gedeelte van de balpen worden aangepast. Als uitgangssituatie is het logo als rasterafbeelding in CMYK beschikbaar. Voor een vlekkeloos drukproces moet het logo eerst worden geconverteerd naar een vectorgrafiek en in de template aan het bedrukbare gedeelte worden aangepast. Vervolgens definieert u de speciale kleuren en exporteert u het drukproject in pdf-formaat.
Stap 1: Logo vectoriseren
Het logo is in dit voorbeeld beschikbaar als rasterafbeelding in CMYK. Voor het latere drukproces is het belangrijk dat het logo niet meer bestaat uit pixels, maar uit wiskundige vormen. Want alleen dan kan het zonder kwaliteitsverlies naar believen worden vergroot of verkleind.
Logo in Illustrator automatisch vectoriseren
Wanneer u het logo zelf wilt vectoriseren, opent u eerst in Adobe Illustrator een nieuw document of, om een stap in het proces te besparen, de bovenstaande template met het bedrukbare gedeelte. Omdat Photoshop en Illustrator met elkaar verbonden zijn, kunt u met de keuzetool uw logo eenvoudig zonder de achtergrond uit Photoshop verwijderen en met slepen en neerzetten in Illustrator invoegen. Bij Illustrator gaat het om een op vectoren gebaseerd grafisch programma, daarom is het in staat uw rasterafbeelding automatisch te vectoriseren. Klik daarvoor in het menu bovenaan op Object > Afbeeldingen overtrekken en dan op Maken en uitbreiden. Het programma herkent de randen van uw logo automatisch en vectoriseert het.
Let erop dat deze functie soms goed en soms wat slechter werkt en sterk afhangt van de kwaliteit van uw logo. Zo kan het bijvoorbeeld gebeuren dat de automatische vectorisering eigenlijk onnodige padpunten invoegt en er daarom lelijke randen worden gemaakt.
Controleer uw logo na de automatische vectorisering zo nauwkeurig mogelijk om eventuele fouten bij de conversie uit te sluiten en indien nodig te corrigeren.
Om in Illustrator optimale voorwaarden voor een automatische vectorisering te creëren, dient u voor een zo hoog mogelijk contrast tussen logo en achtergrond te zorgen. Hierbij ligt het voor de hand het logo eerst zwart te kleuren en vervolgens in Illustrator te converteren.
Een bureau opdracht geven
Wanneer uw logo te complex is voor een automatische vectorisering of u heeft geen Illustrator tot uw beschikking, dan kunt u ook een gespecialiseerd bureau of een grafisch ontwerper opdracht geven uw logo te converteren naar een vectorgrafiek. Daarbij wordt het logo op professionele wijze met de hand nagebouwd en staat dan ook voor andere gebruiksdoelen tot uw beschikking.
Logo vectoriseren zonder Adobe-programma’s
Wanneer u voor de vectorisering geen programma van Adobe tot uw beschikking heeft, kunt u uw logo ook
- converteren via online-tools (bijv. vectorization.org)
- of handmatig natekenen met offline-programma’s.
Meer informatie over deze methoden en over de geschiktheid van logo’s voor de vectorisering vindt u in de Help-functie van Onlineprinters.
In onze tests heeft de gratis dienst vectorization.org relatief goede resultaten behaald. Maar let op: Online-vectoriseringstools kunt u alleen gebruiken voor lasergegraveerde motieven en eenkleurige zeef- en tampondruk. Let er ook op dat u de speciale kleur in de bestandsnaam vermeld (voorbeeld: Uw projectnaam_Pantone 14-00216 Lint).
Stap 2: Logo aan bedrukbaar gedeelte aanpassen
Wanneer u het logo in de template met het bedrukte gedeelte hebt ingevoegd, zal u opvallen dat het logo duidelijk te groot is. Om het logo aan het bedrukbare gedeelte aan te passen, markeert u eerst het logo, houdt u de linkermuisknop ingedrukt op een van de hoekpunten en met een gelijktijdig ingedrukte Alt– en Shift–toets, verkleint u uw logo tot het in het bedrukbare gedeelte past. Wanneer uw bedrijfseigen vormgevingsrichtlijnen het toestaan, kunt u de hoogte van uw logo en van het woordmerk even hoog maken om het vorm te geven gedeelte optimaal te benutten.
Wanneer u uw logo hebt geplaatst, controleert u de lijndikte. De lijn van het logo en van het woordmerk mag niet dunner zijn dan de aanbevolen richtwaarde van 0,3 mm, zodat alle elementen goed zichtbaar zijn en volledig kunnen worden gedrukt.
Wanneer de lijn van uw logo duidelijk te dun is, kunt u proberen deze in Illustrator naderhand dikker te maken. Markeer daarvoor het logo en klik op Object > Pad > Pad verplaatsen. In het venster dat dan verschijnt kunt u definiëren hoeveel dikker de lijn dient te worden. Ga hier eerst te werk met kleine stapjes om de details en contouren van uw logo te behouden.
Stap 3: Logokleur definiëren
Logo eerst in CMYK inkleuren, wanneer de Pantone-waarde niet bekend is
Om het logo (in dit voorbeeld eerst de gloeilamp) in Illustrator in te kleuren, maakt u eerst de gebruikelijke kleurwaarden van uw logo in CMYK aan, wanneer u de waarden van de corresponderende speciale kleur (Pantone) niet kent. Open daarvoor eerst het Stalenpalet en maak een nieuwe kleurenstaal. In dit voorbeeld heeft de staal de waarden C: 0, M: 30, Y: 85 en K: 0. Voor een beter overzicht dient u nog een staalnaam toe te kennen. De hier gebruikte naam is “Logo oranje”. Als kleur voor het woordmerk dient wit te worden gebruikt.
Woordmerk in het logo voor het wit drukken aanmaken
Bij het bedrukken van reclameartikelen bestaan voor het wit drukken speciale aanwijzingen van Onlineprinters, die in acht moeten worden genomen. Maak eerst een nieuwe kleurenstaal en stel de kleur wit in. Ken vervolgens de staalnaam “Wit” toe en zet daarna het kleurtype op “steunkleur“. Deze instellingen zijn voor het wit drukken beslist nodig.
Kies bij de keuze van de pen altijd voor een penkleur die een hoog contrast heeft met uw logo. In dit voorbeeld is van tevoren bekend, dat het logo oranje is en het woordmerk wit. Om ervoor te zorgen dat beiden later optimaal zichtbaar zijn, is bijvoorbeeld een blauwe pen geschikt.
Stap 4: CMYK-kleur van het logo naar een speciale Pantone-kleur converteren
Zoals al vermeld, kan uw reclameartikel vanwege het speciale drukprocedé niet in CMYK, maar alleen met speciale kleuren worden bedrukt. Zodoende moet de aangemaakte CMYK-kleur voor de gloeilamp nog naar een speciale kleur worden geconverteerd.
Wanneer u de precieze kleurwaarde van uw logo als Pantone-kleur niet kent, kan Illustrator u daarbij helpen. Het programma selecteert met de volgende stappen de benodigde speciale kleuren in het Pantone Solid Coated kleursysteem, die het dichtst bij uw CMYK-waarden liggen.
Markeer daarvoor uw ingekleurde gloeilamp, open vervolgens opnieuw het Stalenpalet en maak een nieuwe kleurgroep. Door het gemarkeerde logo wordt het aangemaakte oranje als kopie meegenomen in de nieuwe kleurgroep. Klik daarna op het map-pictogram van uw kleurgroep en vervolgens op het pictogram Kleurgroep bewerken of toepassen.
In het venster dat dan verschijnt heeft u alleen het vervolgkeuzemenu in het onderste deel nodig. Open het menu selecteer dan het punt Kleurenboeken en Pantone Solid Coated. Bevestig vervolgens het venster met OK. Open het stalenpalet opnieuw en ga met de muis over de oranje staal binnen de nieuwe kleurgroep.
Illustrator moet de kleurwaarde nu tegen de passende Pantone-kleurwaarde hebben geruild. In dit voorbeeld werd oranje geconverteerd naar Pantone 136C.
Stap 5: Logo exporteren
In de productconfiguratie van de onlineshop op Onlineprinters is bepaald, dat het drukmotief in pdf-formaat moet worden geleverd. Wanneer u de template met het bedrukbare gedeelte hebt gebruikt, verbergt u in het lagenvenster alles behalve uw logo. Klik vervolgens op Bestand > Opslaan als. Selecteer in het venster dat verschijnt als bestandsformaat PDF en klik opnieuw op Opslaan. In het volgende venster definieert u dat het bij het project om een kwalitatief hoogwaardig drukproces gaat, en zorgt u ervoor dat op het tabblad Uitvoer “Geen kleurconversie” is geselecteerd. Klik dan op Opslaan en exporteer zo uw logo.
Belangrijk: Zorg ervoor dat het bestand dat u wilt exporteren alleen datgene bevat wat ook moet worden gedrukt. In dit geval wordt dus alleen het logo in de gewenste kleuren zonder extra lagen of iets dergelijks geëxporteerd.
Stap 6: Drukgegevens controleren
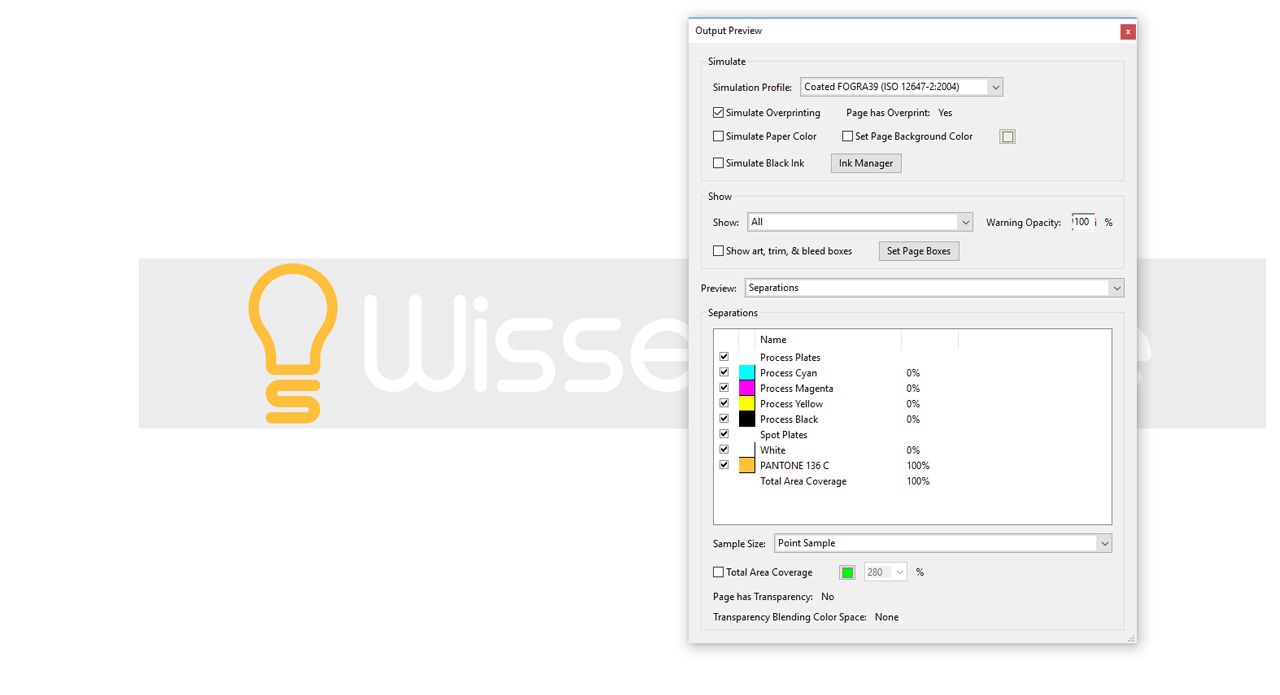
Met behulp van Adobe Acrobat Pro kunt u na het exporteren van uw drukproject controleren of aan alle voorwaarden voor het drukken is voldaan. Open daarvoor eerst uw pdf-bestand in Adobe Acrobat Pro en klik op Gereedschappen. Hier selecteert u het gereedschap Afdrukproductie en klikt u vervolgens in de rechter menubalk op Uitvoervoorbeeld.
Zodra het venster voor het uitvoervoorbeeld is geopend, ziet u de aangemaakte speciale kleuren in de lijst onderaan. Om te controleren of deze zich ook op de juiste plaats bevinden, gaat u gewoon met de muis over uw logo. In het voorbeeld van het logo “Kennisreis” wordt 100 procent van de Pantone-kleurwaarde 136C weergegeven zodra de muis over de gloeilamp wordt bewogen. Wanneer u alle stappen tot hiertoe correct hebt gevolgd, kunt u nu ook willekeurig dicht op uw logo inzoomen en het blijft daarbij altijd gestoken scherp.
Credits:
Tutorials (tekst en video) evenals vormgeving van mediavormgever Christoph Ullrich.