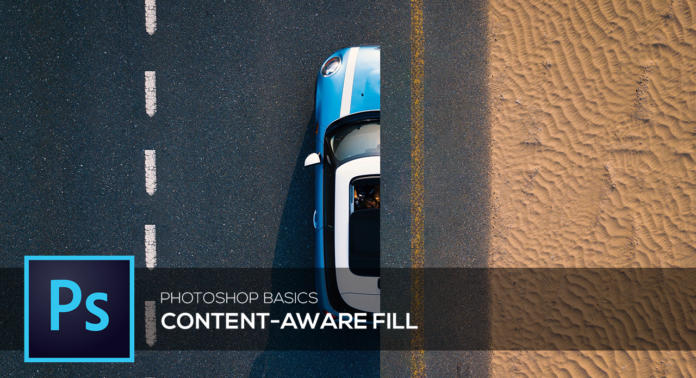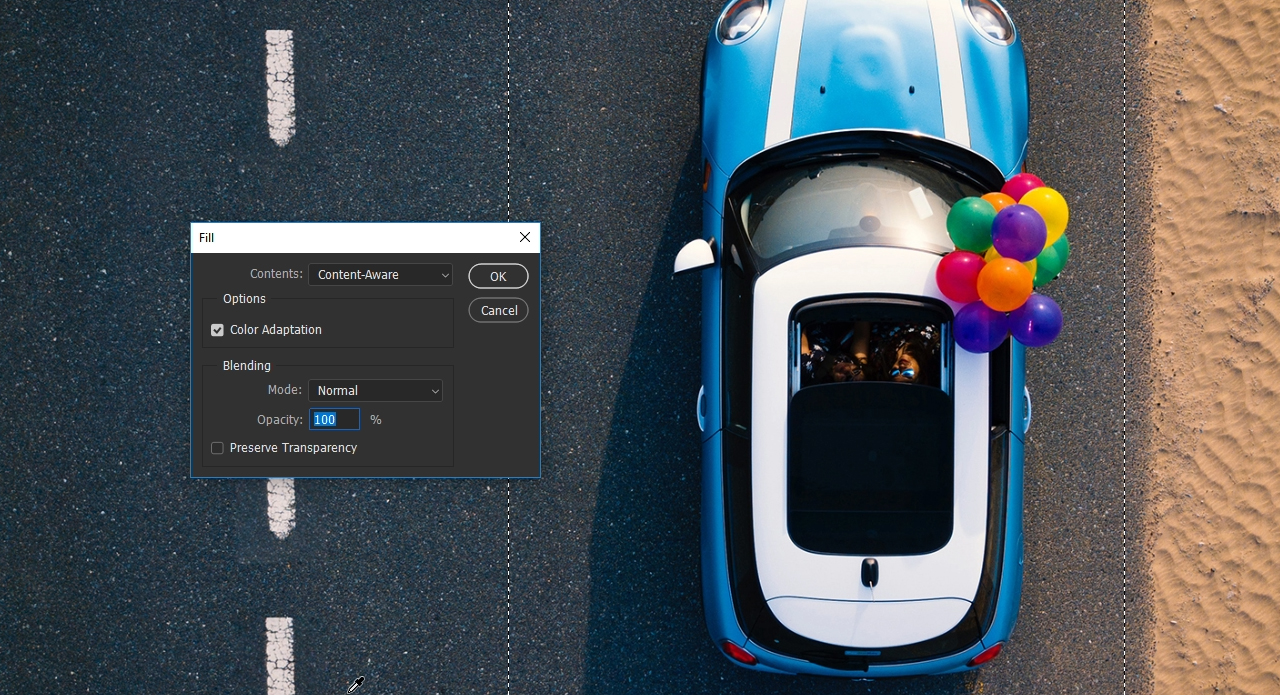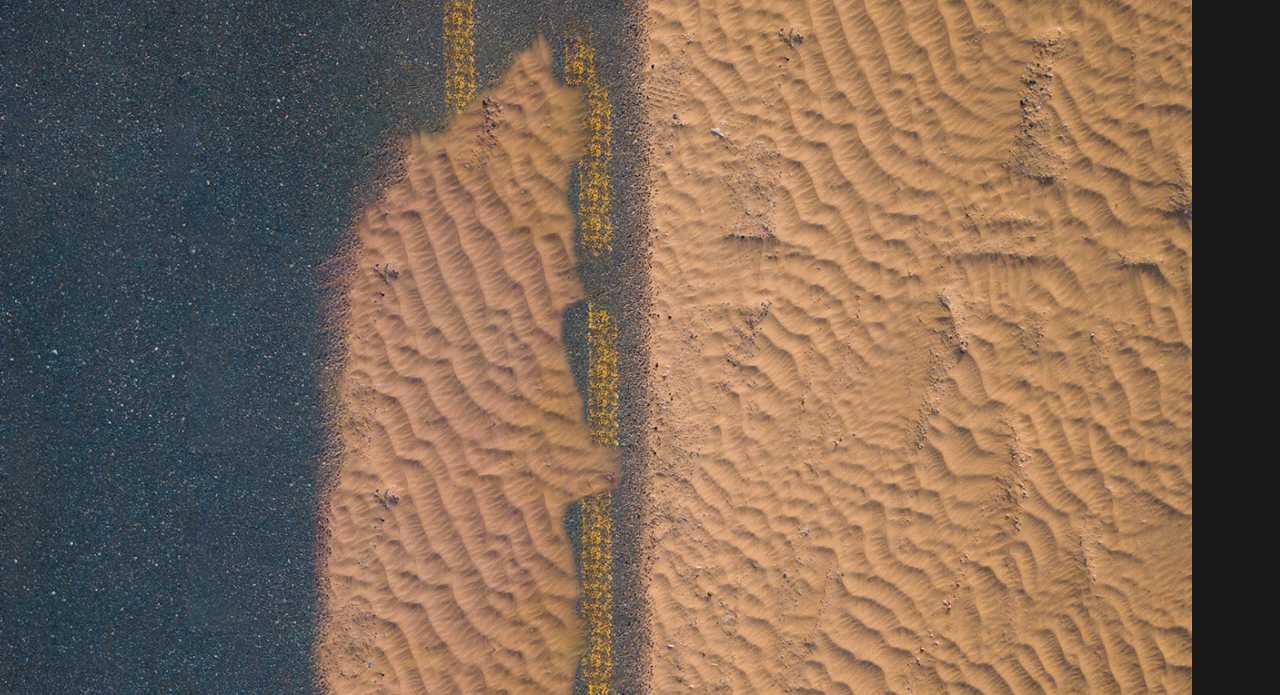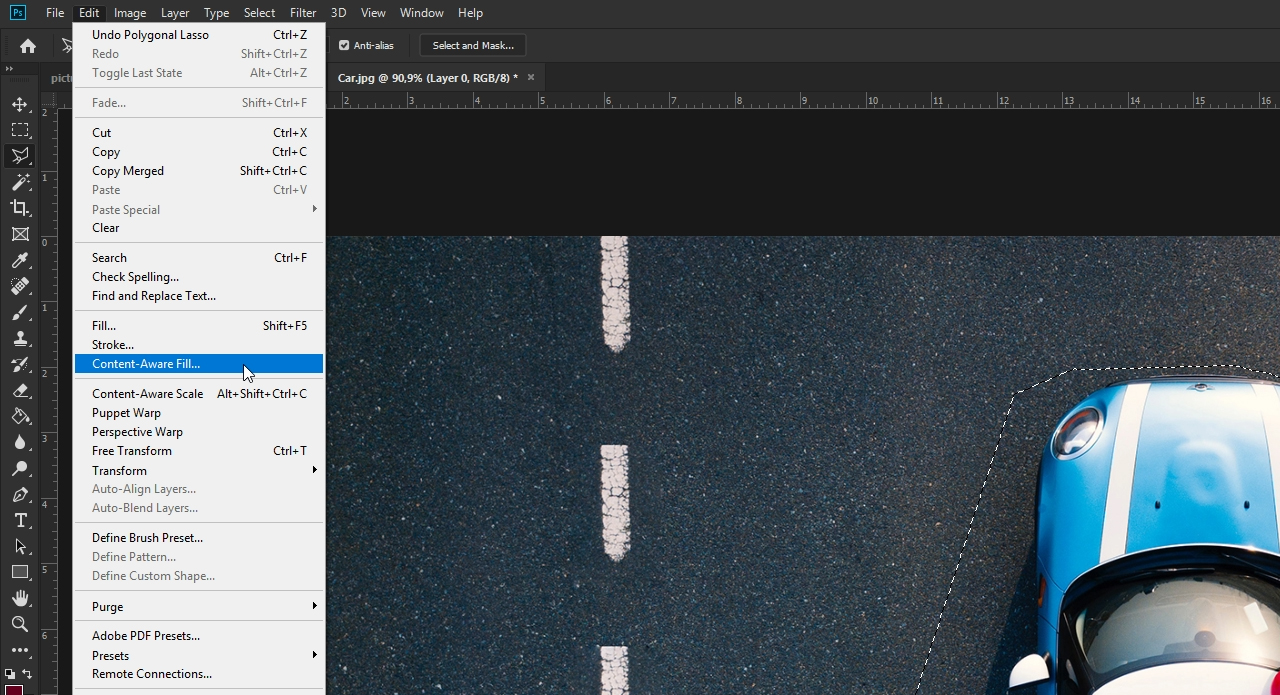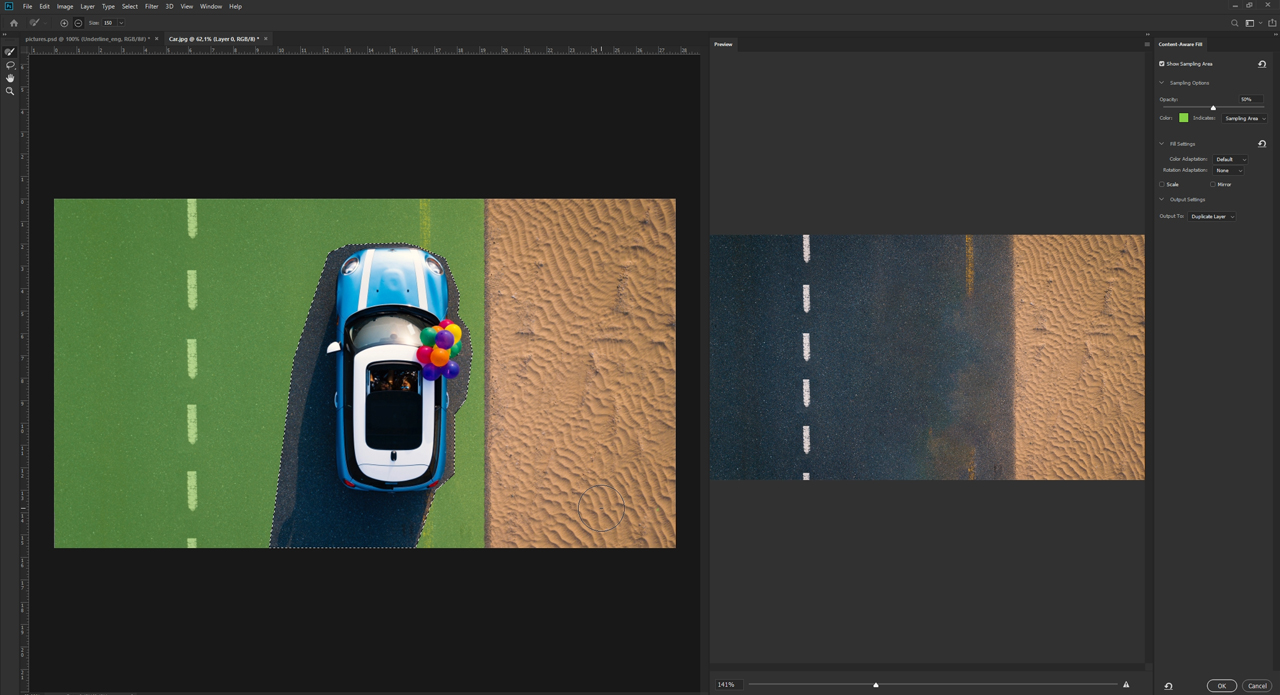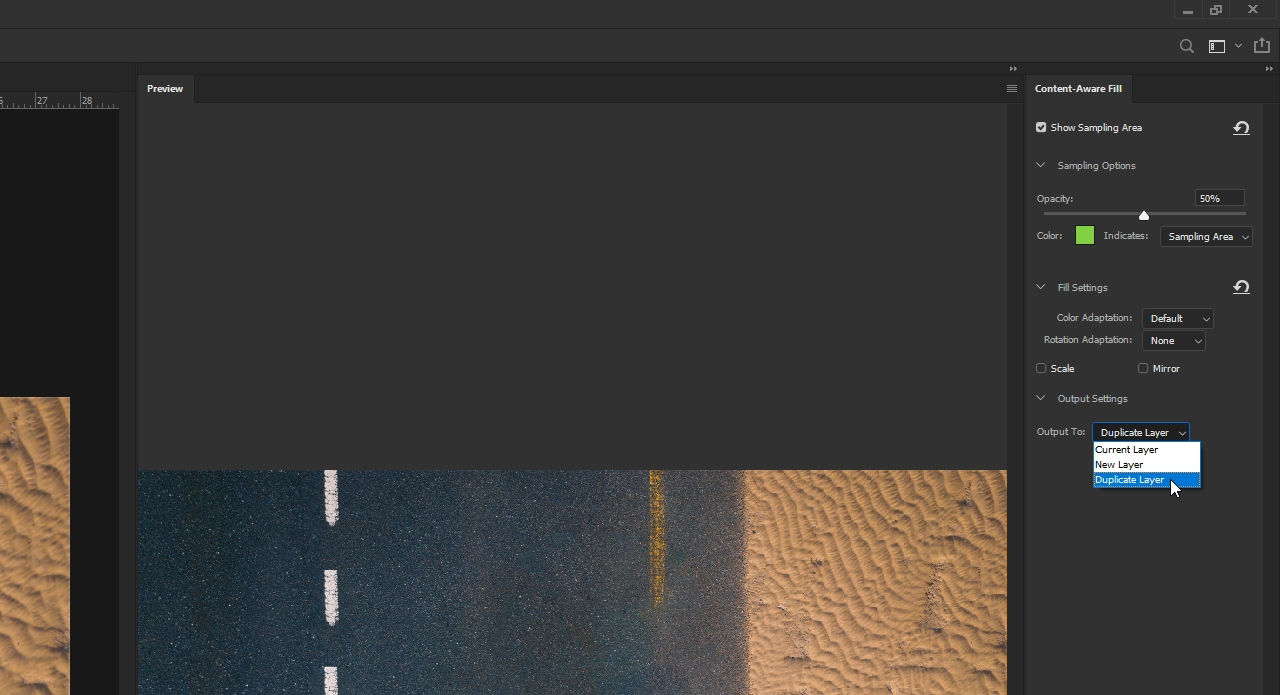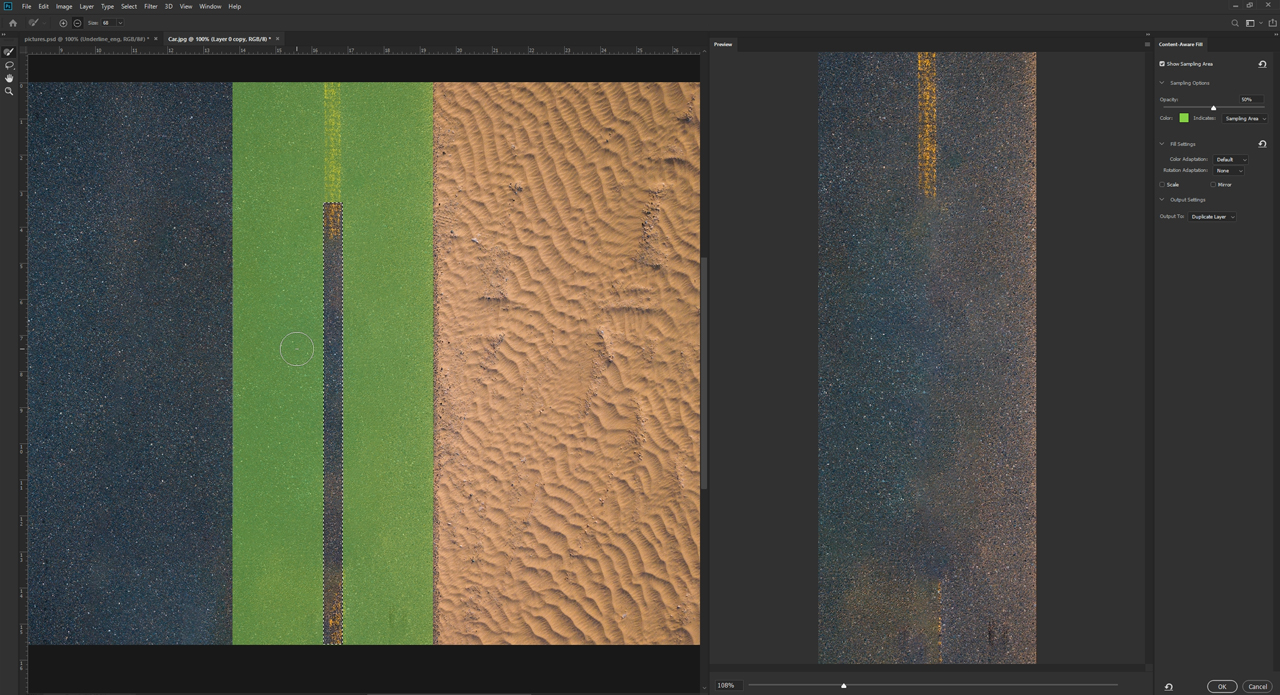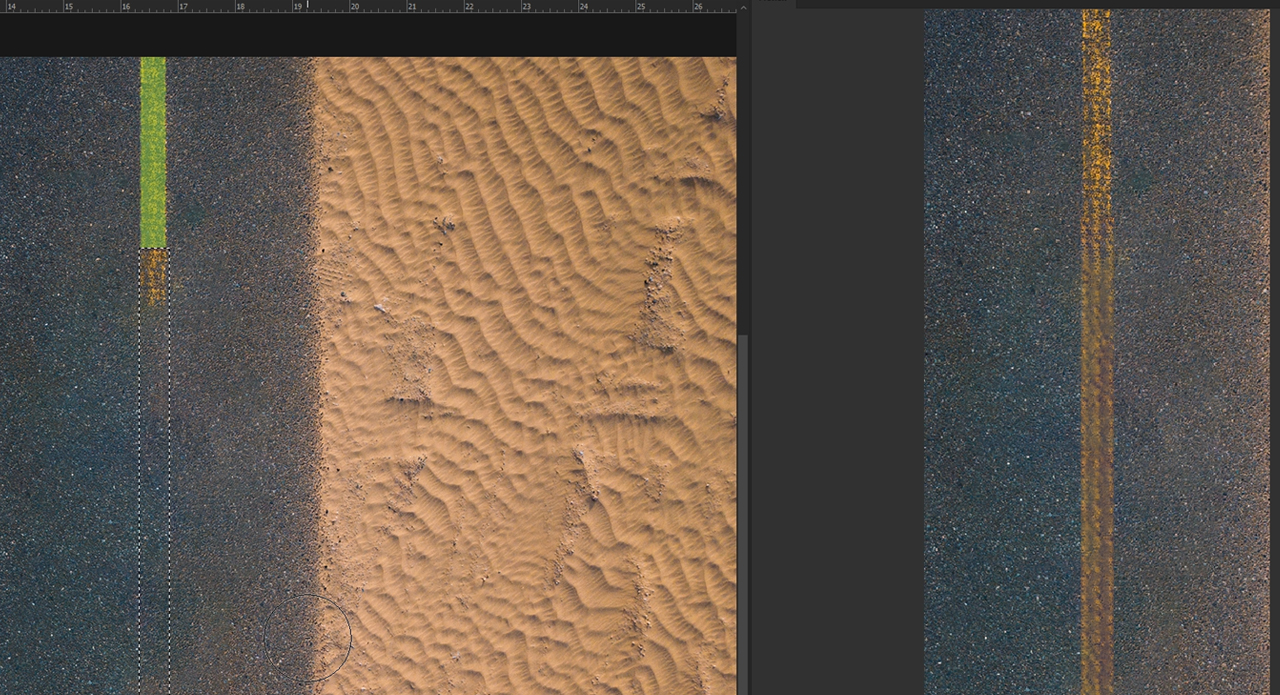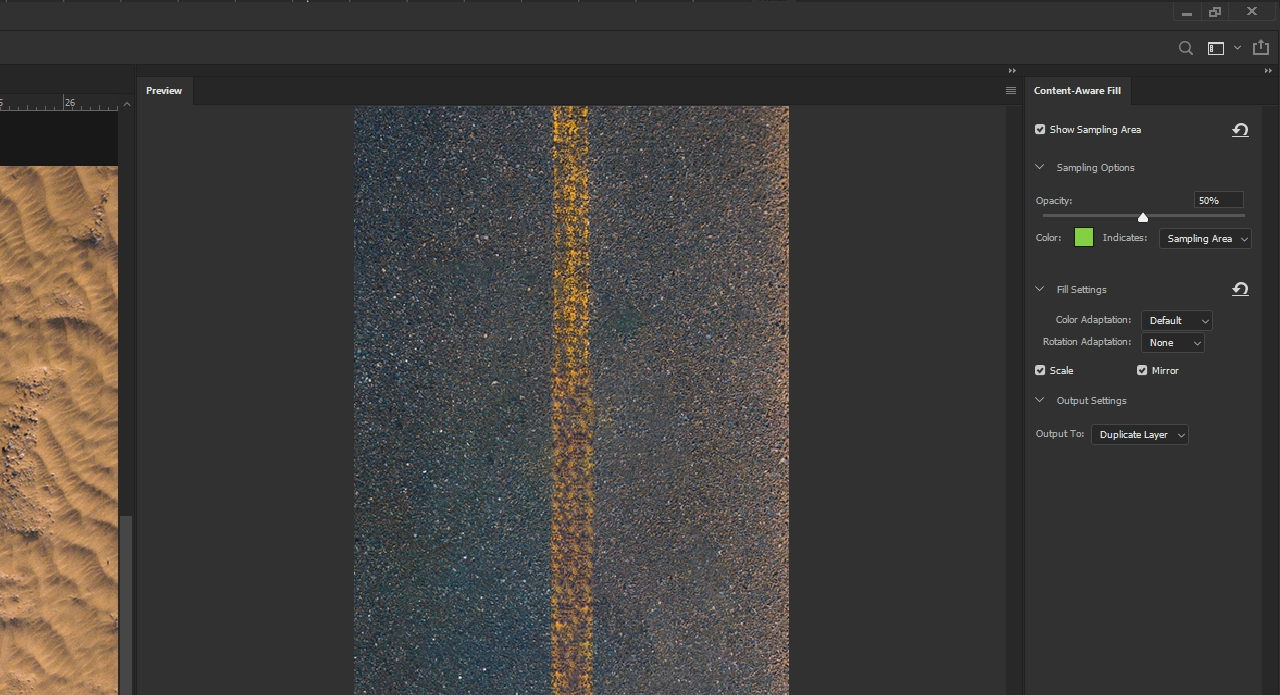De tijden van het tijdrovend retoucheren, om objecten van foto’s te verwijderen, zijn voorbij. In de nieuwe Photoshop-versie CC 2019 werd de functie voor het vullen met behoud van inhoud uitgebreid met een nieuw werkgedeelte. In deze tutorial komt u te weten hoe u daarmee ongewenste elementen van uw foto’s kunt verwijderen.
Photoshop biedt ondertussen een breed spectrum betrekkelijk eenvoudige gereedschappen om ongewenste gedeelten op een foto snel te kunnen bewerken. U kunt onder andere, wanneer u in Photoshop vult met behoud van inhoud, een ongewenst object met slechts een paar klikken van de foto verwijderen.
In Photoshop vullen met behoud van inhoud – oudere versies
Tot nog toe werd de reeds bestaande functie vullen met behoud van inhoud vanwege de verrassend goede resultaten al heel vaak gebruikt. Want om een object van een foto te verwijderen, waren daarmee tot nog tot maar een paar klikken nodig. Eerst werd het object met de Selectie-tool gemarkeerd, vervolgens werd er op Bewerken en op Vullen geklikt. Met de berekeningsmethode inhoud behouden werd het geselecteerde gedeelte op de foto vervolgens aan de hand van de omgevingsinformatie opnieuw berekend.
In veel gevallen heeft deze functie al bijna kleine wonderen opgeleverd en zo effectief gewerkt dat er geen verschil meer met het origineel kon worden vastgesteld. Het werd alleen problematisch wanneer Photoshop onvoldoende of verkeerde beeldinformatie voor de nieuwe berekening gebruikte. Zo kon het gebeuren dat het geselecteerde vlak met beeldinformatie werd gevuld die daar eigenlijk niet hoorde. Om dit probleem te voorkomen, werd het vullen met behoud van inhoud verder verbeterd met Photoshop CC 2019.
De voordelen van het nieuwe werkgedeelte
Het nieuwe werkgedeelte voor het vullen met behoud van inhoud is een zinvolle aanvulling op de voorafgaande functie. Bij de nieuwe berekening van de foto heeft Photoshop tot nog toe altijd de gehele foto als mogelijke bron van beeldinformatie gezien. Dat is ook de reden waarom er af en toe verkeerde resultaten ontstonden.
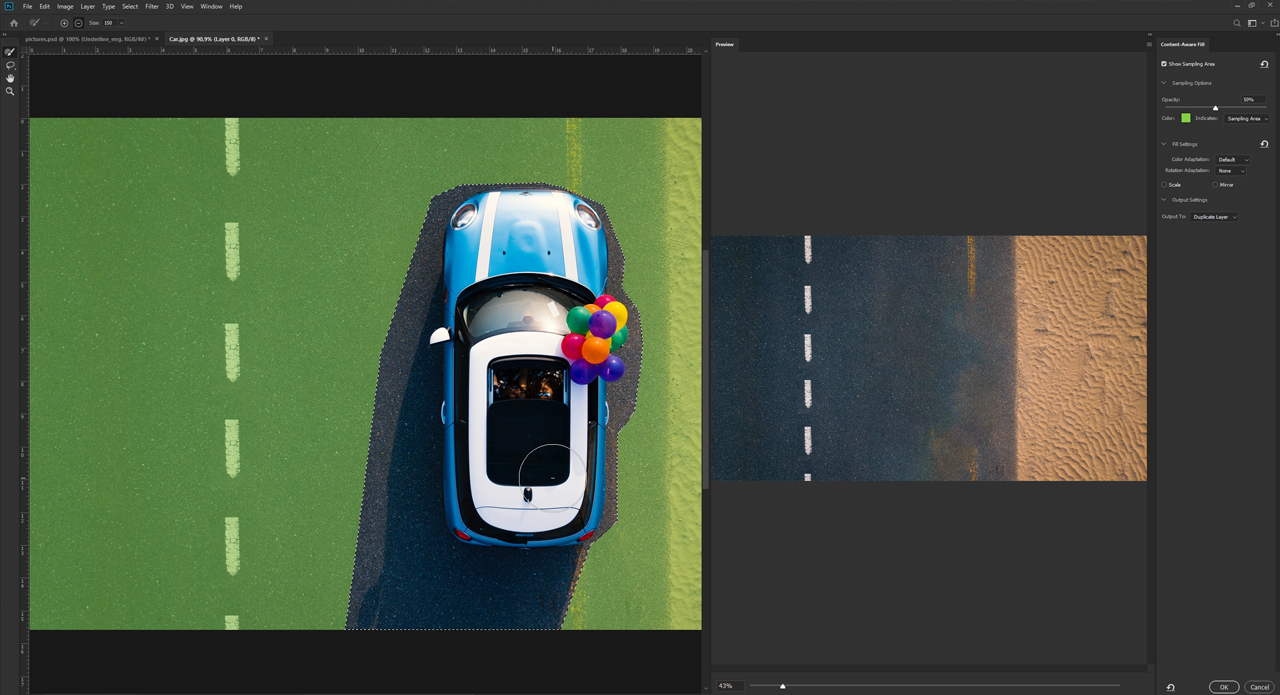 Met de nieuwe functies heeft u de mogelijkheid de gedeelten van tevoren te bepalen, die Photoshop als bron voor de nieuwe berekening moet gebruiken. De gedeelten die dan moeten worden gebruikt, kunnen bovendien automatisch door het programma vergroot/verkleind, gedraaid of gespiegeld worden, om een optimaal resultaat te bereiken. Wanneer er dan nog steeds afwijkingen ontstaan, kan het resultaat met een kleuraanpassing nog verder worden verfijnd. Om het eindresultaat altijd direct voor ogen te hebben, biedt het nieuwe werkgedeelte een overzichtelijke weergave, waarin steeds de originele foto en het voorbeeld na de nieuwe berekening naast elkaar worden weergegeven.
Met de nieuwe functies heeft u de mogelijkheid de gedeelten van tevoren te bepalen, die Photoshop als bron voor de nieuwe berekening moet gebruiken. De gedeelten die dan moeten worden gebruikt, kunnen bovendien automatisch door het programma vergroot/verkleind, gedraaid of gespiegeld worden, om een optimaal resultaat te bereiken. Wanneer er dan nog steeds afwijkingen ontstaan, kan het resultaat met een kleuraanpassing nog verder worden verfijnd. Om het eindresultaat altijd direct voor ogen te hebben, biedt het nieuwe werkgedeelte een overzichtelijke weergave, waarin steeds de originele foto en het voorbeeld na de nieuwe berekening naast elkaar worden weergegeven.
Vullen met behoud van inhoud in Photoshop CC 2019 toepassen
Stap 1: Object selecteren en werkgedeelte openen voor het vullen met behoud van inhoud
In dit voorbeeld dient de auto van de weg te worden verwijderd en de gele streep langs de rand van de weg opnieuw te worden berekend. Trek daarvoor eerst met de Lasso een selectiekader rond de auto. Let er daarbij op dat er zoveel mogelijk van de gele streep behouden blijft, omdat deze later moet worden aangevuld en Photoshop zo meer beeldinformatie heeft. Zodra uw selectie is gemaakt, klikt u op Bewerken en op de nieuw toegevoegde functie Vullen met behoud van inhoud. Vervolgens verschijnt de nieuwe canvasgrootte, waarop in het linkervenster de originele foto en in het rechtervenster het bewerkte voorbeeld wordt weergegeven.
Stap 2: Beeldbronnen voor de nieuwe berekening uitsluiten
Alles wat buiten uw selectie ligt, wordt in het linkervenster groen weergegeven. Dit gedeelte is dus hetgene wat Photoshop als mogelijk bron voor de nieuwe berekening mag gebruiken. Om de weg verder te verfijnen, kan het strand uit de bron worden verwijderd. Beweeg daarvoor de muis over het gedeelte van het strand en schilder met ingedrukte linkermuisknop over het gedeelte dat moet worden verwijderd. Dit werkt net zo als bij de tool met het gummetje. Zodra u de linkermuisknop loslaat, ziet u in het voorbeeldvenster de nieuwe berekening van uw foto.
Bij elke wijziging in het origineel wordt de foto opnieuw berekend uit de beeldinformatie die ter beschikking is gesteld. Mocht u per ongeluk te veel beeldinformatie hebben verwijderd, gaat u nogmaals met ingedrukte Alt-toets en linkermuisknop over het gedeelte dat u als mogelijke beeldbron wilt herstellen.
Voordat u het werkgedeelte met OK bevestigt, heeft u nog de mogelijkheid om tussen verschillende uitvoerinstellingen te kiezen. Daarbij kan
- het bewerkte gedeelte,
- de bewerkte originele foto of
- de originele foto samen met het bewerkte canvas als nieuwe laag worden uitgevoerd.
Stap 3: Gele streep langs de rand van de weg aanvullen
Op de plaats waar eerst de auto stond, is de gele streep nu eveneens verdwenen. U kunt in Photoshop vullen met behoud van inhoud ook in dit geval toepassen, om de streep logischerwijs aan te vullen.
Selecteer daarvoor eerst de Selectie-tool en trek een selectiekader vanaf het punt waar de streep nog volledig is. Let er daarbij op dat de selectie net zo breed is als de gele streep en er aan de bovenkant nog wat van de streep ongeselecteerd blijft. U kunt het selectiekader naar beneden trekken tot aan de rand van de foto. Klik vervolgens opnieuw op Bewerken en op Vullen met behoud van inhoud. Photoshop moet nu alleen de resterende bovenkant van de gele streep als bron gebruiken. Verwijder daarom alle overige plaatsen die nog van de weg als mogelijke bron worden meegerekend.
Houd daarbij het best ook de Shift-toets ingedrukt, om een rechte lijn te krijgen.
Zodra als bron alleen nog de gele streep aanwezig is, ziet u in het voorbeeld-venster hoe de streep langs de rand wordt aangevuld. Maar omdat dit resultaat nog niet optimaal is, kunt u Photoshop via de Vulinstellingen toestaan de broninformatie zelfstandig te draaien, een kleuraanpassing uit te voeren, te verkleinen/vergroten of te spiegelen.
Probeer gewoon verschillende methoden uit, zodat het beste resultaat wordt verkregen. In dit geval wordt het beste resultaat verkregen met een combinatie van vergroten/verkleinen en spiegelen.
Credits: Tutorials (tekst en video) evenals vormgeving van mediavormgever Christoph Ullrich.