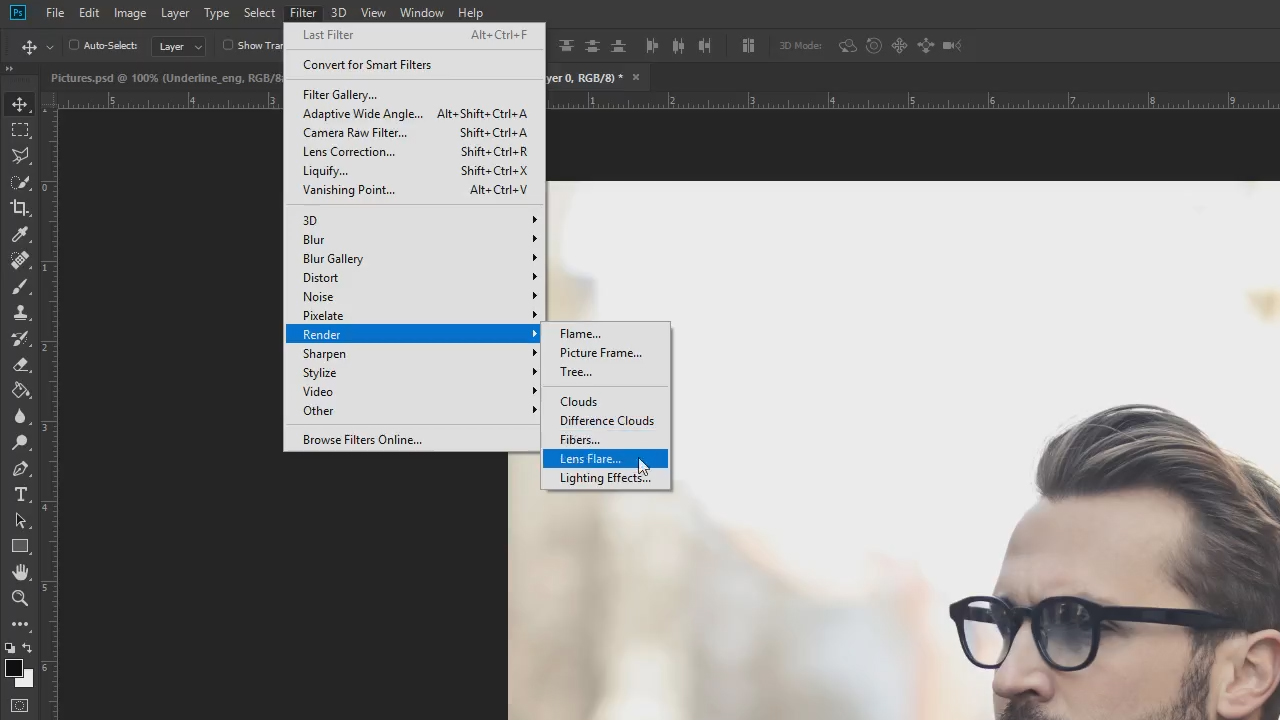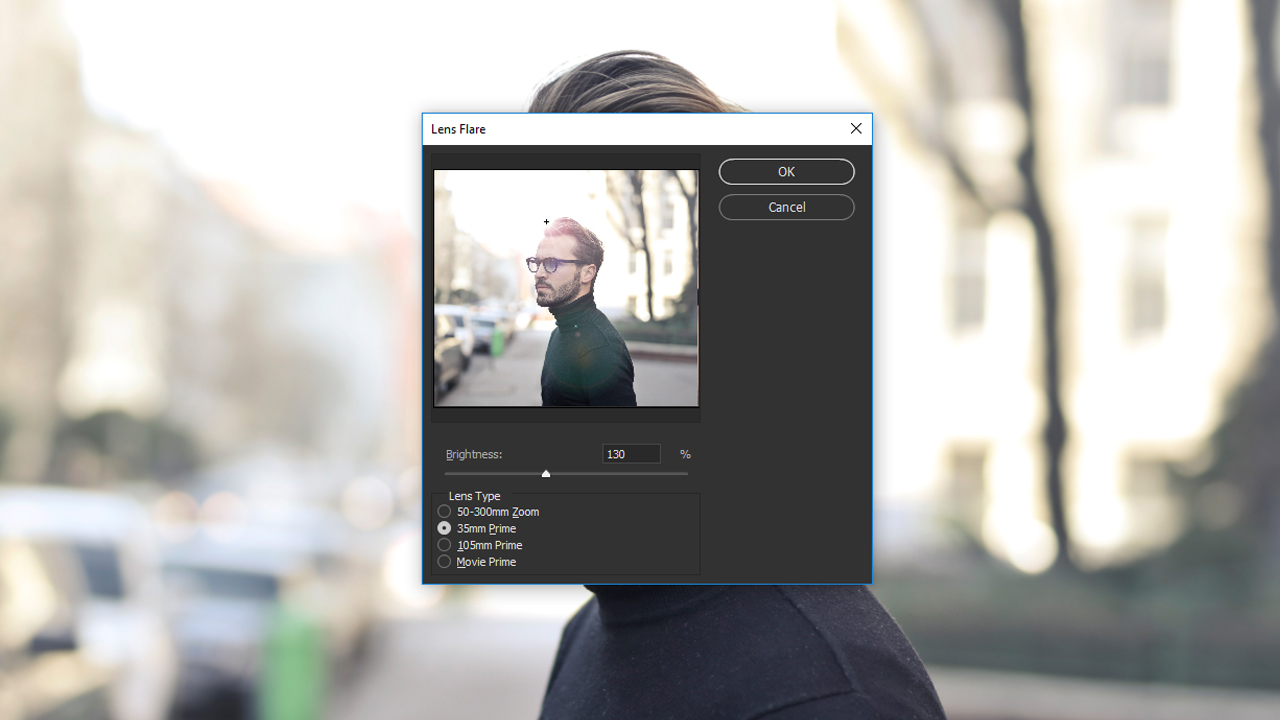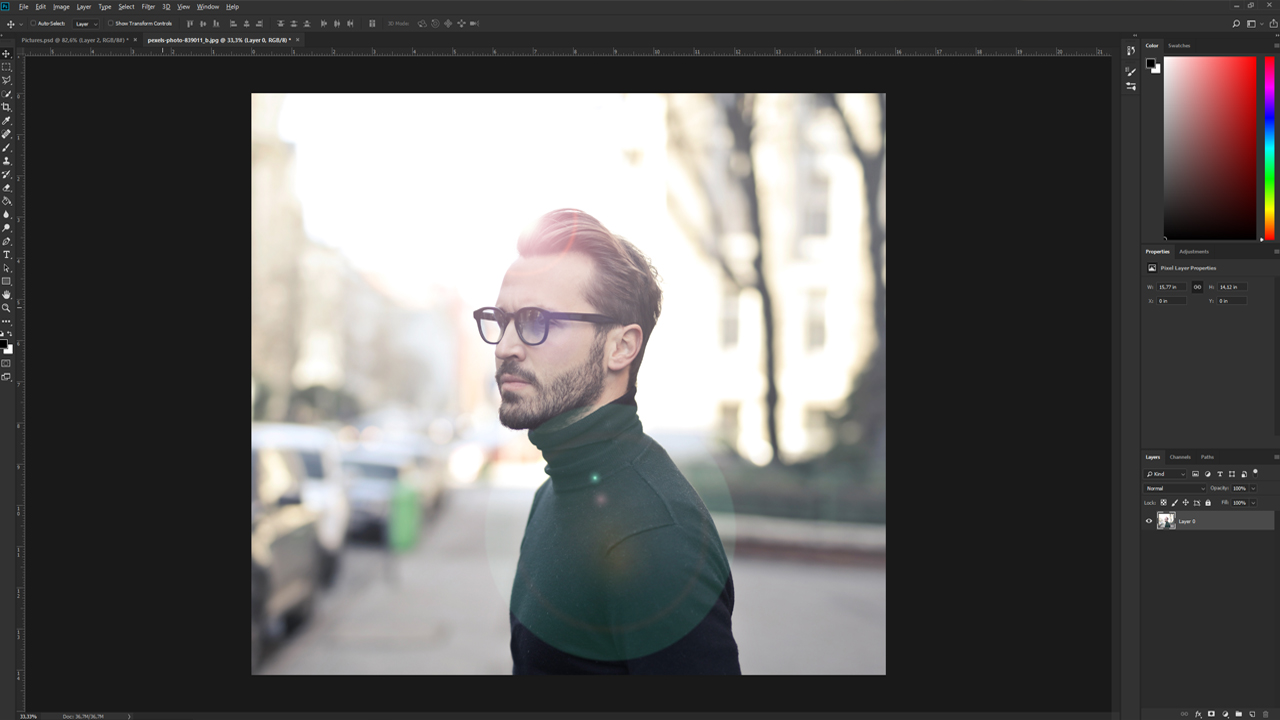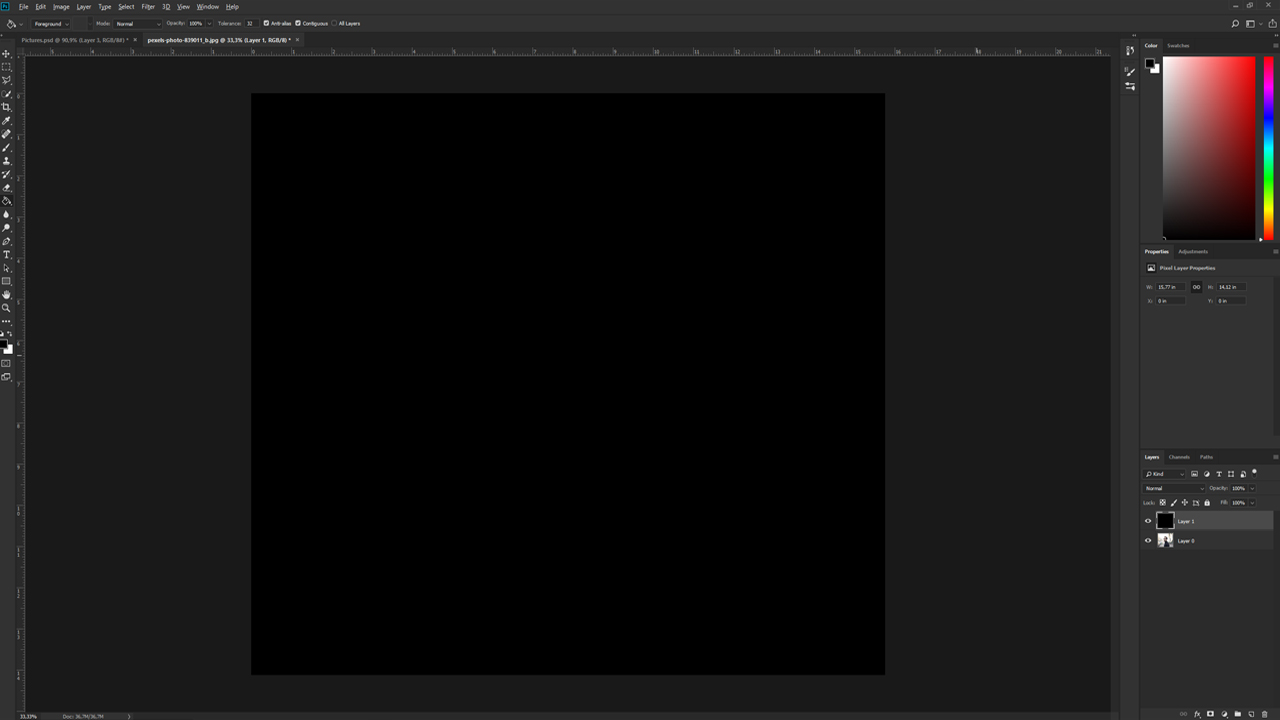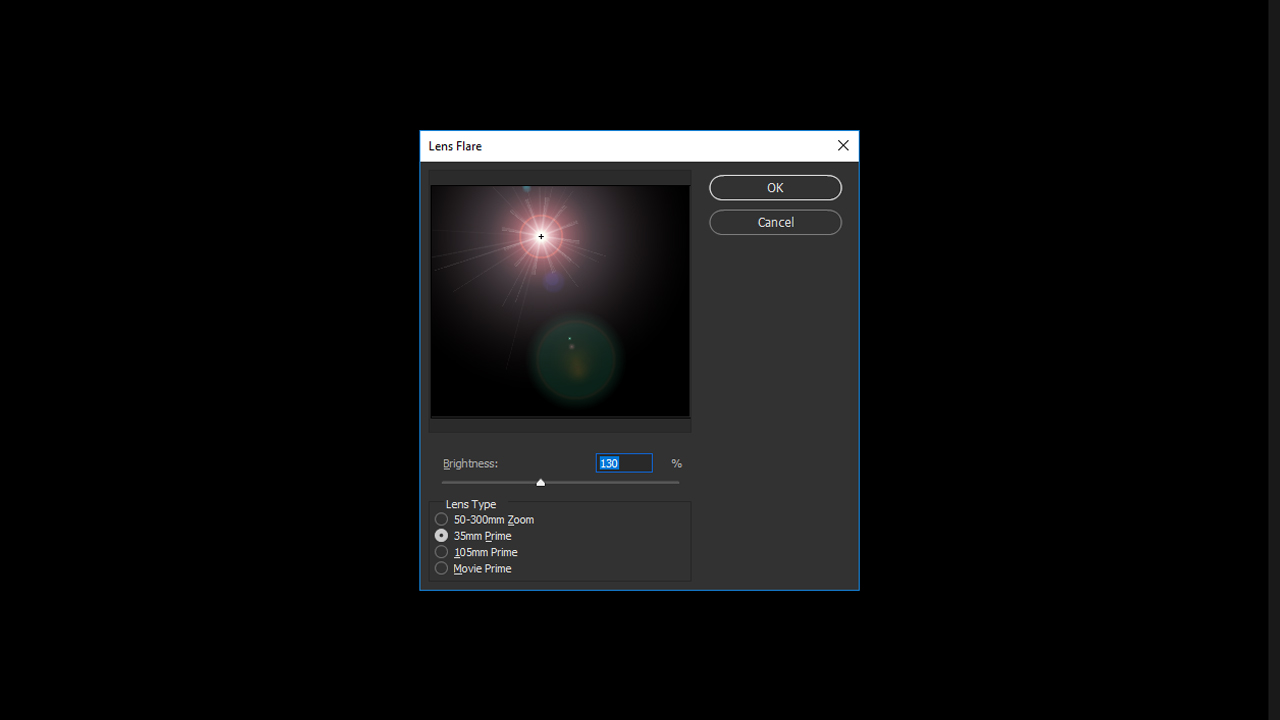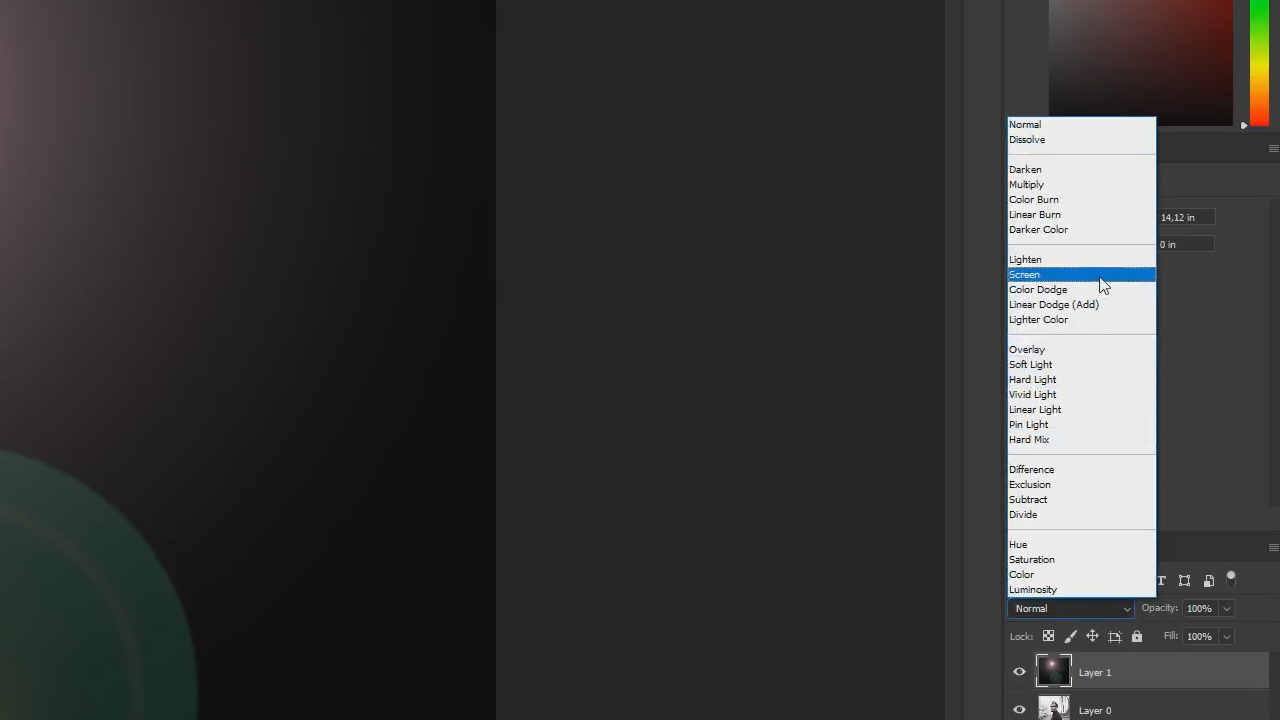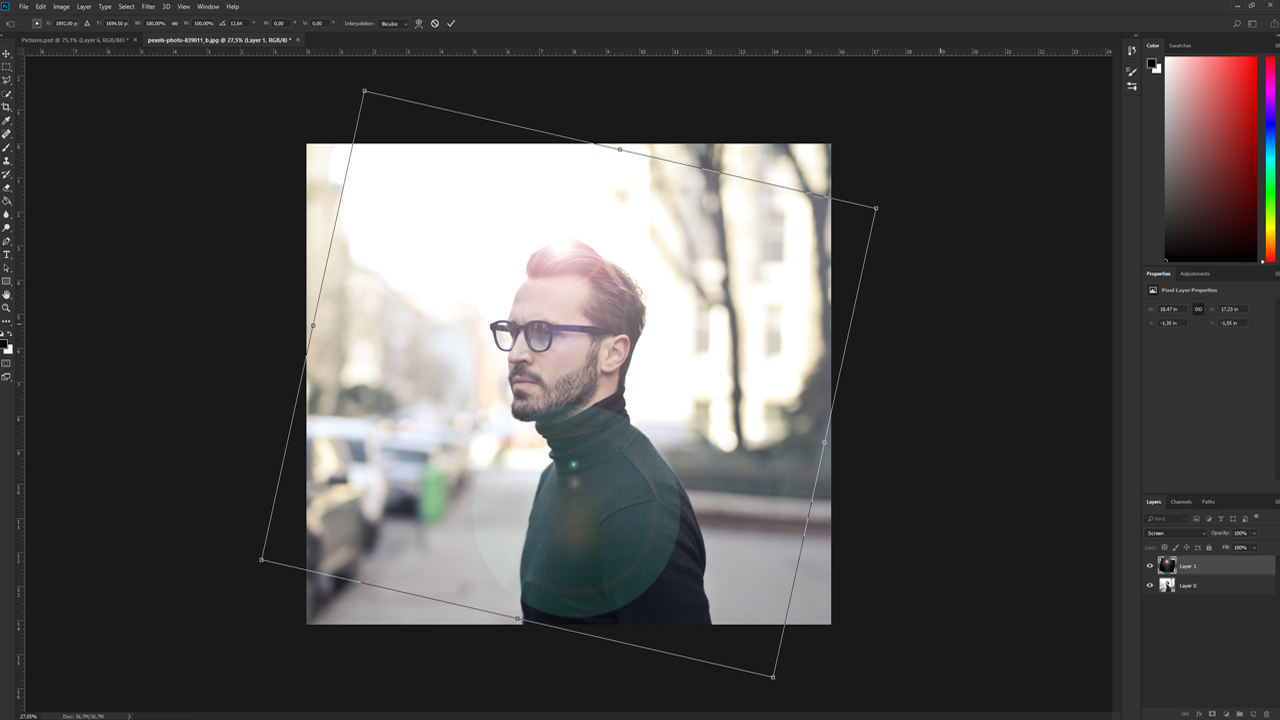Bij het fotograferen tegen een lichtbron in moet op een paar dingen worden gelet. Desondanks kunt u een stralende zonnige dag met de camera goed vastleggen en deze bij de bewerking met een zonreflectie- of lens flare-effect in Photoshop zelfs nog versterken. In deze basic-tutorial wordt uitgelegd hoe u uw foto’s intensief kunt laten stralen met behulp van het lens flare-effect.
De fundamentele stappen om het effect te creëren
In dit voorbeeld moeten de zonnestralen die zich achter de gefotografeerde persoon bevinden worden versterkt door de bewerking in Photoshop. Klik hiervoor in het programma eerst op de beeldlaag en dan in het menu bovenaan op het tabblad Filter. Onder Rendering kunt u vervolgens het filter Lens Flare selecteren. Het begrip “lichtreflectie” kan als Nederlandse vertaling van “Lens Flare” (Eng.) worden gezien. Dit effect kan ook direct bij het fotograferen worden gecreëerd, wanneer de passende lens en de juiste diafragma-instelling worden gekozen.
In het venster dat nu verschijnt ziet u een verkleinde weergave van uw motief met een positiekruis. Dit kruis is het uitgangspunt van het lens flare-effect en kan met ingedrukte linkermuisknop op een willekeurige plaats op de foto worden gezet.
Let er hierbij altijd op dat u het positiekruis afstemt op de lichtbron op de foto. Anders lijkt het effect op uw foto onrealistisch.
Via de helderheidsregelaar kan de lichtintensiteit van het lens flare-effect in de volgende stap worden versterkt of indien nodig worden afgezwakt. Verder kunt u een Lens Type selecteren waarmee het effect moet worden nagebootst. Elke lenstype heeft een andere weergave van het lens flare-effect. U kunt de verschillende beschikbare lenstypes het best hier gewoon testen en degene kiezen die het meest realistische resultaat op uw foto geeft. In dit voorbeeld wordt een helderheidswaarde van 130 procent en een gesimuleerde lens met een brandpuntsafstand van 35 mm ingesteld. Wanneer u het dialoogvenster met OK bevestigt, wordt het lens flare-effect toegepast en de lichtintensiteit van de zon op uw foto kunstmatig versterkt.
Stap 1: Nieuwe laag maken en met kleur vullen
Dit lens flare-effect kan nu echter in Photoshop niet meer bewerkt, vergroot of verplaatst worden. Wanneer u het effect naderhand wilt bewerken, moet u dit op een eigen laag als volgt aanmaken.
Wis het lens flare-effect met de toetscombinatie CTRL + Z en maak via het Layers een blank layer. In deze laag kan het lens flare-effect nu echter niet direct worden toegepast, omdat dit gedeelte nog leeg, respectievelijk transparant is. Om ervoor te zorgen dat het effect kan worden toegepast, moet het gehele vlak eerst met zwart worden gevuld. Selecteer daarvoor Fill en kleur de laag in. Nadat het vlak is ingekleurd, kan het effect Lens Flare weer opnieuw worden gecreëerd zoals eerder uitgelegd.
Stap 2: Filter selecteren en positie kiezen
Klik daarvoor weer op het tabblad Filter, selecteer Rendering en klik op het tabblad Lens Flare. Dit keer ziet u in plaats van uw motief alleen het zwarte vlak met het lens flare-effect daarop. Ook hier kunt u weer het kleine kruis dat het uitgangspunt van het effect vormt, verschuiven naar de globale positie van de lichtbron.
Stap 3: Helderheidswaarde en lenstype instellen
Nadat u de helderheidswaarde en het gewenste lenstype hebt geselecteerd, bevestigt u het dialoogvenster met OK. Om het effect vervolgens naar de originele foto over te brengen, klikt u in het Layers op het dropdown-menu om een overvloeimodus te bepalen, en selecteert u Screen.
Stap 4: Laag met lens flare-effect negatief vermenigvuldigen
Met behulp van deze keuze is de zwarte kleur nu niet meer zichtbaar en alleen het lens flare-effect is nog op de laag te zien. Door de bewerking met een tweede laag heeft u nu de mogelijkheid het effect met de muis hierop vrij te plaatsen of via de toetscombinatie CTRL + T te transformeren. Uw originele foto blijft daarbij onveranderd.
Credits:
Vormgeving en tekst door mediavormgever Christoph Ullrich.