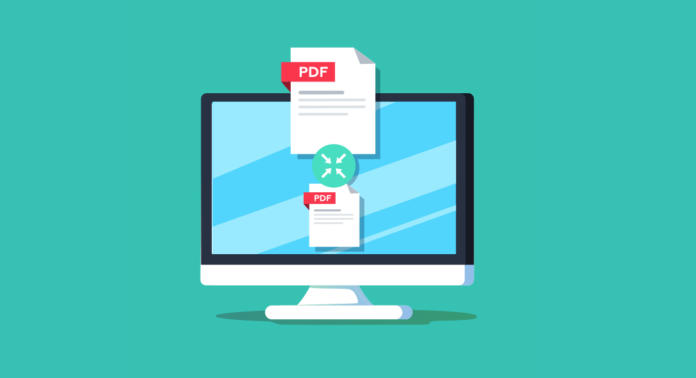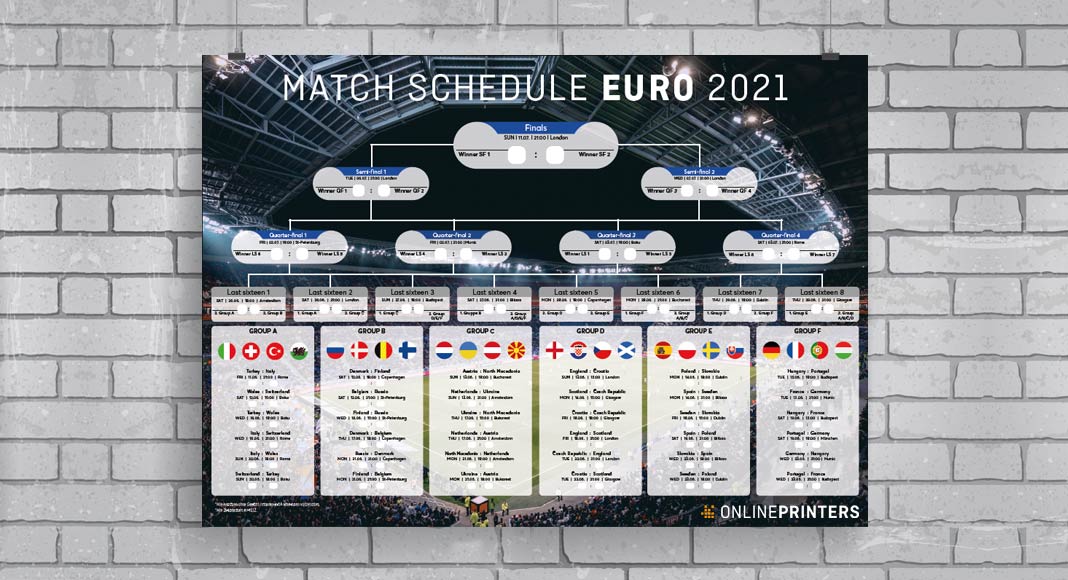Wanneer u een pdf-bestand op een beeldscherm wilt gebruiken of op uw website beschikbaar wilt stellen om te downloaden, dient dit zo klein mogelijk te zijn. Wij laten zien hoe u een pdf-bestand met een hoge resolutie kunt verkleinen – met Windows, voor de Mac en met onlinetools.
Het platformoverkoepelende PDF van Adobe is een evenzo wijdverbreid als geniaal formaat. De “juiste” grootte van een pdf-bestand hangt daarbij echter af van het desbetreffende gebruiksdoel.
Voor een flyer of een poster heeft u een pdf-bestand met drukgegevens nodig in een kwaliteit met een hoge resolutie. Duidelijk geringere hoeveelheden gegevens daarentegen zijn nodig voor weergave op een monitor of voor het afdrukken met een inkjetprinter thuis, om de inhoud af te beelden. In dat geval is een pdf-bestand met een geringere gegevensgrootte of in compressiekwaliteit voldoende. De feitelijke uitdaging is echter een reeds bestaand pdf-bestand te verkleinen, om bijvoorbeeld beperkingen bij het uploaden in acht te nemen. Nog erger is het wanneer de originele bestanden of het aanmaakprogramma ontbreken.
Voor deze taak bestaan verschillende oplossingen: De resultaten hangen echter niet alleen af van de gekozen manier of het compressiegereedschap, maar ook sterk van de inhoud van het pdf-bestand. Wanneer u niet (alleen) de bestandsgrootte wilt verkleinen, maar het formaat wel – bijvoorbeeld van A4 naar A5, hebben wij aan het eind van dit artikel enkele Aanwijzingen samengesteld.
Inhoudsopgave
- Pdf-bestand verkleinen: Windows-gebruikers
- Pdf-bestand verkleinen: Mac-gebruikers
- Pdf-bestand verkleinen met onlinetools
- Pdf-bestand vergroten/verkleinen: formaatgrootte aanpassen
- Conclusie: pdf-bestand verkleinen
Pdf-bestand verkleinen: Windows-gebruikers
Als Windows-gebruiker heeft u twee verschillende mogelijkheden een pdf-bestand te comprimeren en de bestandsgrootte zo te verkleinen: als kleiner pdf-bestand of als geoptimaliseerd pdf-bestand opslaan.
Oplossing 1: pdf-bestand verkleinen en als kleiner pdf-bestand opslaan
De eerste manier is niet altijd de beste, maar wel de meest voor de hand liggende: Men opent het pdf-bestand in Adobe Acrobat Pro DC en selecteert in het menu Bestand het commando Opslaan als: Kleinere PDF (Dit commando is helaas niet beschikbaar bij de gratis Acrobat Reader; in dit geval helpen onlinetools verder)
Acrobat berekent de afbeeldingen dan automatisch opnieuw en comprimeert ze. Bovendien worden ingesloten base 14-lettertypes (Courier, Helvetica, Times, Symbol en Zapf Dingbats) evenals ingesloten subgroepen verwijderd, de structuur van het document gecomprimeerd en ongeldige bookmarks evenals digitale handtekeningen automatisch verwijderd. Tot slot wordt het pdf-bestand opnieuw met een geringere bestandsgrootte opgeslagen. De sterkte van de beeldcompressie of de beeldresolutie kan de gebruiker bij deze variant niet beïnvloeden. Hier worden de afbeeldingen automatisch gereduceerd tot 150 dpi, hetgeen tot een kwaliteitsverlies van de beeldgegevens kan leiden.
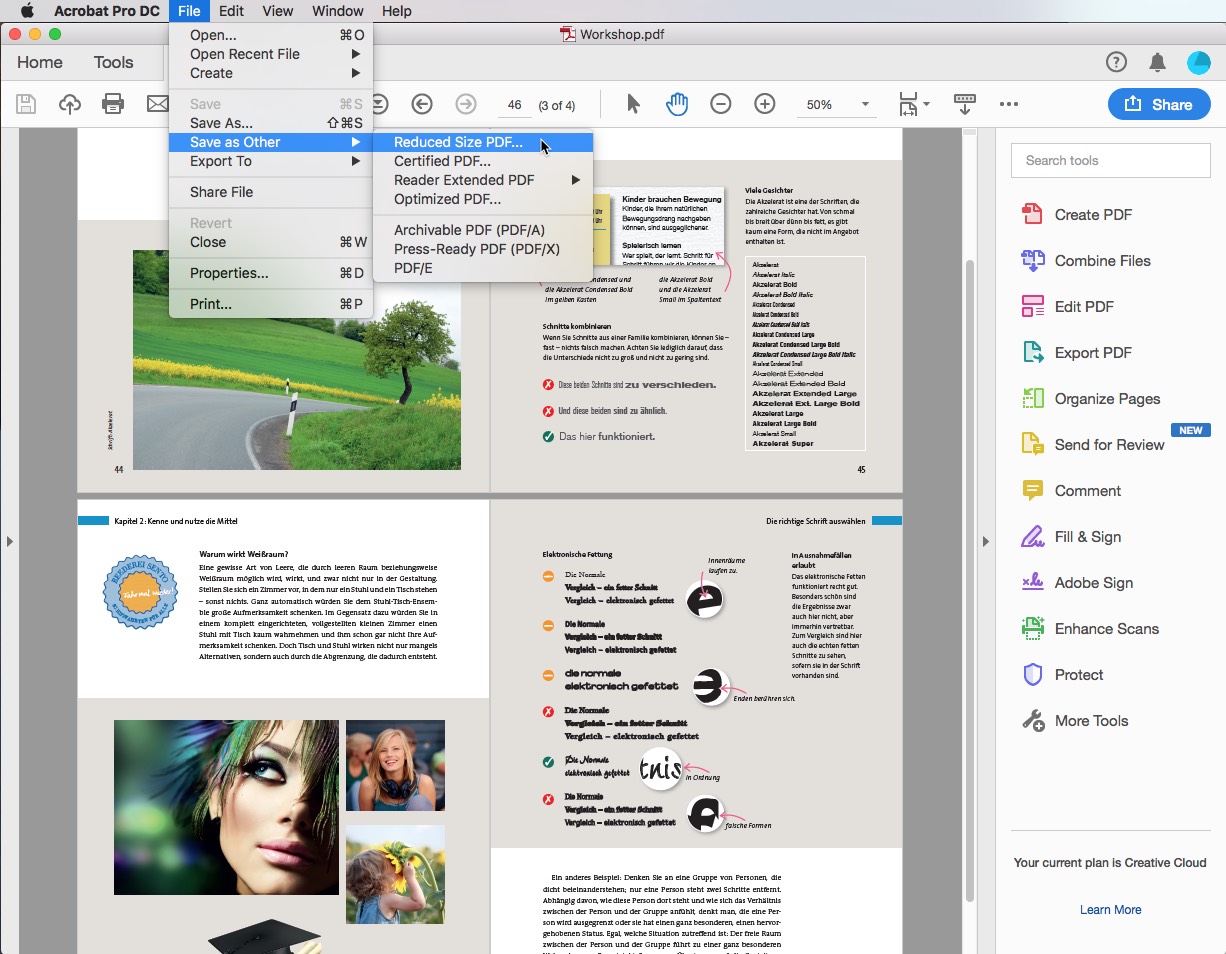
Als voorbeeld nemen wij een document uit InDesign van vier pagina’s, voorzien van verschillende foto’s, een grote Illustrator-afbeelding, een geplaatst InDesign-bestand evenals teksten en verschillende lettertypes, dat als origineel circa 80 megabyte (MB) groot is.
Met de instelling “Drukkwaliteit” geëxporteerd, is het pdf-bestand nog maar net 3 megabyte groot – nog steeds veel te groot om het online beschikbaar te stellen. Nadat men het met het eigen Acrobat-automatisme heeft opgeslagen, is het echter nog steeds 10,3 megabyte groot.
Onze conclusie: Deze methode gaat gemakkelijk en snel, maar leidt niet altijd tot een bevredigend resultaat, omdat vooral de beeldkwaliteit te lijden heeft. Het hangt sterk af van de inhoud en de voorafgaande toestand van het pdf-bestand. De reacties variëren van een enthousiast “wow, dat is klein” tot een teleurgesteld “nou ja”.
Oplossing 2: pdf-bestand verkleinen en als geoptimaliseerd pdf-bestand opslaan
Voor de tweede oplossing willen we de sleutelelementen binnen een pdf-bestand eens iets nauwkeuriger bekijken. Wat maakt een pdf-bestand groot? Hoe ontstaat eigenlijk de bestandsgrootte? Kunnen wij niet precies op deze punten verkleinen? En welke soorten gegevens kunnen wij comprimeren?
Wat resp. welke elementen het meeste en vooral hoeveel geheugen innemen, kunnen wij voor elk pdf-bestand zichtbaar maken via de geheugencontrole. Daarvoor gaan wij in een geopend pdf-bestand naar het menu Bestand en dan naar Opslaan als en selecteren hier het commando Geoptimaliseerde PDF. Dan klikken wij rechtsboven op Ruimtegebruik controleren (ook deze optie is alleen beschikbaar met de Pro-versie).
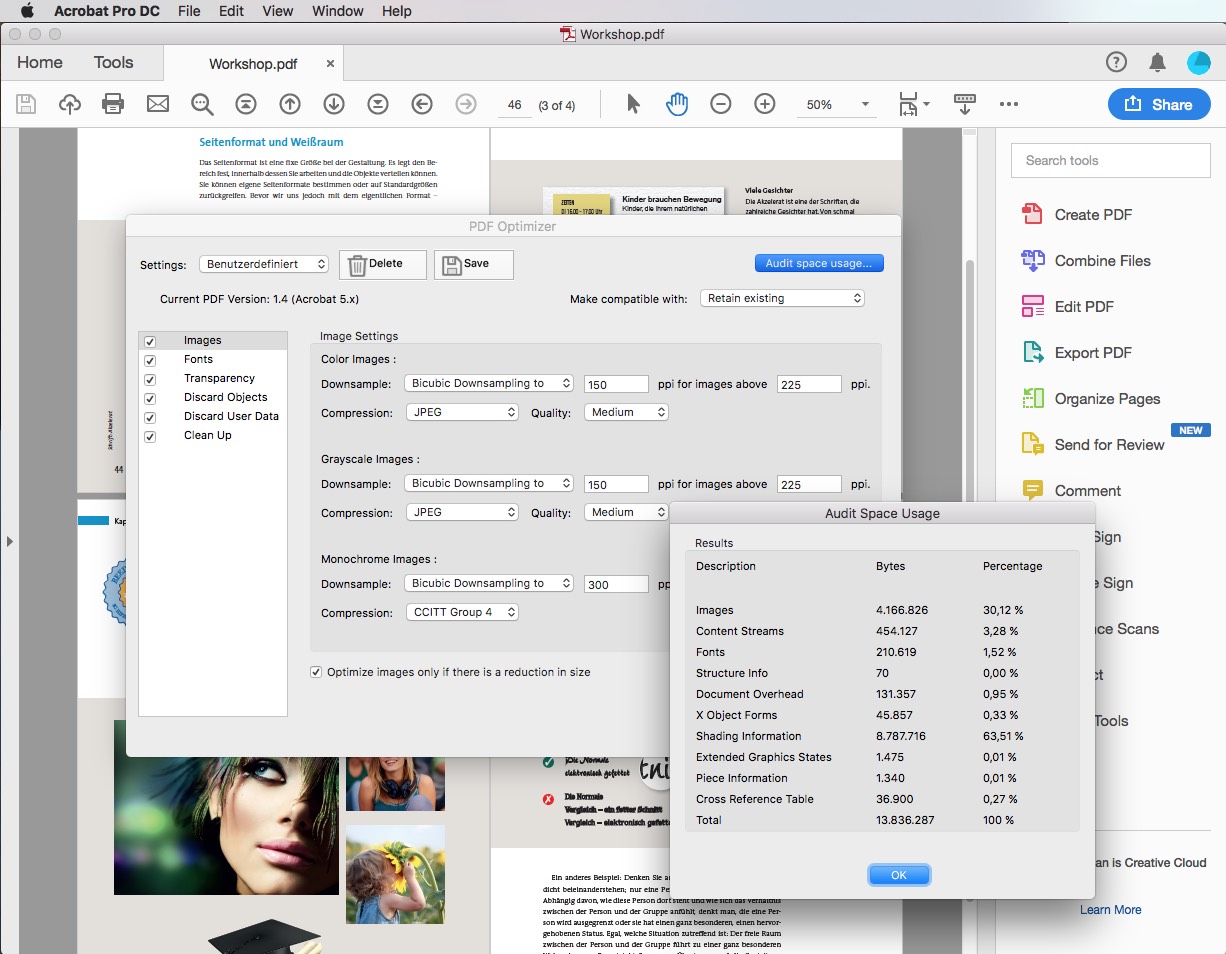
De resultaten worden in bytes en als procentueel aandeel van de gehele bestandsgrootte aangegeven. Al naargelang inhoud en exportinstellingen staat ook graag de zogenoemde document-overhead wel eens bovenaan. Deze bevat metagegevens, verborgen lagen, bestandsbijlagen of gegevens die andere toepassingen in het pfd-bestand hebben geschreven en kan ook wel eens het leeuwendeel van de bestandsgrootte uitmaken.
Wie een overzicht van de geheugenvreters heeft gemaakt, kan zich met de afzonderlijke componenten bezighouden. In vergelijking met de eerste variant (Kleiner pdf-bestand opslaan) kunnen wij bij oplossing nummer 2 de compressiekwaliteit beïnvloeden: Wij passen de afzonderlijke sleutelelementen van het aanwezige bestand handmatig aan en slaan het als geoptimaliseerd pdf-bestand opnieuw en gecomprimeerd op.
Wanneer wij de geheugencontrole hebben bevestigd, kunnen wij de bestandsgrootte van het pdf-bestand met handmatige instellingsmogelijkheden comprimeren. In totaal hebben wij toegang tot zes verschillende categorieën, die zowel de gegevenscompressie als de beeldkwaliteit beïnvloeden. Al naargelang pdf-bestand en gebruiksdoel dient u de afzonderlijke categorieën nauwkeurig te controleren.
Praktisch: Alle handmatige instellingen kunnen als verzameling opgeslagen en benoemd worden om er snel toegang tot te hebben wanneer dat nodig is. Adobe heeft al twee instellingen voorbereid: de instelling “Standaard”, die onder andere de beeldresolutie naar 150 dpi verlaagt en de instelling “Mobiel”, waarbij de beeldresolutie naar 96 dpi wordt verlaagd en nog andere informatie uit de document-overhead wordt verwijderd.
Categorie “Afbeeldingen” – effectief bestandsgrootte reduceren
De categorie Afbeeldingen is zeker een van de effectiefste sleutelelementen. Want hier kan zowel de resolutie als de wijze van comprimeren van de afbeeldingen individueel worden geregeld. Iedereen die al eens een bestand uit een Adobe-applicatie heeft geëxporteerd kent het dialoogvenster. De vraag wat de gewenste beeldkwaliteit moet zijn, moet iedereen individueel beantwoorden.
Wanneer de afbeeldingen in het pfd-bestand slechts ter opsmuk aanwezig zijn, mag u deze ook verlagen naar 72 dpi. Wanneer ze echter relevant zijn voor het begrip van de inhoud, moet u de resolutie niet te sterk verlagen. Hier kunt u ook met de kwaliteit experimenteren: Met de jpeg- resp. jpeg2000-compressie ontstaan met name bij foto’s met kleurovergangen goede kwaliteiten. De zip-compressie daarentegen is geschikt voor grote oppervlakken in full colour. Wanneer men bij “Compatibel maken met” naar ten minste Acrobat 6.0 en hoger verhoogt, wordt de wijze van comprimeren aangevuld met het formaat jpeg2000. Voor zwart-witfoto’s kan men het best de JBIG2-compressie kiezen, die beschikbaar is bij een compatibiliteit vanaf Acrobat 5.
Tip: Experimenteer beslist met de optie “kwaliteit”, die bij de compressiemethoden jpeg en jpeg2000 wordt aangeboden. Vaak zorgt een reductie van de kwaliteit voor een duidelijke vermindering van het benodigde geheugen, zonder dat de resolutie te klein hoeft te worden. De compressie jpeg2000 biedt overigens ook een verliesvrije variant.
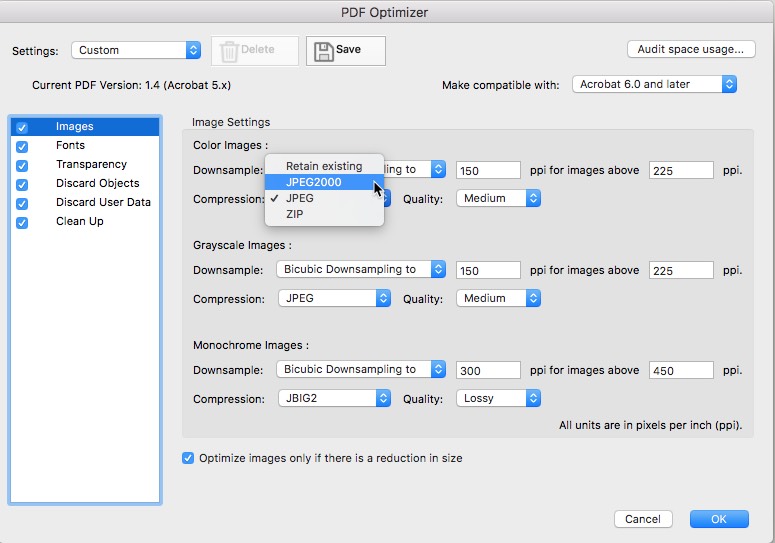
Categorie “Fonts” – voorzichtig gebruiken
Het onderwerp Fonts insluiten dient men met fluwelen handschoentjes aan te pakken. Want het voordeel van het pdf-formaat is zoals bekend ook gelegen in het feit, dat de toeschouwer geen van de in het bestand gebruikte lettertypes op zijn computer hoeft te hebben geïnstalleerd, om het document in de originele lay-out met de originele lettertypes te zien. Dat functioneert omdat de gebruikte lettertypes in het document worden ingesloten. Met de techniek van de subgroepen heeft Adobe een intelligente oplossing gevonden, om alleen de werkelijk benodigde tekens in te sluiten. Wanneer een bepaald lettertype uitsluitend wordt gebruik voor een korte headline met zes verschillende tekens (bijvoorbeeld “Foto’s”), dan worden alleen deze zes tekens in het pdf-bestand ingesloten. De overige tekens van het alfabet zijn niet nodig en nemen derhalve ook niet onnodig geheugenruimte in.
Wanneer men het insluiten van lettertypes opheft, kunt u als pdf-maker niet meer beïnvloeden of en hoe deze tekst bij de ontvanger wordt weergegeven. Bovendien zijn lettertypes geen grote geheugenvreters, met andere woorden: ze zijn voor een optimaal resultaat met een kleinere bestandsgrootte bijna niet relevant. In het voorbeeld van ons bestand nemen ze van de bijna 14 megabyte maar net 201 byte resp. 1,5 procent in en kunnen daarom rustig worden verwaarloosd.
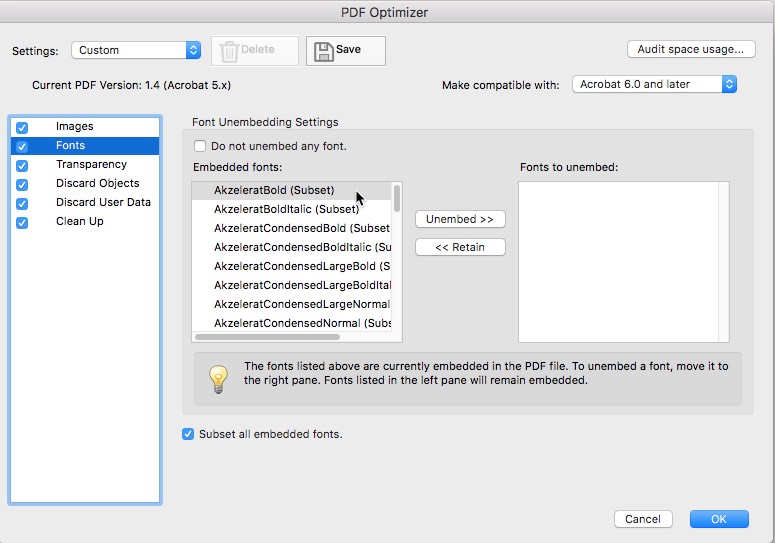
Categorie “Transparantie” – geheugenwinst afhankelijk van het document
Transparanties in een document kunnen snel leiden tot een grote behoefte aan geheugen. Een kleine slagschaduw rond een foto wordt al als transparantie berekend. Bij de afvlakking van transparanties worden deze gedeelten onomkeerbaar opgedeeld in vectorgebieden en gerasterde gebieden. In principe ondersteunen de pdf-versie vanaf Acrobat 5 en hoger de transparanties pas. Derhalve wordt het dialoogvenster bij de compatibiliteit met Acrobat 4 grijs weergegeven.
Al naargelang pdf-bestand kan al bij de export een transparantieafvlakking hebben plaatsgevonden. Deze kan echter helaas niet op dezelfde effectieve wijze bij het latere optimaliseren plaatsvinden. Bij het formaat PDF/X-3 bijvoorbeeld worden lagen en transparanties al met een hoge resolutie automatisch afgevlakt. Hetzelfde PDF/X-3-document kan door een latere optimalisatie van de transparantie dus geen geheugenwinst opleveren, omdat de afvlakking niet ongedaan kan worden gemaakt.
Aanwijzing: Een effectief gebruik van de transparantieafvlakking in het optimalisatiedialoogvenster is alleen mogelijk, wanneer zich in het pdf-bestand nog de systeemeigen (native) transparanties bevinden, dus wanneer deze nog niet werden afgevlakt.
Ons voorbeeld pdf-bestand werd met de pdf-instelling “drukkwaliteit” geschreven, omvat 13 megabyte en bevat nog native transparanties. Wanneer men het pdf-bestand nu optimaliseert met de hier beschreven mogelijkheid voor transparantieafvlakking en de optie “Lage resolutie” selecteert, wordt de bestandsgrootte in elk geval verkleind tot een prettige 5,9 megabyte.
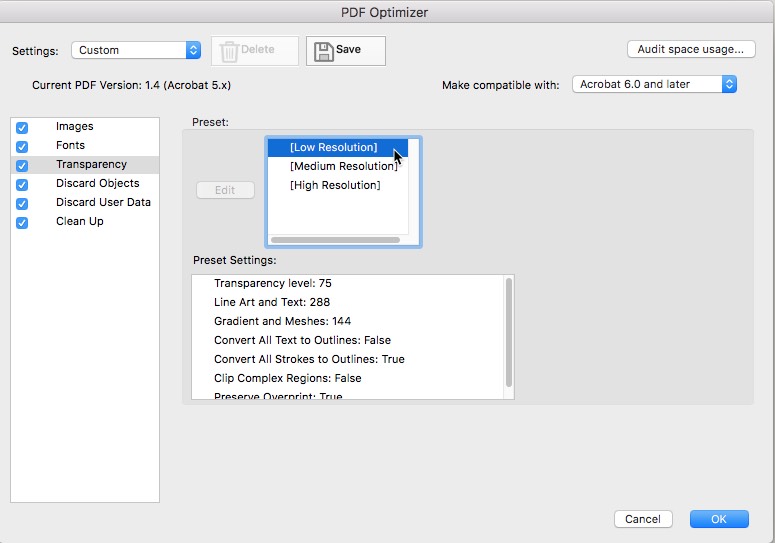
Categorie “Objecten negeren” – tussen bestandsgrootte en gebruiksvriendelijkheid
In de categorie Objecten negeren vindt u de mogelijkheid om in het pdf-bestand aanwezige, ongebruikte objecten te verwijderen. Daartoe behoren bijvoorbeeld ingesloten paginaminiaturen die geheugenruimte kosten. Vanaf Acrobat 5 worden paginaminiaturen automatisch dynamisch aangemaakt, wanneer u met het venster Pagina’s werkt. Ook afdrukinstellingen zoals pagina’s schalen of een eventueel nuttige, maar geheugenintensieve zoekindex evenals bladwijzers kunnen in deze categorie worden verwijderd. Maar let op: Vooral in online gebruikte pdf-documenten zijn deze ook absoluut zinvol. Er moet dus een individuele afweging worden gemaakt, of men liever een kleinere bestandsgrootte heeft of de voorkeur geeft aan een betere leesservice of gebruiksvriendelijkheid.
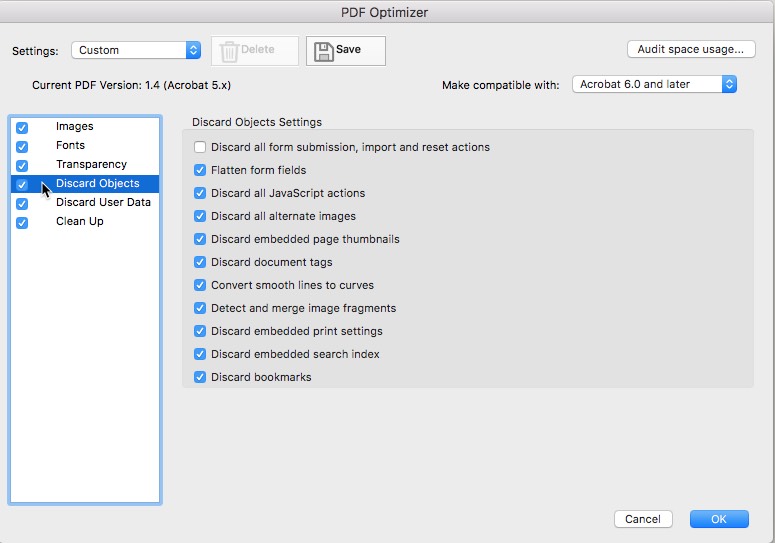
Categorie “Gebruikersgegevens negeren” – de document-overhead
De categorie Gebruikersgegevens negeren bevat eveneens mogelijkheden om een pdf-bestand te vermageren. De commando’s in dit dialoogvenster bestaan uit de informatie die de zogenoemde document-overhead vormen, die in ons voorbeeld altijd nog bestond uit 13 procent en 1,85 megabyte. Verwijder indien nodig de formuliervelden of bestandsbijlagen. Ook de metagegevens zoals u die in de documenteigenschappen onder beschrijving vindt, kunt u net als opmerkingen en Java-Script-acties verwijderen.
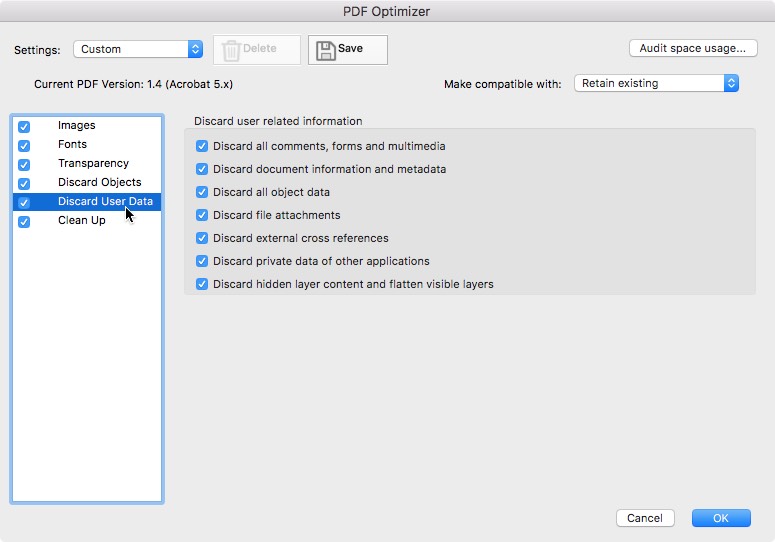
Categorie “Overbodige instellingen verwijderen” – documentstructuur comprimeren
In het dialoogvenster Overbodige instellingen verwijderen vindt u de laatste hoeveelheid commando’s om een pdf-bestand te verkleinen. Bijna alle items die hier kunnen worden gewist, hebben geen invloed op de functie van uw pdf-bestand. Omdat deze al naargelang de inhoud van het pdf-bestand zelden een merkbare verkleining van het bestand opleveren, kunt u deze negeren of activeren.
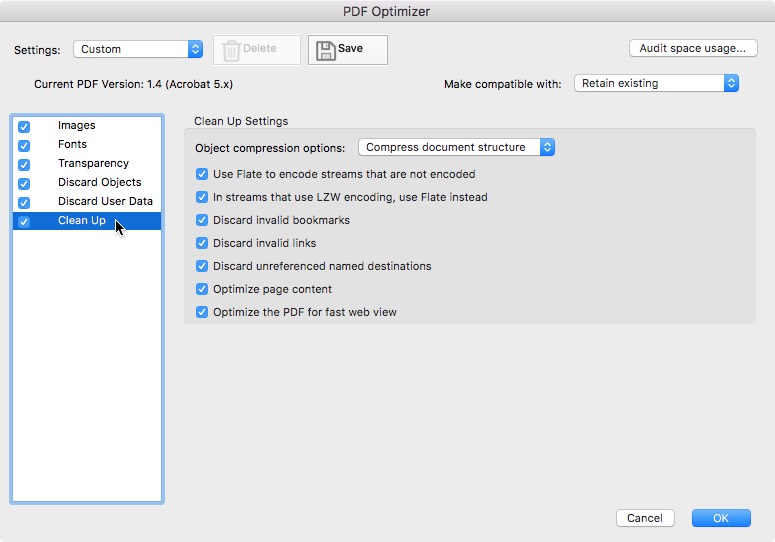
Onze conclusie: pdf-bestand met succes verkleinen
Door de handmatige optimalisatie reduceren wij ons voorbeeld pdf-bestand van bijna 13 megabyte naar 2,8 megabyte – met een nog steeds aanzienlijke beeld- en schaduwkwaliteit. In detail werden afbeeldingen en resolutie naar 150 dpi gecomprimeerd, transparanties afgevlakt en wat schijnbaar overbodige informatie gewist. Ter vergelijking: Het automatisme van Acrobat heeft het pdf-bestand in de eerste poging maar net kunnen reduceren tot 10,3 megabyte.
Pdf-bestand verkleinen voor Mac-gebruikers: de voorvertoning
De voorvertoning is een klein, eenvoudig werkend wonderprogramma, dat heel wat te bieden heeft. Ook als compressiegereedschap voor het reduceren van de bestandsgrootte kan het nuttig zijn, wanneer men het optimaal bedient. Selecteer na het openen van het te grote pdf-bestand in het menu Archief het commando Exporteer, om een nieuw, kleiner pdf-bestand op te slaan. Activeer beslist het door Mac OS meegeleverde Quartz-filter in de volgende stap, zodat u het pdf-bestand verkleint en niet vergroot. Klik daarom niet gewoon op Opslaan, maar selecteer een Quartz-filter. Wanneer u zonder filter exporteert, wordt het pdf-bestand groter dan ooit tevoren.
De grafische engine van het Macintosh-besturingssysteem Quartz gebruikt als intern grafisch model het pdf-formaat en biedt standaard maar liefst meerdere Quartz-filters, die in de voorvertoning bij het exporteren kunnen worden geselecteerd. Ook het converteren van het pdf-bestand in grijstinten is met het filter “Gray Tone” probleemloos mogelijk en verkleint het document met menige byte. Daarbij klinkt het filter “Reduce File Size” natuurlijk ook verleidelijk. Dat is toch precies wat wij willen. Het resultaat is echter ontnuchterend: De bestandsgrootte krimpt weliswaar behoorlijk, maar het kwaliteitsverlies is zo sterk zichtbaar, dat wij het bestand niet echt kunnen gebruiken. Daarom moet kort van tevoren handmatig worden ingegrepen.
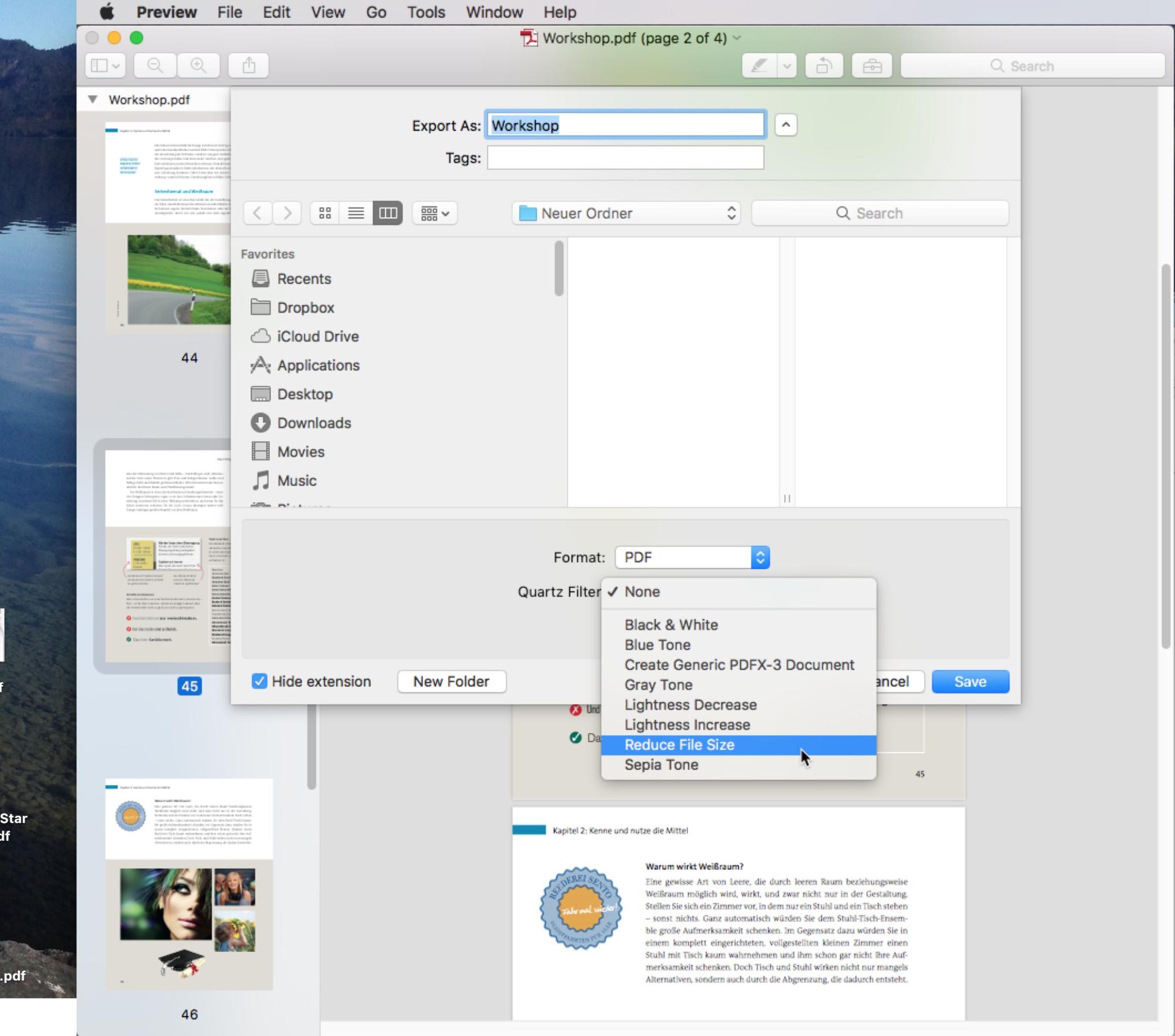
Handmatig ingrijpen: nieuw Quartz-filter maken
Voor het handmatig ingrijpen openen wij het ColorSync-hulpprogramma en klikken in de knoppenbalk bovenaan op Filter. Hier duiken enkele door gegenereerde Quartz-filters op die wij al in de voorvertoning hebben gezien. Omdat deze niet kunnen worden veranderd, maken wij kortweg een nieuw filter aan, door het filter “Reduce File Size” te kopiëren en te veranderen. Daarvoor klikken wij op het driehoekje aan de rechterkant en selecteren het commando Duplicate filter.
Het nieuwe filter verschijnt onder in de lijst en er kan een nieuwe naam aan worden gegeven door erop te dubbelklikken – in ons voorbeeld heet het nieuwe quartz-filter “klein bestand – acceptabele kwaliteit”. Klik op het driehoekje vóór de naam om de opties voor compressie te zien en te kunnen bewerken. Bij de beeldaanpassing legt u voor de resolutie bijvoorbeeld 150 dpi vast. De velden met een procentuele grootheid evenals minimaal en maximaal aantal pixels dienen leeg te zijn, de kwaliteit moet op hoog worden ingesteld. Bij de instellingen voor beeldcompressie kunt u normaliter jpeg en goede kwaliteit zo overnemen. Wanneer u uw filter hebt aangepast, sluit u het hulpprogramma. Het nieuwe filter verschijnt nu automatisch in de voorvertoning en kan worden gebruikt. Wanneer u een nieuw filter hebt aangemaakt, kunt u de details voor het comprimeren van het pdf-bestand zelf instellen
Pdf-bestand comprimeren – online en zonder software
Verschillende onlinediensten bieden eveneens mogelijkheden om pdf-bestanden te verkleinen. Daarvoor hoeft u geen programma’s te downloaden of software te installeren. U uploadt gewoon het desbetreffende pfd-bestand naar de internetpagina of de server van de aanbieder. Een paar seconden later kunt u het bestand in het beste geval weer verkleind en in een goede kwaliteit downloaden.
Voordelen van de onlinediensten: Ze bieden snel toegang en men hoeft geen kleine extra programma’s te installeren waardoor de computer vol rommel raakt. Maar men dient zich ook bewust te zijn van de nadelen: Omdat u uw bestand naar een vreemde server op internet uploadt, bestaat een verhoogd risico voor de gegevensveiligheid. Bovendien kan men niet altijd instellingen voor de sterkte en wijze van comprimeren aanbrengen, en daarmee bijvoorbeeld de beeldkwaliteit niet beïnvloeden. Wij hebben de gangbaarste aanbieders en hun onlinetools eens nauwkeuriger onder de loep genomen:
Pdf-bestand met één klik verkleinen
Het compressiegereedschap Ilovepdf verkleint onze testbestanden gemiddeld met 30 procent en deelt ons dat aan het eind ook direct mee. Maar dat gaat op de eerste plaats ten koste van de beeldkwaliteit. De gebruiker kan geen handmatige instellingen uitvoeren.
De PDFCompressor comprimeert zonder extra verzoek direct na het uploaden en geeft de resultaten trots in procenten weer. De aanbieder belooft op zijn website weliswaar dat hij de resolutie van de afbeeldingen in tegenstelling tot andere aanbieders niet verlaagt, maar de kwaliteit van de afbeeldingen heeft ook hier sterk te leiden. De bestandsgrootten zijn wel lekker klein.
De aanbieder SmallPDF comprimeert slechts één pdf-bestand per keer, het opnemen van meerdere pagina’s en bestanden in één stap is alleen mogelijk met de Pro-versie. In onze test verloopt de verwerking verbazingwekkend snel en de compressiesterkte valt geringer uit dan bij de twee andere aanbieders.
Pdf-bestand verkleinen en daarbij schalen: formaatgrootte aanpassen
Het is niet altijd de bestandsgrootte die moet worden aangepast. Voor sommige doeleinden kan het noodzakelijk zijn de formaatgrootte te veranderen. Wanneer u bijvoorbeeld een pdf-bestand met het formaat A4 in een A5-formaat wilt veranderen, kunt u het bestand op verschillende manieren schalen.
De “reguliere” manier leidt daarbij natuurlijk via het bronbestand. Maar wanneer dit niet beschikbaar is, kunnen de volgende voorstellen voor een oplossing helpen.
Met Acrobat DC Pro selecteert u het eenvoudigst in het afdrukdialoogvenster (Bestand – Afdrukken) de optie Printer: Adobe PDF; klik vervolgens op Pagina-instelling en voer onder Grootte – Aangepast papierformaat voor PostScript de doelafmetingen in (voor A5 148,5 mm x 210 mm). Vervolgens kunt u het pdf-bestand opnieuw aanmaken.
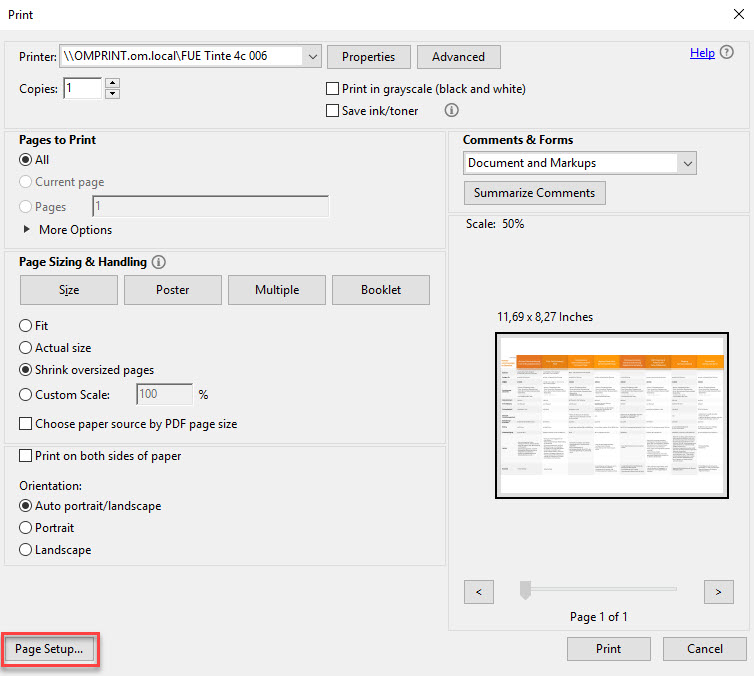
Maar soms is het ook al voldoende om de randen bij te snijden. Hoe u een pdf-bestand met Acrobat of slimme onlinetools bijsnijdt, leest u in het artikel PDF bijsnijden.
InDesign als alternatief
Een andere mogelijkheid biedt Adobe met InDesign. Maak een nieuwe document aan met de gewenste afmetingen, in ons voorbeeld A5. Selecteer in de toolbalk het rechthoekige kader en teken een kader met de gewenste afmetingen. Klik vervolgens in het menu Bestand op Plaatsen en selecteer uw pdf-bestand. Let erop dat er een vinkje voor de optie Importopties weergevenis geplaatst voordat u het dialoogvenster bevestigt.
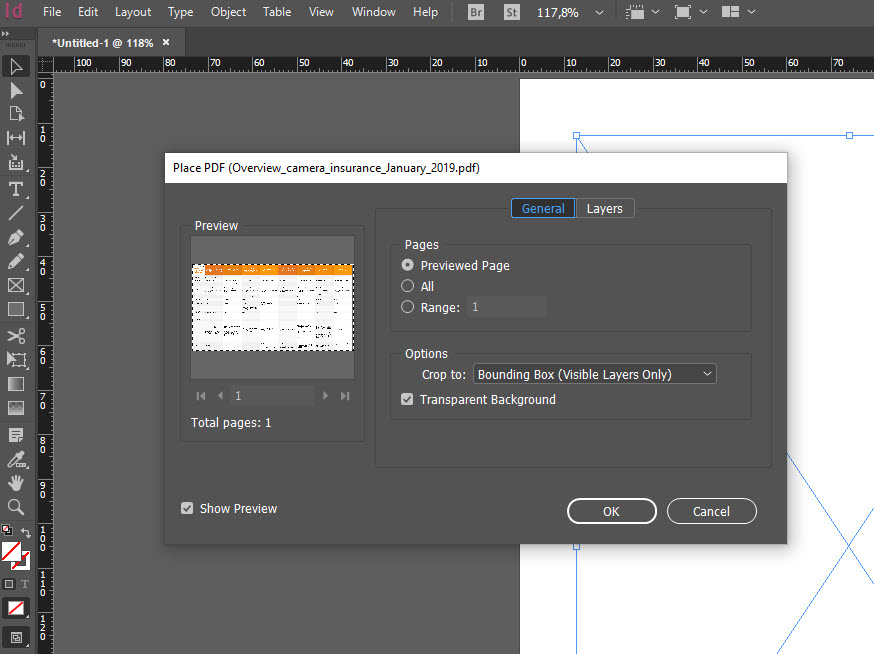
In het volgende dialoogvenster kunt u vastleggen welke pagina’s uit uw pdf-bestand naar het InDesign-bestand moeten worden geïmporteerd.
Nu hebben pdf-bestanden normaliter meerdere pagina’s en het zou lastig zijn om voor elk pagina een nieuw beeldkader te tekenen. Scripts brengen uitkomst en voor het gemak brengt InDesign er van huis uit al eentje mee. Selecteer onder Venster – Hulpprogramma’s het punt Scripts en dubbelklik vervolgens op het script Place Multipage PDF. Het verdere verloop is zelfverklarend. Tijdens onze test deden zich weliswaar foutmeldingen voor, maar het pdf-document werd desondanks correct geplaatst.
Als alternatief kunt u uw toevlucht nemen tot het script Multi Page Importer van Mike Edel. Dit is gratis beschikbaar via Github.
Conclusie: Pdf-bestand verkleinen – er leiden vele wegen naar het uiteindelijke doel
Die ene, juiste manier om een pdf-bestand te verkleinen bestaat eigenlijk niet. Vele wegen leiden naar een pdf-bestand met een gereduceerde hoeveelheid gegevens. Het succes van de gegevensoptimalisatie hangt altijd af van het desbetreffende pdf-bestand en het gebruiksdoeleinde ervan.
Snel en eenvoudig is in elk geval het gebruik van onlinetools. De meeste diensten zijn gratis en eenvoudig in het gebruik. Wie echter meer invloed wil uitoefenen op de wijze van comprimeren en de resultaten, heeft meer aan de gedetailleerde optimalisatie in Acrobat DC – wanneer hij tenminste de volledige versie van Acrobat bezit. Door de verzamelde instellingen op te slaan, kan men op zijn minst bij terugkerende eisen aan de compressie een heleboel tijd besparen. De successen bij de verkleining van bestandsgrootten zijn volstrekt tevredenstellend.
Pluspunt voor Mac-gebruikers: Zij mogen als gratis alternatief voor Adobe Acrobat ook nog teruggrijpen op het programma voor alleskunners “Voorvertoning”. Met een paar kleine handgrepen kan men hier ook in het gebeuren ingrijpen en de compressie beïnvloeden.
Fotobronnen:
Screenshots van de bewerking in Acrobat Pro DC, Acrobat Reader, Mac-Voorvertoning en InDesign
Foto bovenaan: VectorKnight via Shutterstock