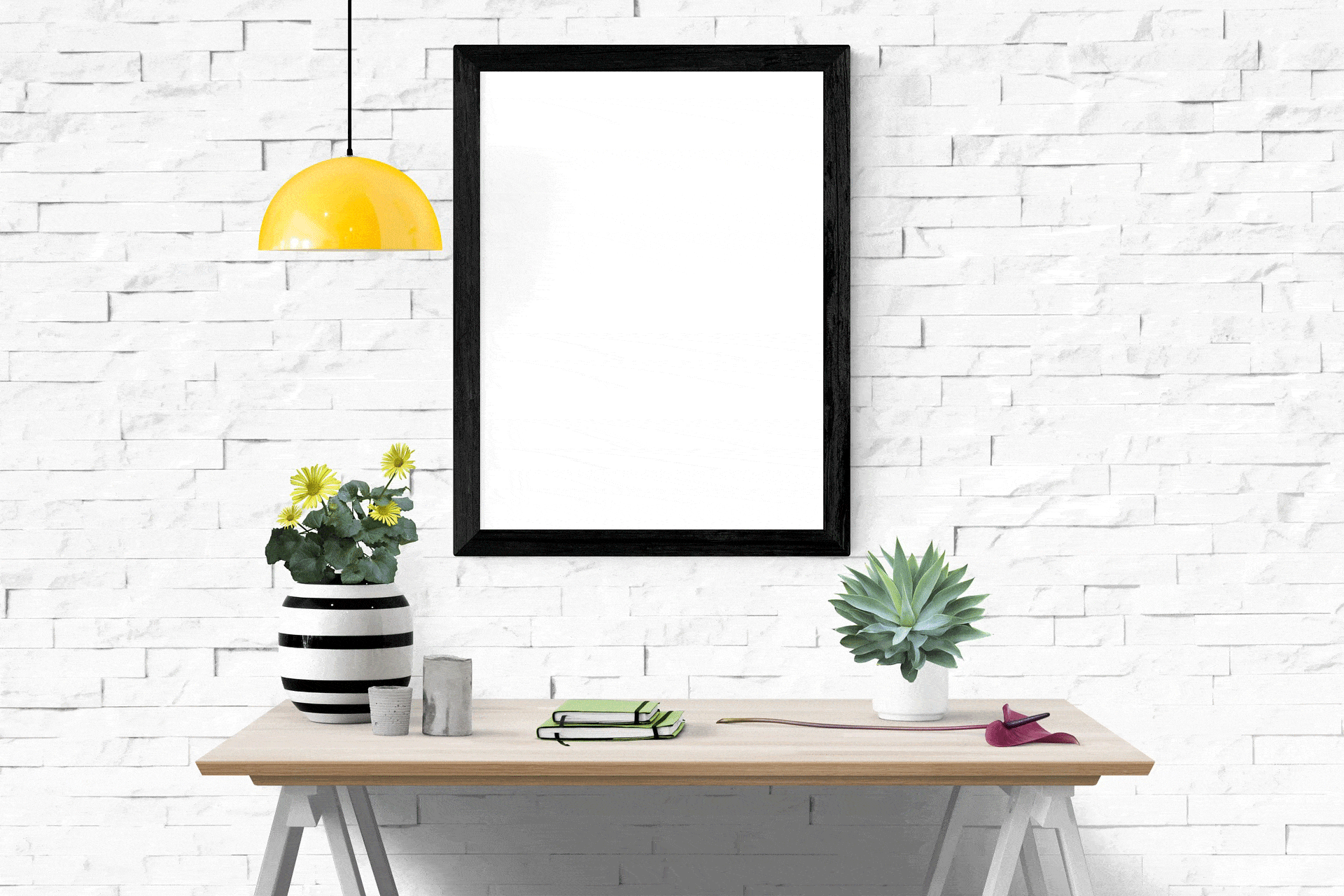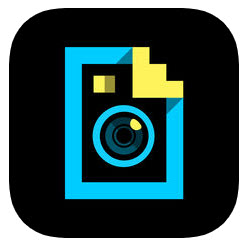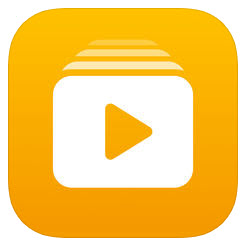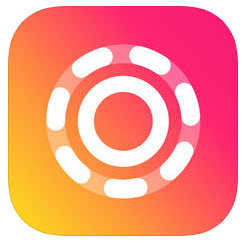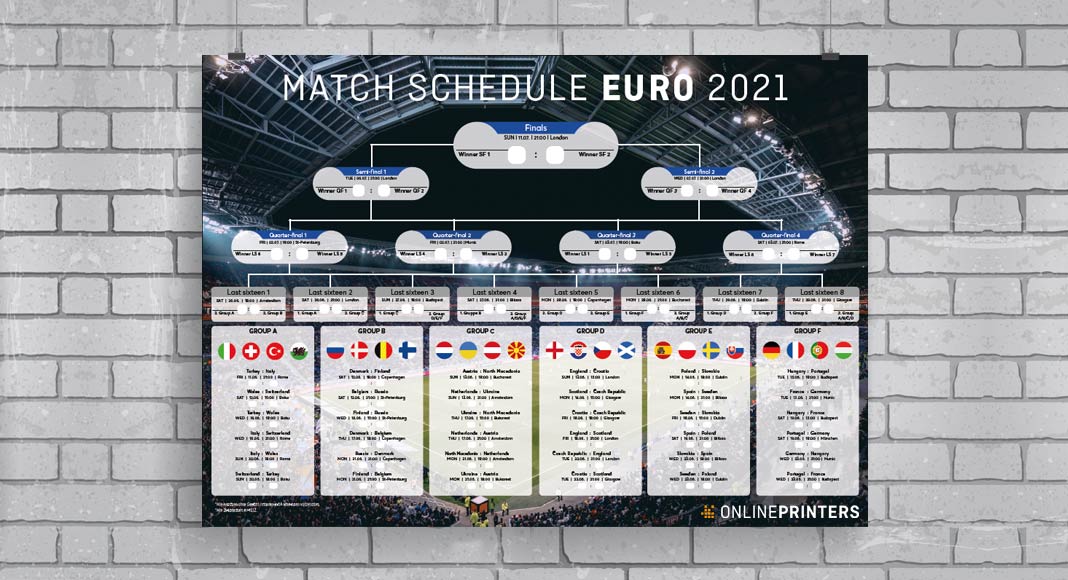Altijd weer een eyecatcher: Geanimeerde gif-bestanden trekken de aandacht en kunnen veel gemakkelijker worden gemaakt dan algemeen verondersteld. Zelfs onervaren gebruikers behalen met de juiste tools snel succes.
Het “Graphics Interchange Format”, in de Nederlandse vertaling ook wel bekend als grafische bestandsindeling met pixels, is overal op internet te vinden. Of het nu is als videosequentie in sociale media, als grappig filmpje in een Whats App-chat of als geanimeerde meme op amusementswebsites, dit grafische formaat heeft heel wat te bieden. Met een gif-bestand kunnen afzonderlijke afbeeldingen zonder verlies worden gecomprimeerd en meerdere afbeeldingstransparanties in één enkel bestand over elkaar heen worden gelegd.
Geopend in een geschikt grafisch programma of een internetbrowser, wordt de tevoren vastgelegde afbeeldingsvolgorde van een geanimeerd gif-bestand afgespeeld als bewegende filmsequentie. Om ervoor te zorgen dat u uw eigen animaties in gif-formaat snel kunt gebruiken, laten we u verschillende mogelijkheden zien hoe u zelf een geanimeerd gif-bestand kunt maken. Want gif-bestanden zijn niet alleen geschikt voor amusementsdoeleinden. U kunt een geanimeerd gif-bestand ook gebruiken om uitleg over uw producten te geven, bijvoorbeeld als korte constructiehandleiding.
Inhoudsopgave
-
- Geanimeerd gif-bestand maken – basiskennis: Kleur, afbeeldingsgrootte, transparanties
- Online-tools
- Desktop-tools
- Gratis apps voor onderweg
Kleurwaarden, transparanties en afbeeldingsgrootte van een gif-bestand
Het maken van geanimeerde gif-bestanden is geen heksenwerk. Maar voordat we ingaan op de verschillende mogelijkheden om een gif-bestand te ontwikkelen, hebben we eerst de nodige achtergrondkennis nodig. Zoals reeds genoemd kan een geanimeerd gif-bestand worden gemaakt door losse afbeeldingen in te voegen en tijdvertraagd af te spelen. Het genoemde bestandsformaat is zodoende in staat zowel animaties in een eindeloze loop weer te geven als afbeeldingsvolgordes te leveren die beperkt zijn tot een concreet afspeelpercentage.
Gecomprimeerd kleurenpalet
Een gif-bestand onderscheidt zich qua eigenschappen door de kleuren, transparanties en afbeeldingsgrootte. De kleurinformatie van een gif-bestand wordt vastgehouden in een zogenoemd kleurenpalet. Deze kleurentabel bevat maximaal 256 kleuren, wat in vergelijking met actuele beeldnormen weinig lijkt. In het ontwikkelingsjaar van het gif-bestand, 1987, vormde deze kleurenschaarste vanwege de destijds gebruikte hardware echter geen enkel noemenswaardig nadeel.
Wanneer u complexe foto’s of afbeeldingen wilt omzetten naar een gif-bestand, moeten deze van tevoren in een grafisch programma tot maximaal 256 kleuren worden gereduceerd.
Ruimdenkend bekeken, zijn de kleurwaarden van een gif-bestand voor een vereenvoudigde weergave van zwart-witfoto’s evenals gestileerde tekeningen ook vandaag de dag nog toereikend. Wanneer daarentegen complexe foto’s of afbeeldingen naar een gif-bestand moeten worden omgezet, is het raadzaam deze met behulp van een grafisch programma van tevoren te reduceren tot 256 kleuren.
Afbeeldingsgrootte en transparanties
De daaruit voortkomende kleurschakeringen laten de foto door het ontstane “dithering-effect” begrijpelijkerwijs wat grofkorrelig lijken, en dat is waarom gif-animaties veeleer in een klein formaat met een maximale grootte van 65.535 × 65.535 pixels worden gebruikt. Bij een gif-bestand is het bovendien mogelijk om aan de afzonderlijke kleuren transparanties toe te wijzen. Dit werd echter pas mogelijk met de later verschenen (en tegenwoordig actuele versie) GIF89a. Daardoor kan bijvoorbeeld ook de buitenkant van de vorm van een gif-bestand van rechthoekig in rond worden veranderd.
Wist u dit al? Het aantal afzonderlijke afbeeldingen dat u voor uw gif-bestand gebruikt, beslist hoe vloeiend de animatie wordt afgespeeld.
Geanimeerd gif-bestand met de gif-generator van Giphy
Een eenvoudige manier om een gif-bestand met de pc of Mac te maken, wordt u geboden met de gratis generators van het Amerikaanse platform Giphy.com. Hier vindt u niet alleen een enorme bandbreedte aan kant-en-klare geanimeerde gif-bestanden, maar heeft u ook de mogelijkheid om zelf creatief te worden en online uw individuele gif-bestand te creëren.
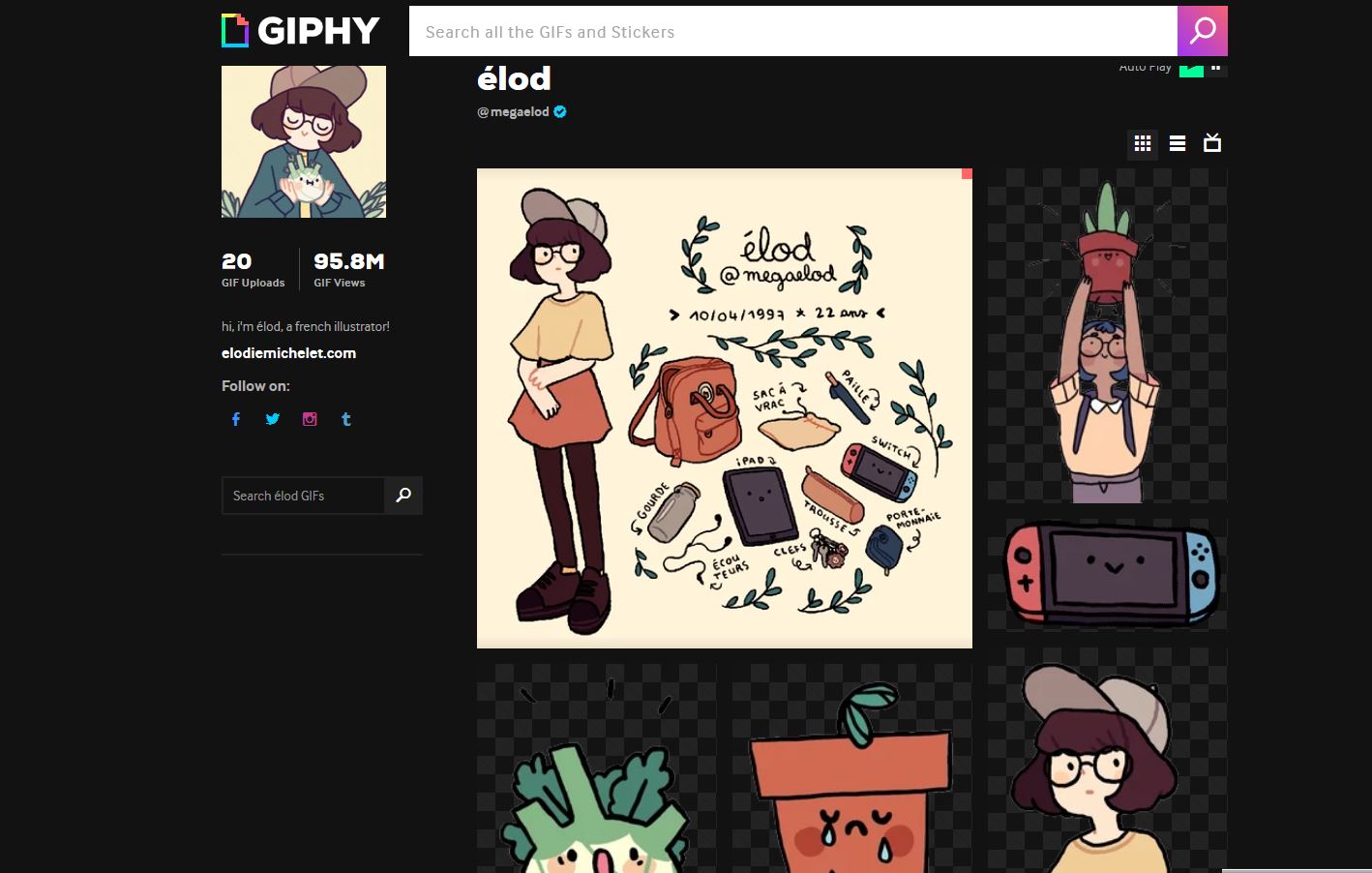
Hier kunt u kiezen uit de GIF Creator en de GIF Maker. Met de GIF Creator kunt u willekeurige videosequenties omzetten naar een geanimeerde gif-bestand. Met de GIF Maker kan een verzamelde gif-collectie worden gemaakt. Te beginnen met de GIF Creator uploadt u voor het gebruik eenvoudig een persoonlijke foto in jpg- of gif-formaat uit uw bestanden en ontvangt u na de configuratie een individuele gif-slideshow.
Een andere optie van de GIF Creator is het uploaden van een eigen video of het kiezen van een URL op internet. Daarna legt u het begin en eindpunt van de afbeeldingsvolgorde vast en vult u het gif-bestand dat zo ontstaat aan met extra beeldteksten of stickers. Met de eveneens gemakkelijk te begrijpen GIF Maker maakt u dan weer samengestelde gif-collecties van gif-bestanden van internet of zelf geüploade gif-formaten.
Desktop-tools
Geanimeerde gif-bestanden maken in Adobe Photoshop
Wanneer u een geanimeerd gif-bestand wilt maken, kunt u ook teruggrijpen op bekende beeldbewerkingsprogramma’s als Photoshop of de freeware Gimp. Want Photoshop is bijzonder geschikt om van een samenhangende serie foto’s geanimeerde gif-bestanden te maken. Daarvoor wordt de zogenoemde Frame-Animation gebruikt, waarmee u in een paar stappen van een serie foto’s of korte video’s uw eigen gif-bestand maakt.
Laad daarvoor uw geselecteerde fotobestanden via het menu onder Bestand met het commando Scripts en Bestanden laden naar stapel naar een nieuw Photoshop-bestand, zodat elke foto op een eigen laag ligt. Selecteer vervolgens in het menupunt Venster Tijdlijn, om een geanimeerd gif-bestand te maken. Na te klikken op Videotijdlijn maken worden aan de linkerkant de afzonderlijke lagen onder elkaar weergegeven.
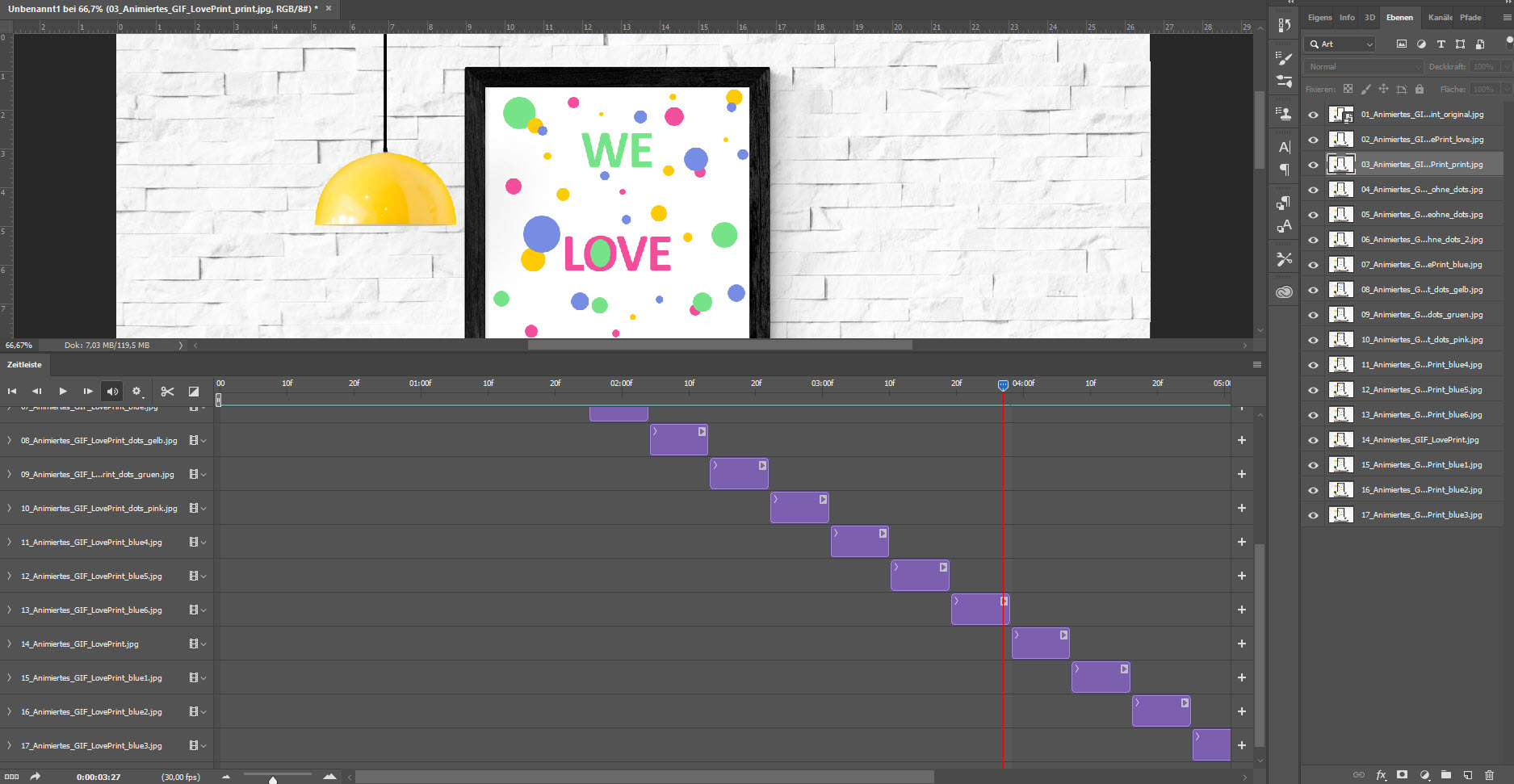
Naast elke laag vindt u een paars vakje; door dit te verschuiven kunt u de gewenste lengte van de latere beeldweergave bepalen. Aan de hand van de voorvertoning kunt u controleren of het gif-bestand al aan uw ideeën voldoet en u kunt de desbetreffende afspeellengte veranderen. Wanneer u tevreden bent over uw creatie, kunt u deze opslaan onder het menupunt Bestand Exporteren Opslaan voor web. Hier kunt u instellen hoe vaak de animatie moet worden herhaald. Daarna is een afsluitende klik op Opslaan voldoende en uw zelfgemaakte gif-bestand is klaar.
Geanimeerd gif-bestand maken met de freeware GIMP
Een geanimeerd gif-bestand maken met de gratis freeware GIMP gaat dankzij de automatische animatie heel eenvoudig. Nadat u, net als in Photoshop, elke afzonderlijke foto (frame) op een eigen laag hebt gelegd, kiest u onder het menupunt Filter de categorie Animatie.
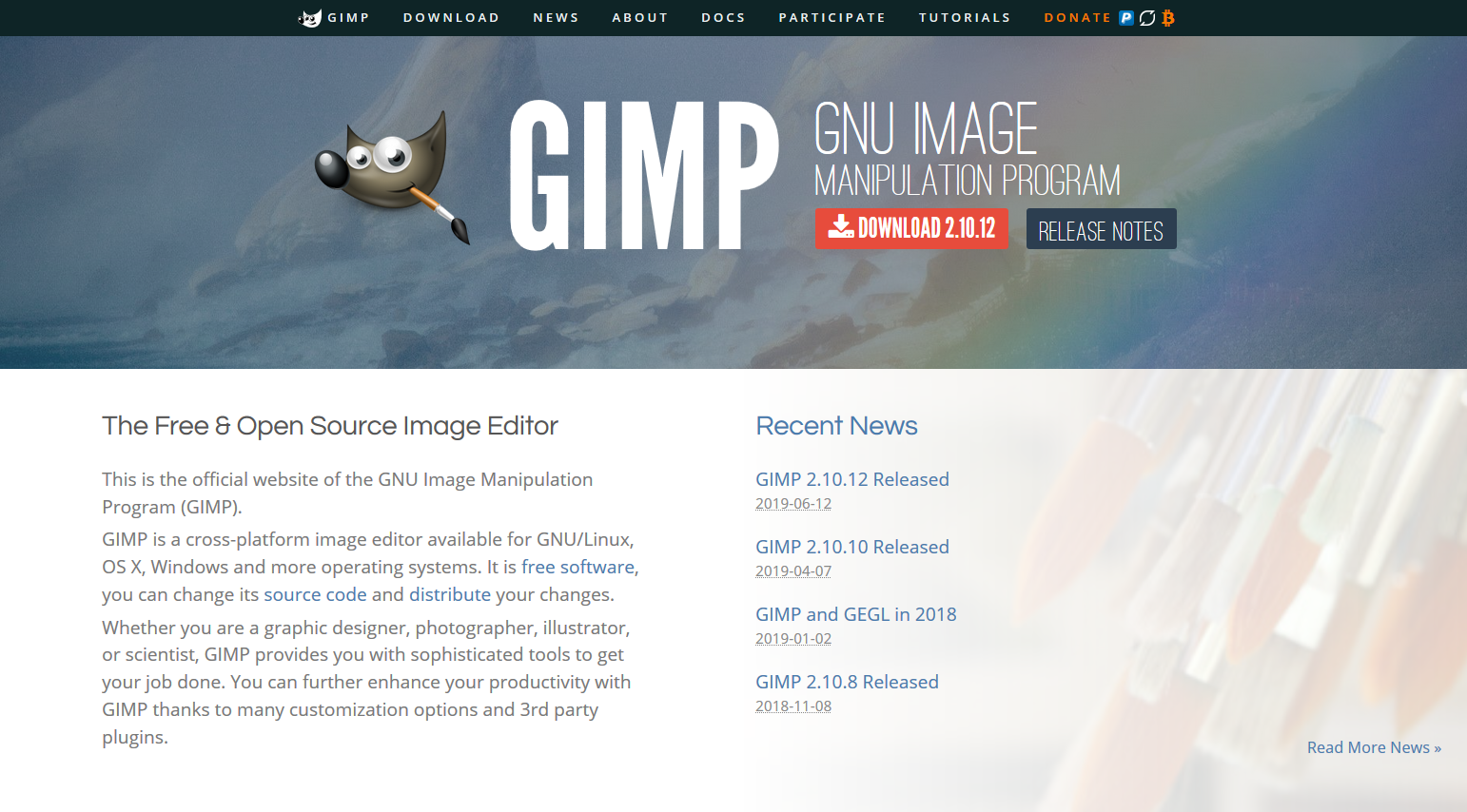
Hier kunt u kiezen uit vijf verschillende animaties, waaronder effectvolle varianten als Draaiende wereldbol, Vervagen of Golven. Klik eenvoudig door de keuze en beslis welke optie u wilt gebruiken. Vervolgens wordt er een venster geopend, waarin u diverse instellingen voor uw geanimeerde gif-bestand kunt uitvoeren. Bepaal hier bijvoorbeeld het aantal afzonderlijke afbeeldingen of verhoog dit, zodat uw animatie zo vloeiend mogelijk wordt afgespeeld.
Bevestig uw instellingen en het geanimeerde gif-bestand wordt automatisch gemaakt. Via het menu Filters kunt u onder Animatie het commando Afspelen selecteren, om een voorvertoning van de gemaakte beeldvolgorde te krijgen. Genereer uw gif-bestand door vervolgens in het menu Bestand het commando Exporteren te kiezen en uw gewenste bestandsnaam met de extensie “.gif” in te voeren. Selecteer uw doelmap voor het opslaan, klik op Exporteren en plaats een vinkje bij Als animatie. Klaar is uw individuele gif-bestand.
Apps: Onderweg geanimeerde gif-bestanden maken
Niet alleen met de pc of Mac kunt u uw persoonlijke gif-bestand maken, ook via een app op uw smartphone of iPad kunt u comfortabel onderweg kleine animaties vormgeven. De meeste apps worden daarbij zowel door Android-besturingssystemen als door iOS ondersteund. Een geanimeerd gif-bestand zelf met een mobiel eindapparaat ontwerpen, is daarbij net zo eenvoudig als ontspannend.
GIPHY CAM
Gratis apps zoals het door Giphy.com ontwikkelde GIPHY CAM werken daarbij volgens hetzelfde schema als de generators op hun homepage. Ook hier kunnen van eigen video’s en foto’s grappige gif-animaties worden gemaakt, die van leuke stickers, effectvolle filters of rake foto-onderschriften kunnen worden voorzien. Verkrijgbaar voor IOS en Android.
ImgPlay
Met de praktische ImgPlay-app kunt u eveneens individuele gif-animaties maken. In de Lite-versie wordt bij het opslaan een desbetreffende watermerk op uw gif-animatie geplaatst. Wie dat niet wil en een grotere keuze aan stickers, filters en canvas nodig heeft, kan de app voor 5,49 euro upgraden naar de Pro-versie. Voor IOS en Android.
GifArts
Ook de app GIFsArt kan een geanimeerd gif-bestand maken. U kunt één, vijf, tien of vijftien afbeeldingen voor de animatie selecteren. Voor de bijzondere look van de gif-animatie zorgen verschillende gratis filters, stickers, overlays en lettertypes. Verkrijgbaar voor IOS en Android.
GIF Maker
Met andere apps zoals de GIF MAKER van de ontwikkelaar GTWO als gratis gif-editor staat het u vrij om eigen videosequenties tussen de 5 en 25 seconden vast te leggen die kunnen worden afgespeeld in een eindeloze loop. Verkrijgbaar voor Android.
JIB-JAB
Een bijzondere mogelijkheid biedt de app JIBJAB van de gelijknamige fabrikant. Na de vereiste registratie kunt u uw eigen gezicht via videobewerking in een persoonlijk geanimeerd gif-bestand veranderen. Om echter de volledige omvang – video’s met meerdere verschillende gezichten of muziek – te kunnen gebruiken, moet men het maandabonnement voor 2,99 euro afsluiten. Verkrijgbaar voor IOS en Android.
Voordeel voor iPhone-gebruikers: Want met een iPhone iOS 11 of hoger kan men helemaal zonder extra app geanimeerde gif-bestanden maken. Maak een foto in de Live-Photo-modus en activeer deze in de reeds vooraf geïnstalleerde iOS-foto-app. Wanneer u naar boven veegt, worden er drie verschillende effecten weergegeven – Herhaal, Stuiter en Lange belichting – die van uw opname een gif-animatie maken.